Всех приветствую на нашем наидобрейшем портале WiFiGid! В этот раз мы посмотрим, как можно посмотреть сохраненные пароли в браузере на своем компьютере. Будем минимум воды, а только дельные пошаговые инструкции с картинками. Выбираем свой раздел и используем
Так как сам уже давно не запоминаю пароли от простых и бесполезных сайтов, периодически приходится их «вспоминать». В основном пароли мы запоминаем в браузерах, но можно для этих целей устанавливать и какие-то сторонние проверенные программы (если вы делали так, вы и так знаете, где взять свой пароль). И хорошо, если браузер сам распознал сайт и уже подставил пароль. Но бывают случаи, когда регистрируемся мы через сайт, а входить потом нужно через отдельное приложение (Steam или игровые лаунчеры), а еще бывает, что сайт поменял свой домен, а пароль от него остался на старом, так что тоже приходится вытаскивать вручную. Вот о таком способ вручную посмотреть пароли в браузер мы и поговорим далее.
Google Chrome
Очень популярный браузер, которым пользуюсь и самостоятельно, поэтому предлагаю начать с него. На днях ему как раз обновили настройки доступа к паролям, поэтому будет очень актуально посмотреть.
- В правом верхнем углу браузера жмем по трем точкам и в открывшемся меню выбираем пункт «Настройки».
- На левой панели переходим на вкладку «Автозаполнение и пароли», а после нажимаем на «Google Менеджер паролей».
- В поиск вводим тот сайт, пароль от которого мы хотим получить. Если не помните точного названия, пытайтесь искать хоть что-то: поиск работает нормально, наверняка что-то да получится. Жмем по найденному сайту.
- На этом этапе Windows попросит ввести ПИН-код (если он был включен), вводим.
- Попадаем на страницу, где и можно посмотреть пароль. Паролей может быть несколько (особенно если делали несколько пользователей или меняли пароли без обновления). Для просмотра жмем по значку глаза, а рядом есть кнопка копирования.
Яндекс Браузер
Переходим к следующему популярному браузеру – Яндекс Браузеру.
- В правом верхнем углу жмем по трем линиям для открытия меню, в котором переходим в «Пароли и карты».
- В списке вводим свой сайт, чтобы найти пароли, и жмем по нему.
- Может вылезти окно с вводом ПИН-кода. Вводим его.
- И попадаем в окно, где можно посмотреть сохраненный пароль.
Mozilla Firefox
Переходим к менее популярным браузерам, так что похожие пункты буду сохранять. По мне тут главная сложность, это найти пункт паролей в настройках, а дальше уже все намного проще.
- Как в примерах выше, жмем по кнопке трех полосок в правом верхнем углу и там выбираем «Пароли».
- В левом меню ищем нужный нам сайт (и нажимаем по нему), а справа нажимаем кнопку отображения пароля.
Opera
- В верхнем левом углу жмем по значку Оперы и попадаем в меню. Переходим в «Настройки».
- «Дополнительно – Безопасность – Пароли».
- В поиске ищем название нужного вам сайта и нажимаем по кнопке просмотра пароля.
Другие варианты
- Не стал упоминать про Microsoft Edge и Internet Explorer, т.к. очень надеюсь, что вы ими не пользуетесь, но если вдруг возникнет такой вопрос, просто напишите его в комментариях под этой статьей
- Существуют программы для просмотра паролей в браузерах. Не рекомендую их отдельно устанавливать, т.к. они вполне себе могут собирать все ваши пароли и перенаправлять в руки злоумышленников. То что можно сделать в браузере спокойно самому и нужно делать самому.
- Если вы используете сторонние программы для хранения паролей (например, KeePass) или расширения для браузера – пароли нужно смотреть именно в них. А если вы не знаете, используете ли вы их, значит не используете.



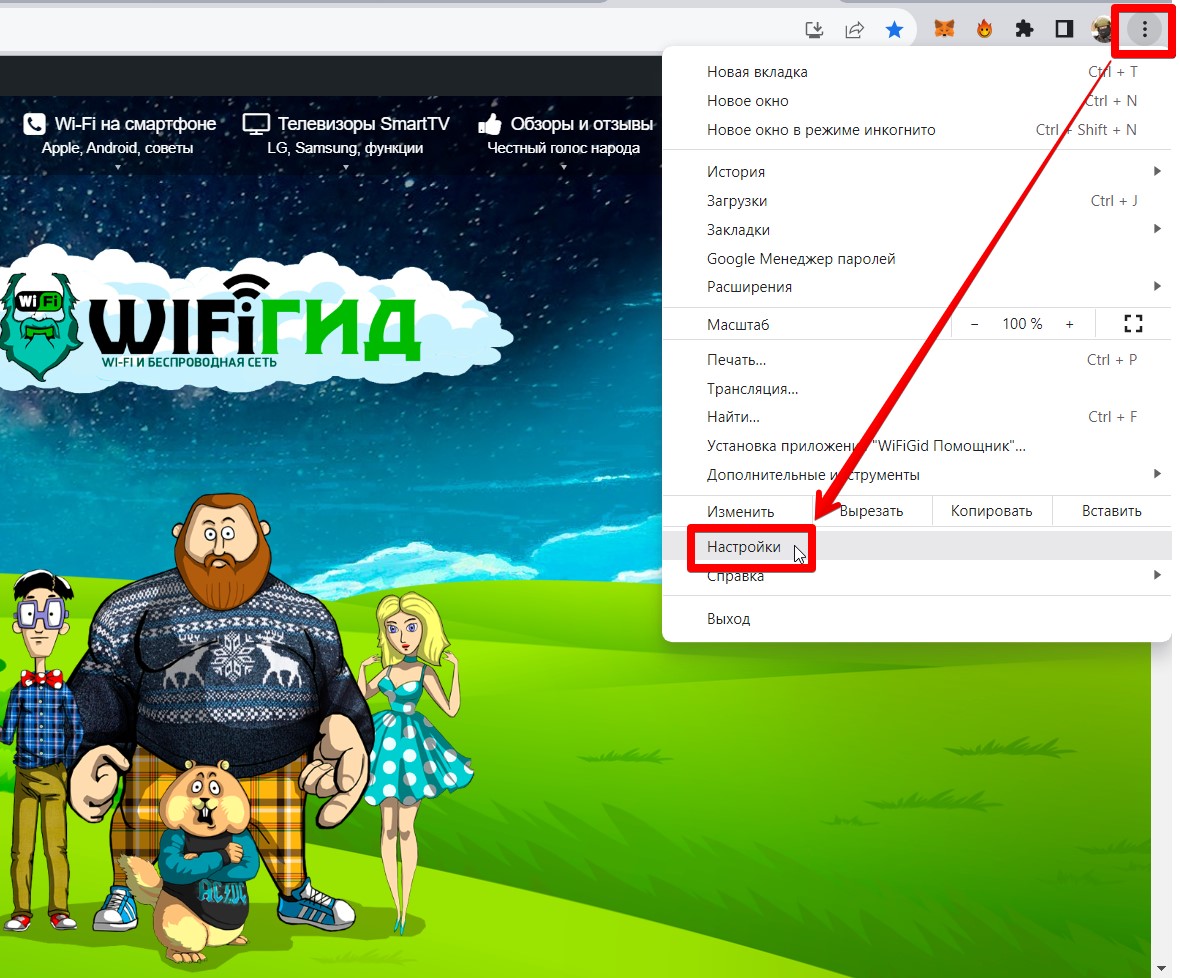
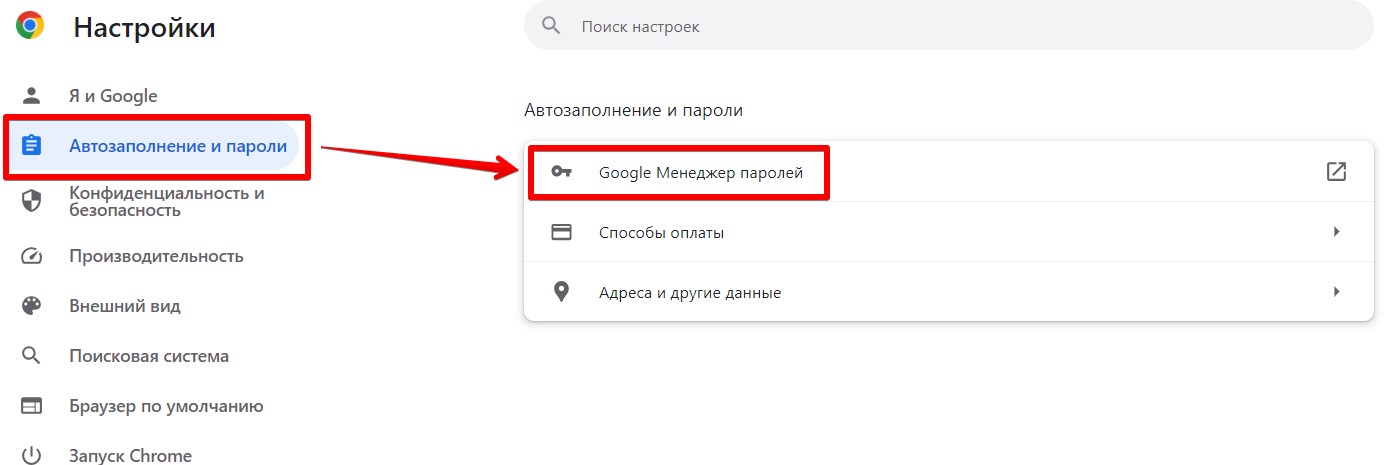
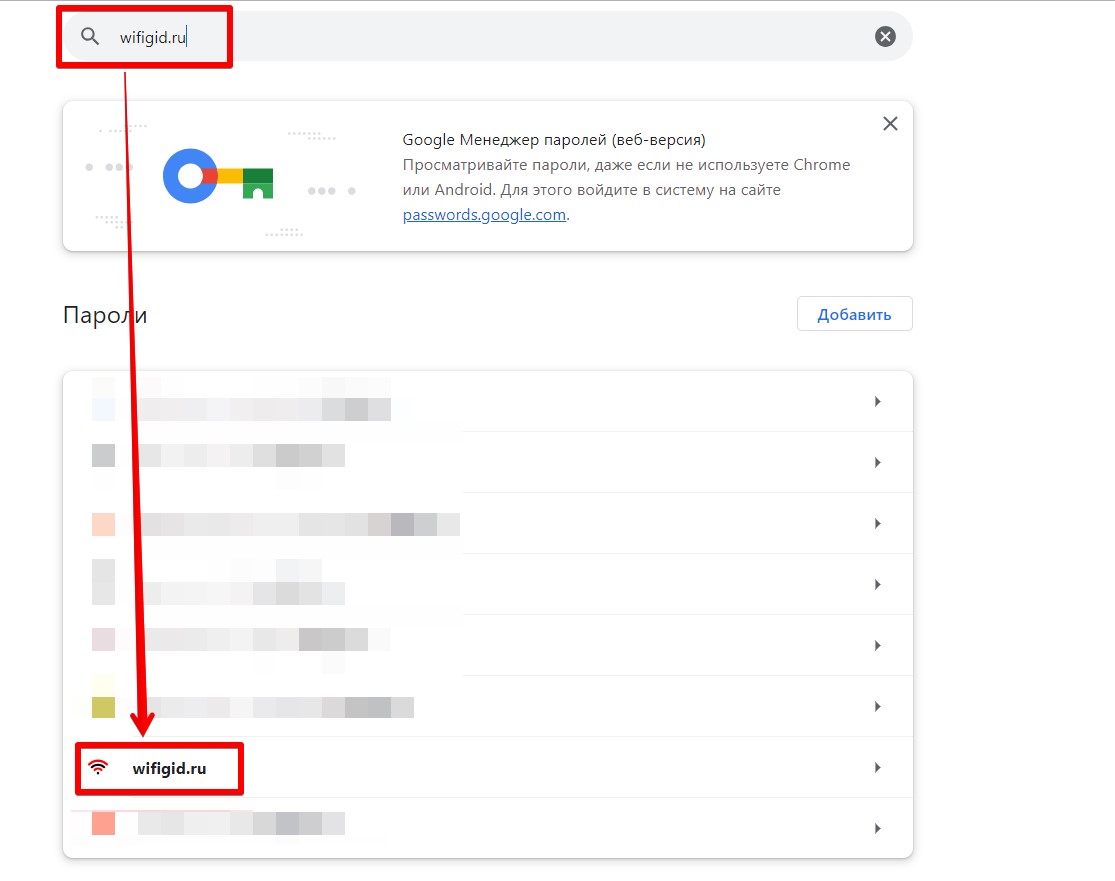
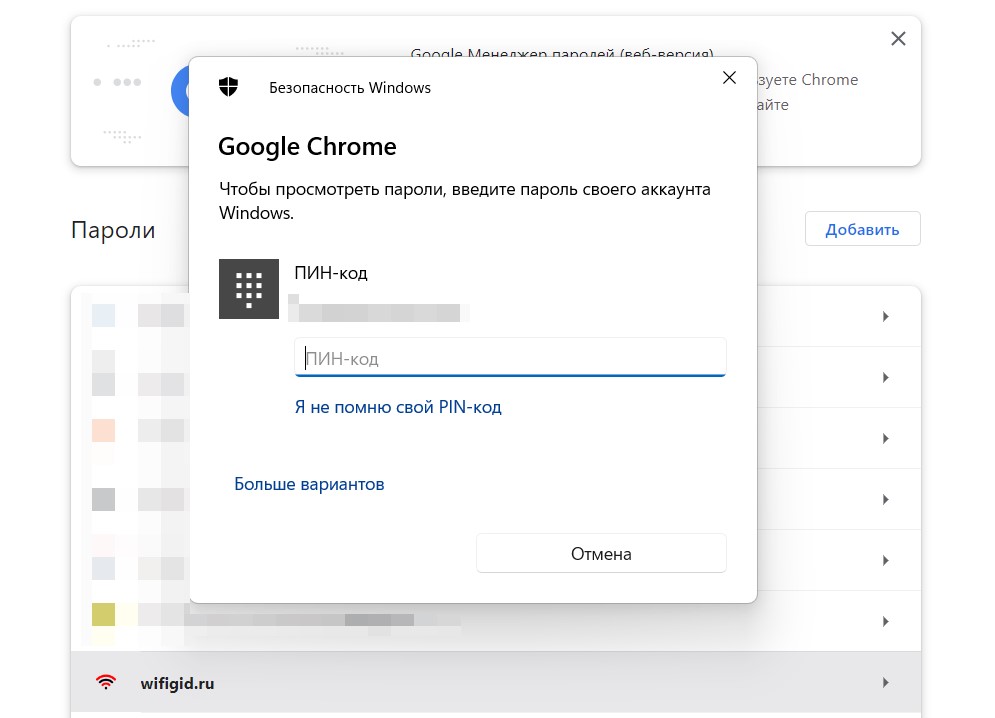
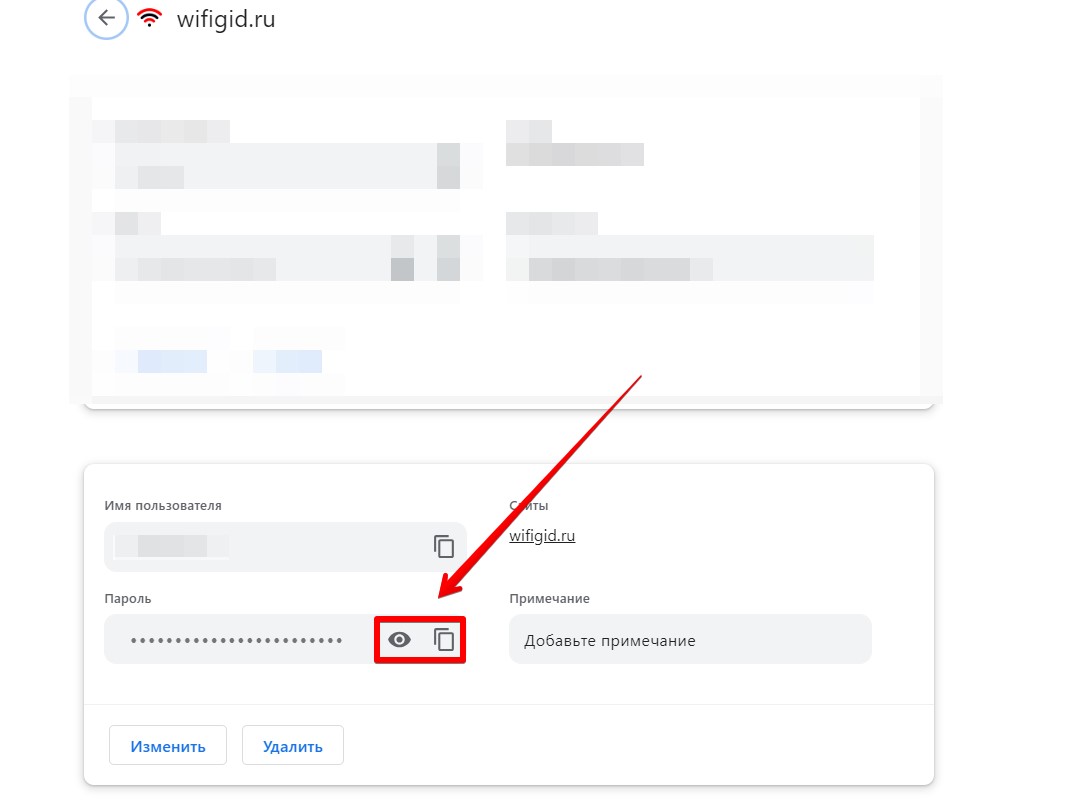
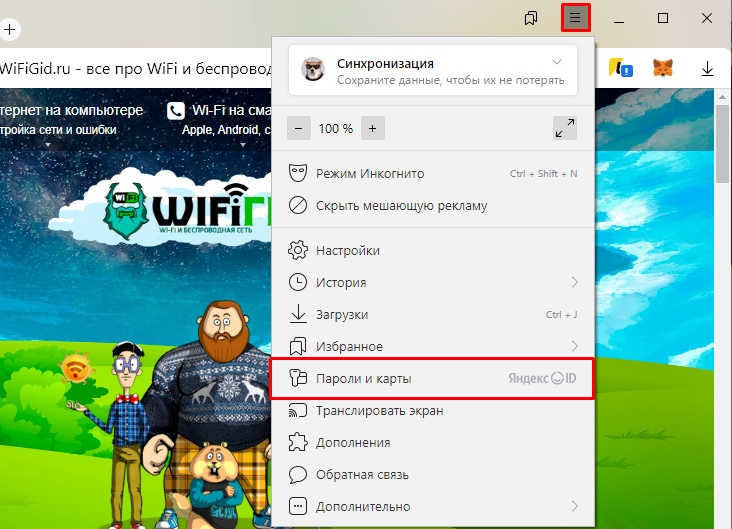
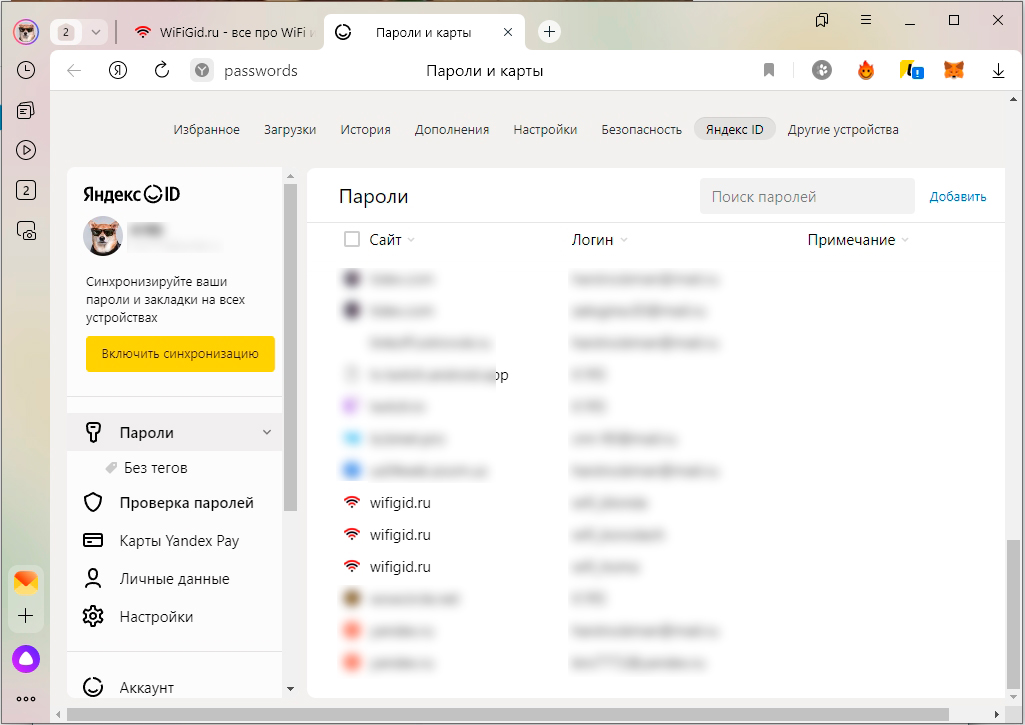
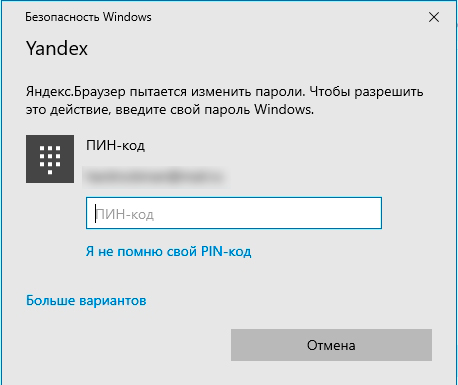
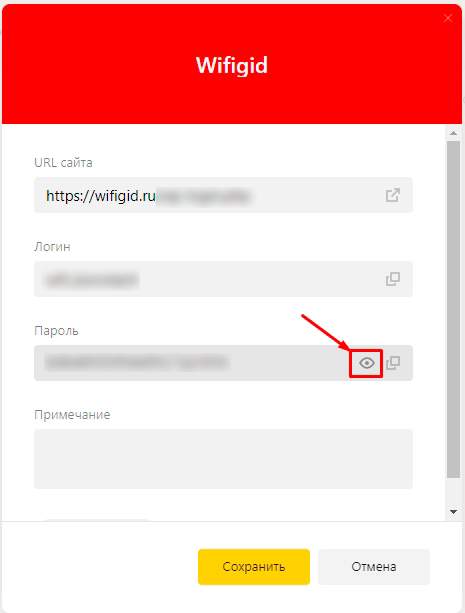
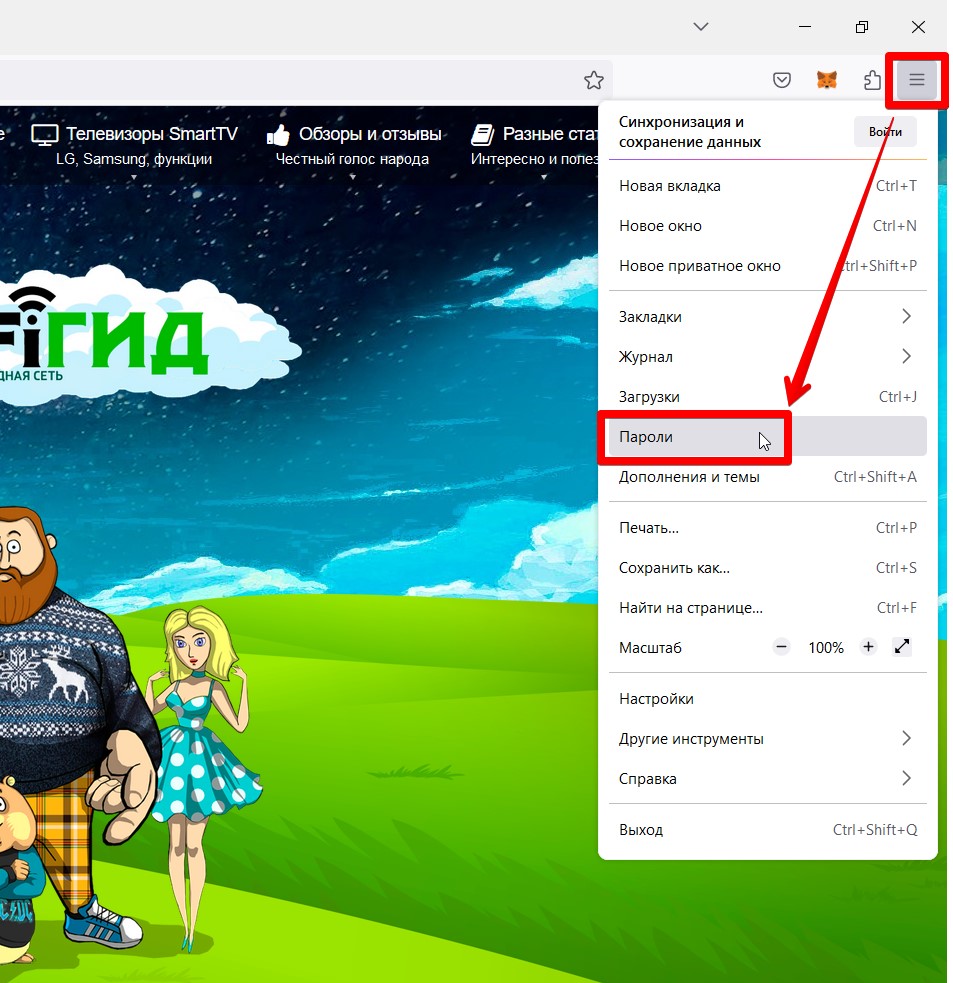
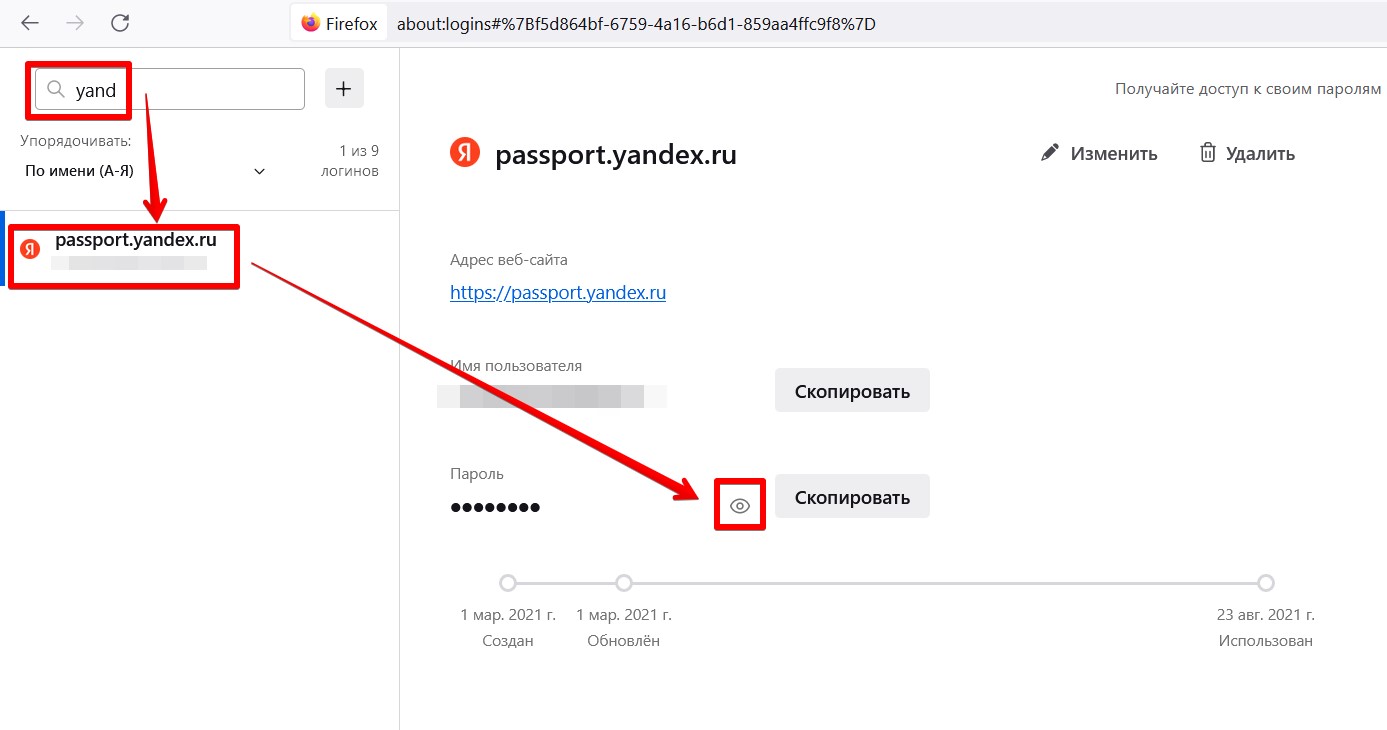
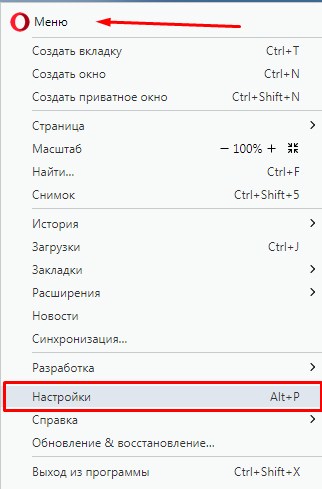
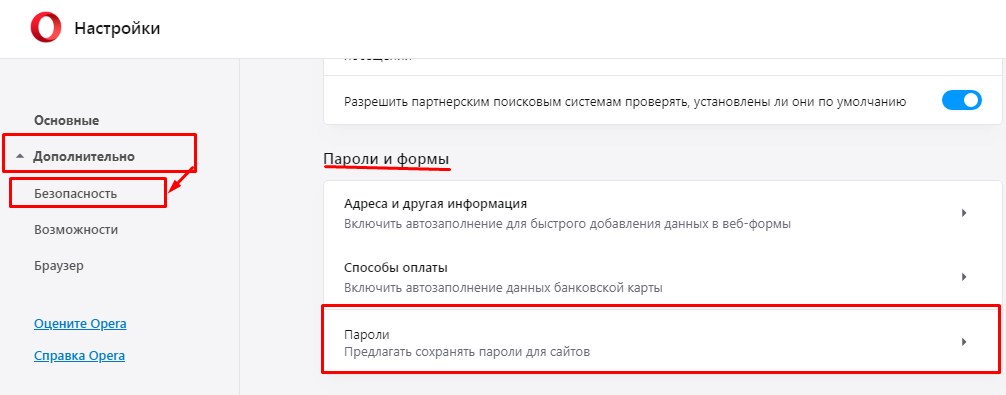
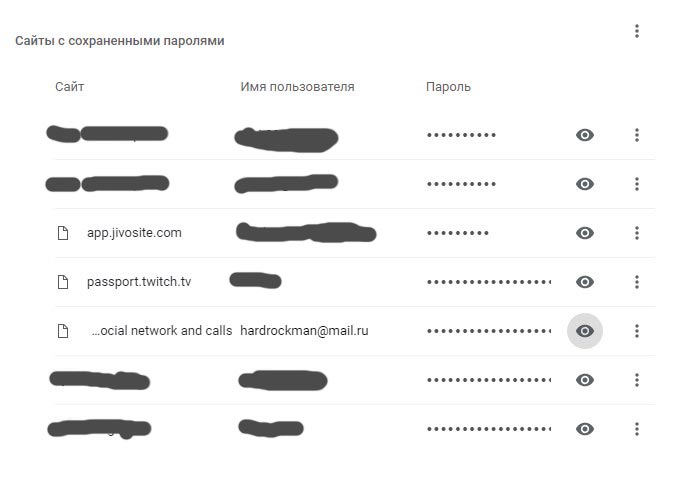





а если я сохранила пароль а его нет нигде, где он сохранен тогда?
Зашел и посмотрел. Сколько же у меня паролей там сохранено. А сайты такие ,что даже стыднее чем просмотреть последние сайты в истории. Теперь еще и это буду чистить)