Приветствую вас на портале WiFiGid! Продолжаем серию статей по покорению Photoshop. На этот раз я попробую показать актуальные способы, которые помогут вам убрать шумы на любой фотографии в Фотошопе. Интересно? Тогда предлагаю не лить много воды, а сразу же приступить к делу.
Эта статья не про то, как правильно фотографировать или сохранять в RAW, чтобы потом успешно выкручивать параметры (уверен, вы этим владеете в совершенстве), а на случай, если у нас уже на руках имеется шумное фото и один Photoshop.
А еще классные советы всегда приветствуются в комментариях! Так вы можете кому-то очень сильно помочь.
Способ 1 – Фильтр «Уменьшить шум»
Итак, ситуация стандартная. Нам нужно было срочно сделать семейное новогоднее фото в костюмах. Но собраться смогли уже к сумеркам. Пока получили фото – уже было темно. Пришлось высветлять, но бонусом к этому проявились шумы. Результат вы и видите на фото выше.
Прежде чем переходить к каким-то профессиональным решениям, стоит попробовать стандартные простые способы от самого Фотошопа. Ну и проще всего это сделать через фильтр.
- Открываем «Фильтры – Шум – Уменьшить шум».
- В появившемся окошке начинаем крутить параметры:
- Интенсивность. Общий параметр, отвечает за «силу» применения фильтра. У меня хорошо работает на значения 6-8, но стоит пробовать на себе – многое зависит от уровня зернистости вашего фото.
- Сохранить детали. Как раз основной параметр фильтра – определяет степень «размытия» шумов. Снова нужно просто попробовать.
- Уменьшить шумы цветов. Помним, что шум может быть монохромным и цветным. Для цветного шума крутим этот ползунок, но смотрим, чтобы исходные цвета не ушли в странные оттенки.
- Детали резкости. Логично, что после «размытия», можно подкрутить резкость. Ползунок и занимается этой операцией.
- Удалить артефакт JPEG. На современной хорошей фотографии вряд ли вам поможет эта галочка – напротив, некоторые детали могут быть восприняты сжатием JPEG, а в итоге все только станет хуже. Посмотрите, конечно, но я обычно не применяю эту галку.
Некоторые еще рекомендуют использовать поверх встроенные фильтры «Шум – Пыль и царапины» и просто «Добавить шум», но это уже что-то из области фантастики.
Способ 2 (мой любимый) – Нейрофильтры
Относительно недавно в Фотошопе появились нейрофильтры. Из года в год они понемногу расширяются, поэтому просто необходимо их тоже попробовать и для нашей задачи.
- Не забываем войти в свою учетную запись Adobe (Справка – Войти). Без входа пункт нейрофильтров будет недоступен.
- Переходим в «Фильтр – Neural Filters» (помним, что пункт будет доступен только после входа в учетную запись, ну и не забывает обновиться до последней версии).
- Здесь как минимум стоит попробовать два фильтра из раздела «Восстановление» – «Удаление дефектов JPEG» (вот этот фильтр работает вполне себе неплохо и с обычным шумом, стоит попробовать включить), а также «Восстановление фото». В последнем особенно важно открыть вкладку «Коррекция» и попробовать потянуть вправо ползунок «Уменьшение шума». А дальше начинается просто магия…
Результат можете посмотреть на картинке ниже – слева фото с зернистостью, а справа с нейрофильтром. Шах и мат.
Как вам? Да, первый способ нужно было показать в качестве исторического введения. Кроме него можно было бы вспомнить возможности установки каких-то внешних плагинов или работу с детализацией каналов. Но после того, как мы получили вот такую встроенную возможность, лично для меня в большинстве случаев больше ничего и не нужно. Результат просто великолепен, а главное для его получения не нужно каких-то специфичных знаний. Пользуемся!!!


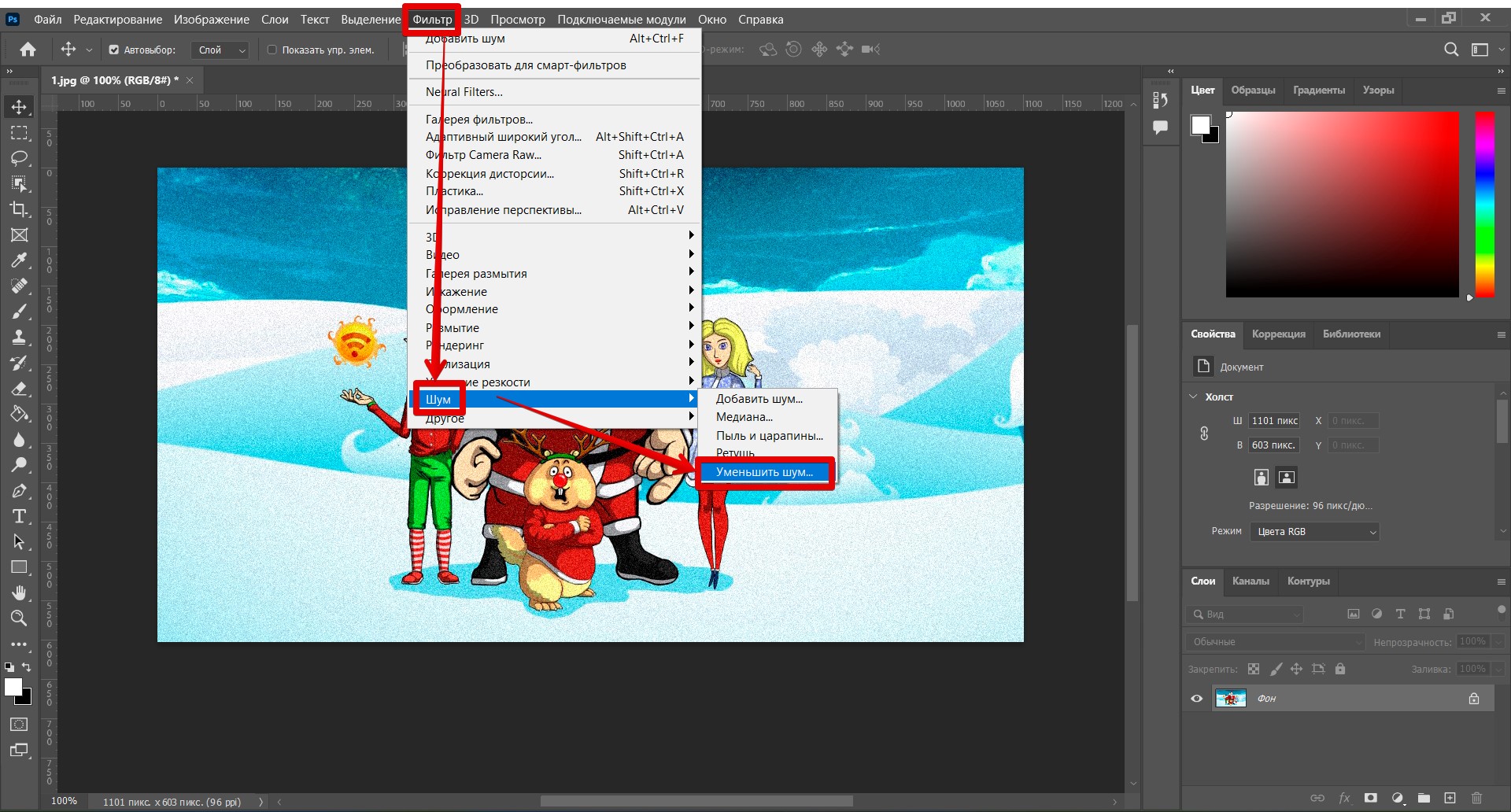
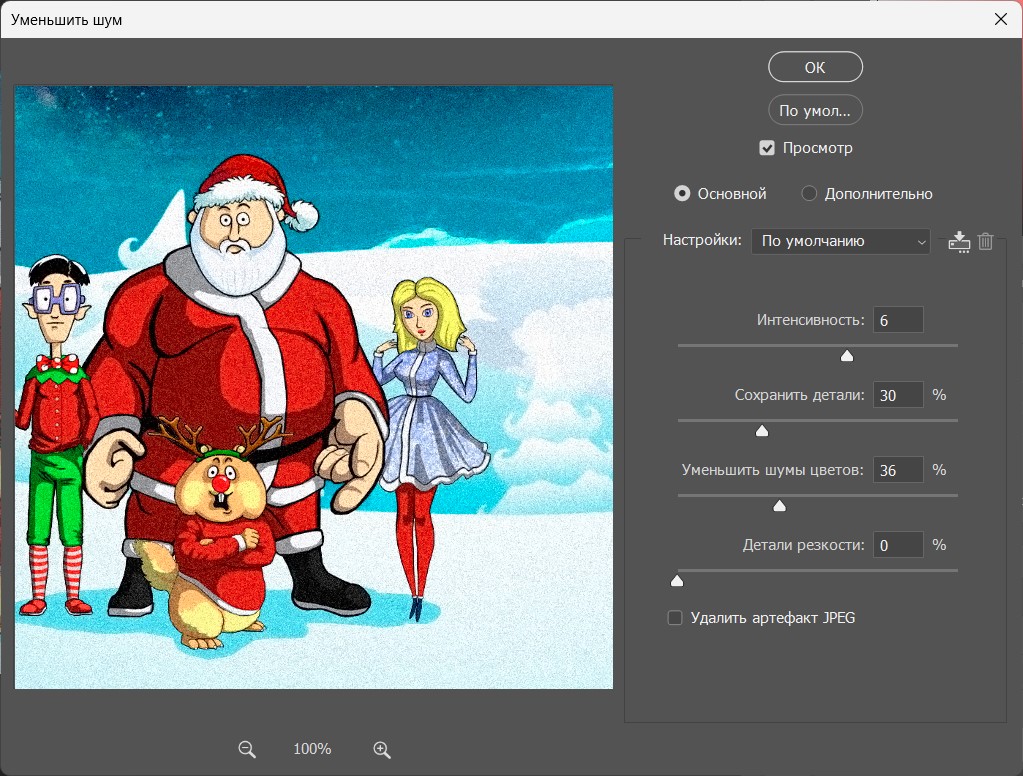
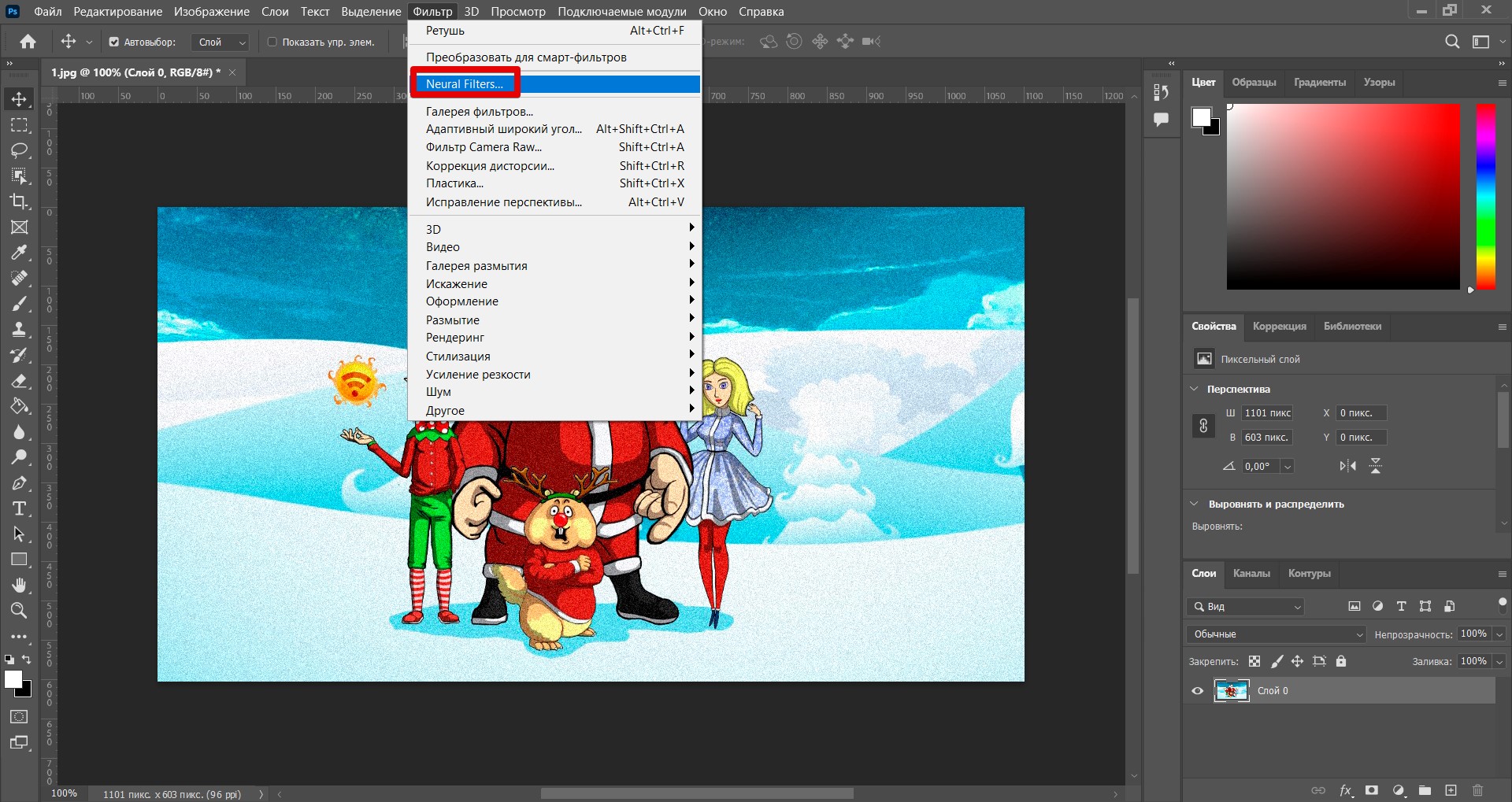
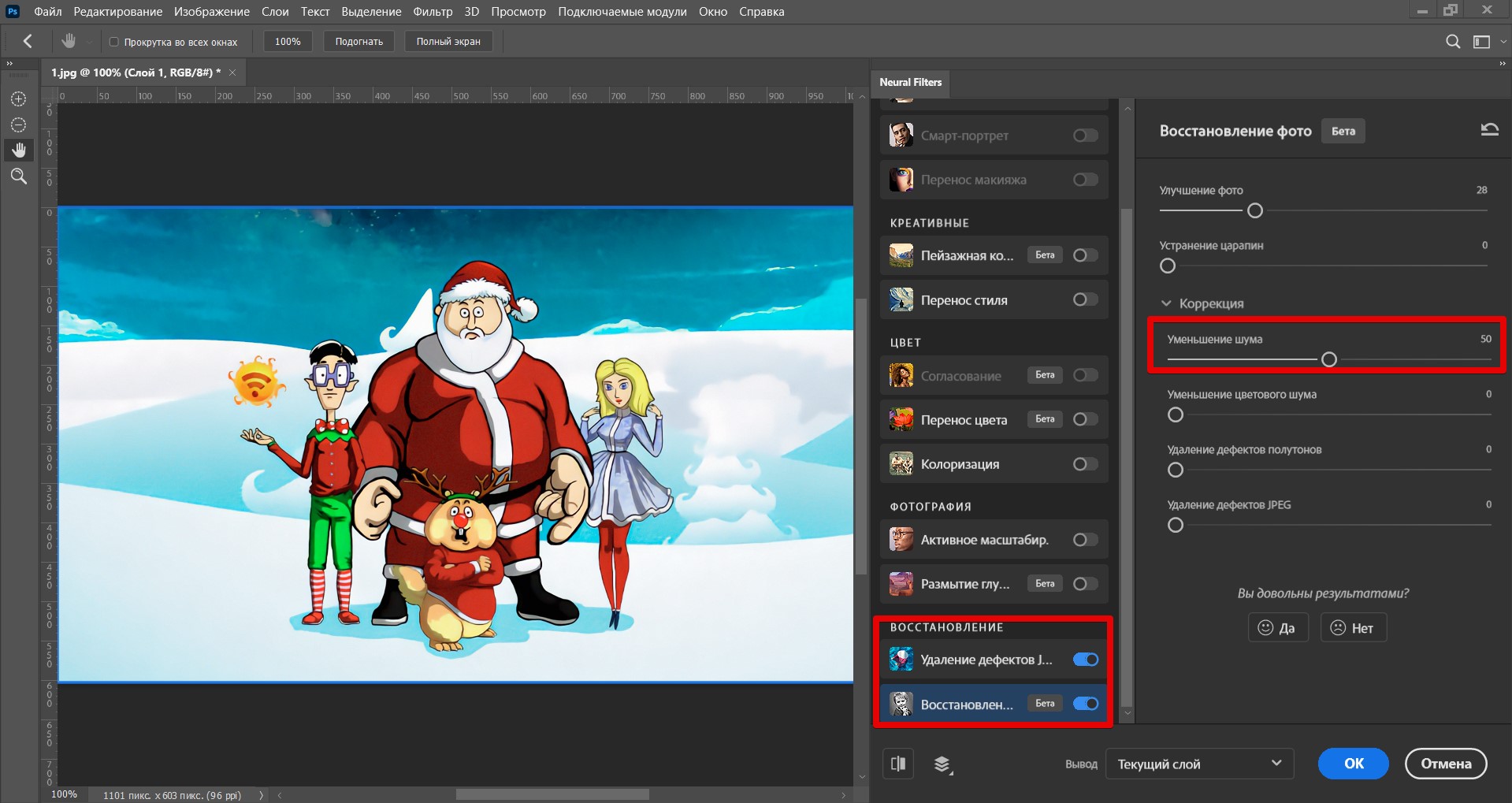
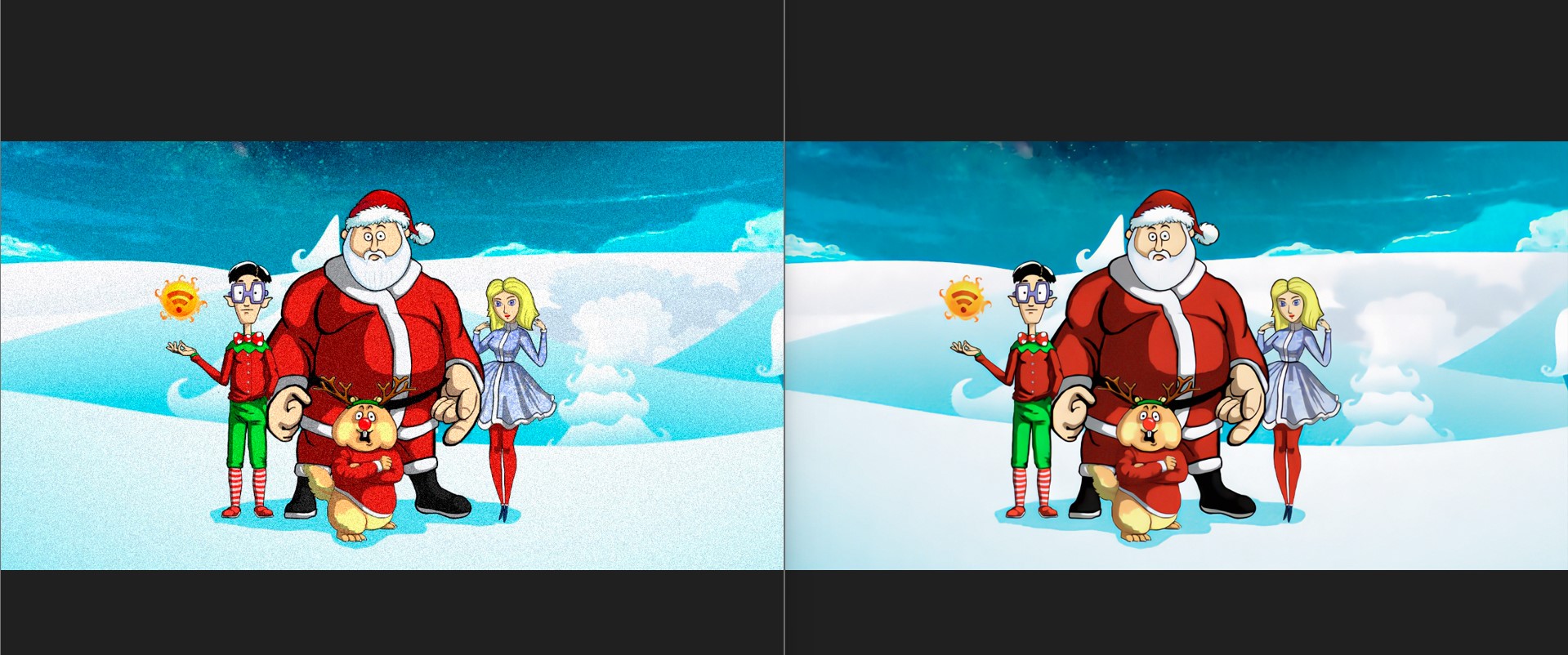




Нейрофильтры – это прям какая-то магия.
Получилось наконец-то. Даже очень плохую фотку смог реибилитировать
Спасибо вам большое за урок