Всех приветствую на уроке от портала WiFiGiD.RU. Сегодня я подробно расскажу вам про то, как удалить заголовок, подзаголовок, текст или картинку со слайда в презентации PowerPoint. Мы рассмотрим три простых варианта. Я постарался описать все как можно подробнее, но, если что-то будет не получаться или возникнут вопросы – пишите в комментариях.
Способ 1: Обычное удаление
Давайте посмотрим, как проще всего удалить текст, заголовок, подзаголовок или рисунок со слайда. На самом деле все делается очень просто. Нужно понимать, что во всех презентациях в PowerPoint, программа работает с объектами, которые расположены на слайде. В качестве объектов могут быть блоки текста или заголовки, а также картинки или даже видео.
Давайте рассмотрим конкретный пример. У нас есть слайд с заголовком и подзаголовком. То есть на слайде есть два объекта с блоками текста. На самом деле без разницы, какие объекты там расположены, удаляются они все одинаково.
- Для начала кликните левой кнопкой мыши по тексту или картинке, которую вы хотите удалить. Если мы хотим удалить только лишь текст, то у нас есть два варианта.
- Первый – кликните левой кнопкой мыши по грани нашего прямоугольного блока. Вы увидите, как пунктирная линия превратилась в сплошную — значит объект выделен. То же самое делаем со вставленными картинками.
- Теперь нажмите по клавише на клавиатуре:
- Вы можете заметить, как удалится только текст.
- Чтобы удалить сам блок, опять выделите его, кликнув левой кнопкой по грани блока.
- Если вы опять нажмете на кнопку Delete, вы увидите, как блок полностью исчезнет.
На самом деле мы можем удалить только текст и другим способом. Вы можете выделить весь текст, используя клавиши:
Ctrl + A
Или использовать зажатую ЛКМ, чтобы удалить только часть предложения или слова. Ну а удалить все это, вы уже знаете как – используем нашу любимую кнопку. К слову, эта кнопка используется для удаления текста и других объектов почти во всех приложениях и программах в Windows.
Способ 2: Вырезать
Убрать заголовок, подзаголовок или другой объект слайда в презентации PowerPoint можно не через удаление. Мы будем использовать команду «Вырезать». Давайте попробуем это сделать. Аналогично, как и в предыдущей главе с помощью ЛКМ выделите блок с текстом. Далее нажмите правой кнопкой мыши (ПКМ) и из контекстного меню выберите команду «Вырезать».
После этого текст исчезнет. На самом деле он не исчезает, а попадает в так называемый буфер обмена. Это область оперативной памяти, где хранится скопированная или вырезанная информация. Далее вы можете вставить его куда-то или просто ничего не делать. В таком случае текст будет храниться там до тех пор, пока вы еще что-то не скопируете или не вырежете. Чтобы постоянно не кликать ПКМ и не вызывать контекстное меню, вы можете использовать горячие клавиши:
Ctrl + X
Способ 3: Создание пустого слайда
Зачем убирать подзаголовок слайда в презентации, если можно создать чистый слайд вообще без каких-либо объектов. Плюс такого варианта в том, что вы в будущем сами сможете разбить лист на те блоки, которые вам нужны. Для этого переходим во вкладку «Вставка». Находим кнопку «Создать слайд» и выбираем вариант «Пустой слайд».
Советую ознакомиться с уроком по правильному созданию презентации.

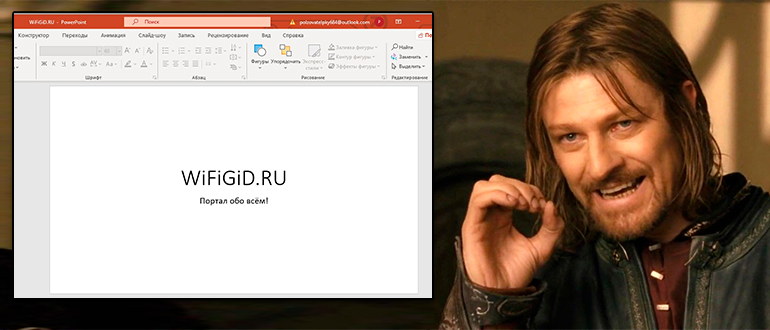
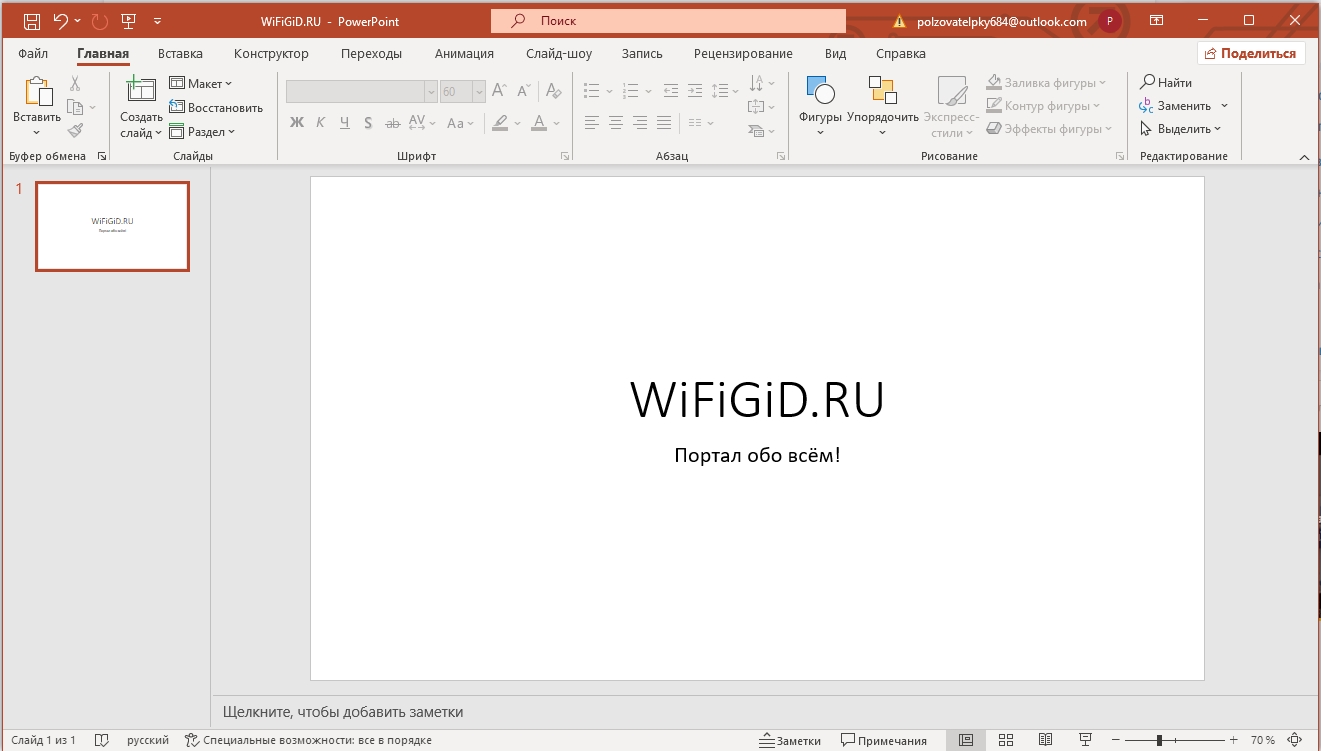
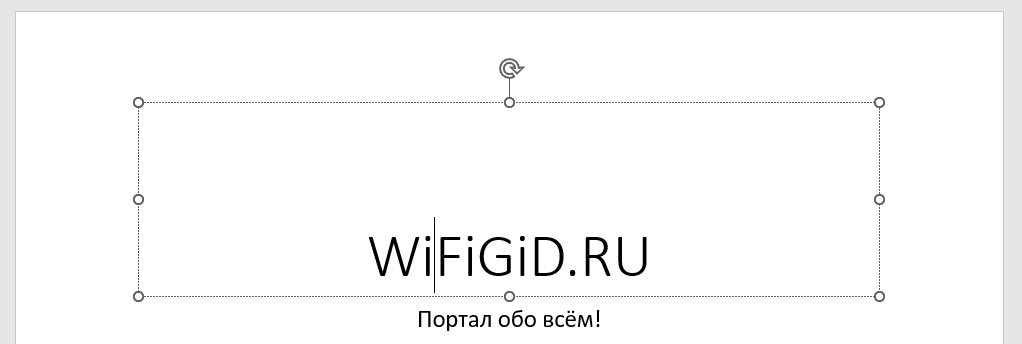
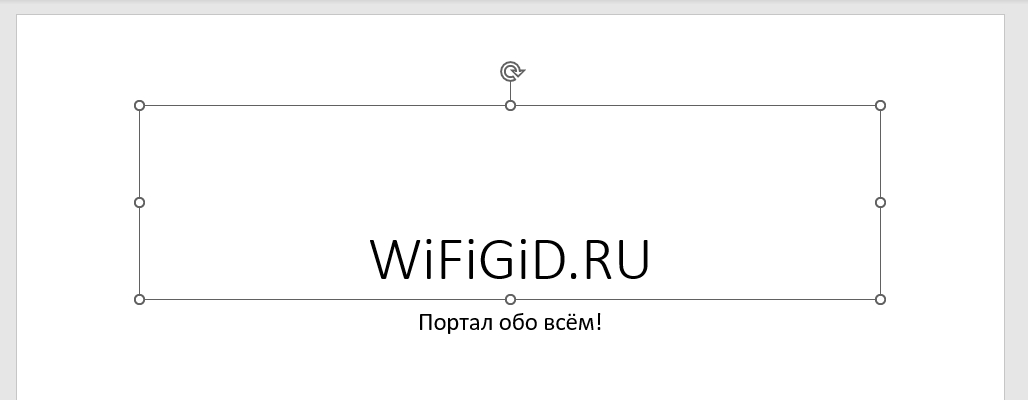
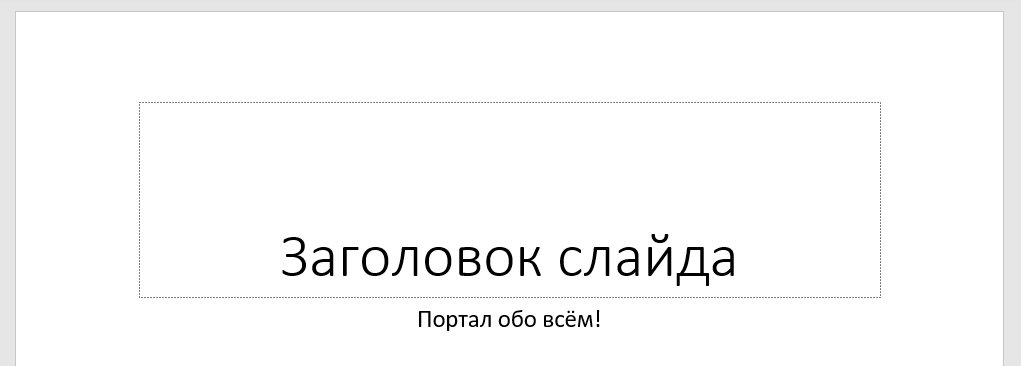
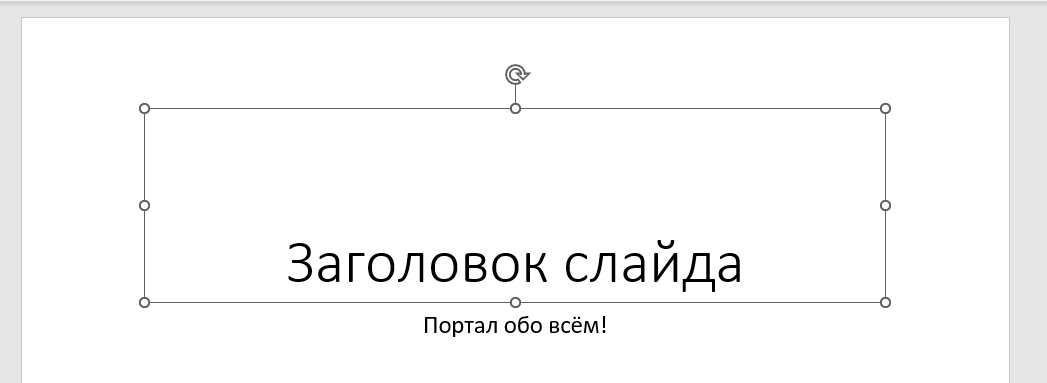
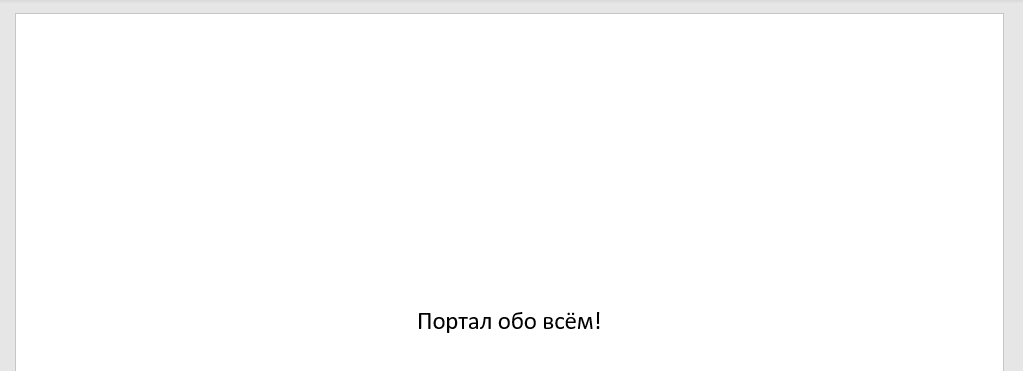
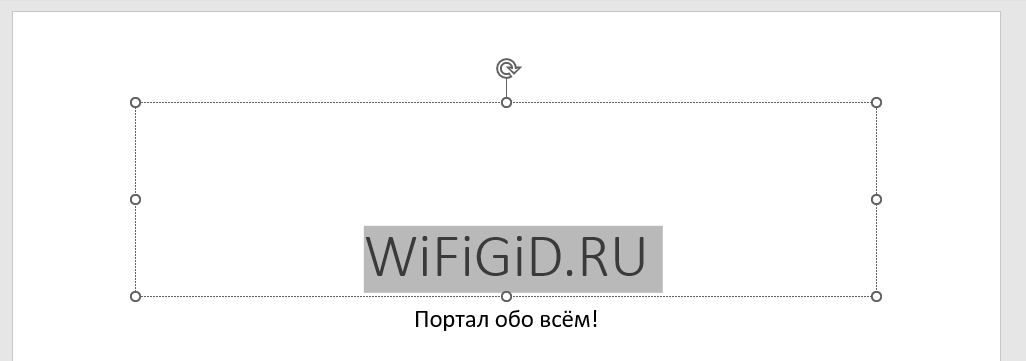
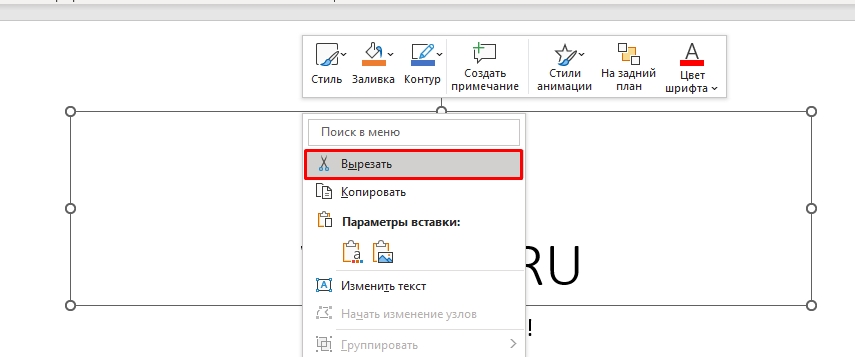
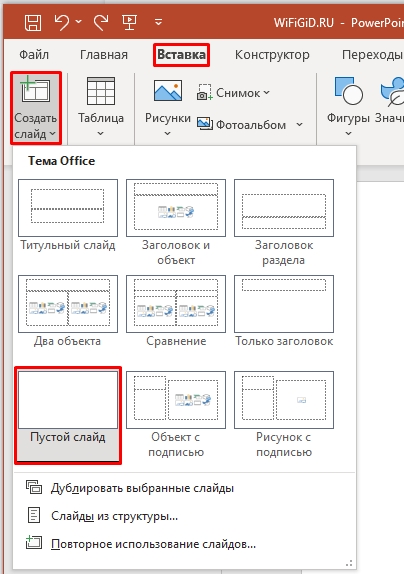




Не все так просто оказалось. Надо просто запомнить всю последовательность
Спасибо, а то этот текст все никак не хотел удаляться
Там проблема даже не с удалением, а с выделением