Друзья, в этой короткой инструкции мы покажем вам, как можно вставить текст в презентацию PowerPoint. Обычно, если сама презентация настроена правильно, с этим не возникает проблем – просто вписываем текст в нужные поля или копируем его из другого места и вставляем в слайд, но PowerPoint славится своими заморочками по местам вставки – каждая область слайда размечается только под один тип данных. Как итог – если выбрали не тот тип, то и вставить текст не получится. Что-то подзатянул я с вступлением, предлагаю уже перейти к рассмотрению пошаговых инструкций.
Простая вставка текста
Как только вы откроете первый слайд, скорее всего здесь появится что-то такое:
То есть по умолчанию доступно 2 поля для ввода текста – Заголовок слайда и Подзаголовок слайда (это так называемый «Титульный слайд»). Для ввода текста просто щелкаем по нужному полю и пишем текст. Как вариант – делаем вставку (Ctrl + V) из внешнего источника.
Следующие слайды уже имеют расширенное поле для ввода текста:
Если этого для вас недостаточно, читаем дальше.
Расширяем поля – Изменение макета
Можно добавлять и другие типы слайдов через «Вставка – Создать слайд»:
Обращаем внимание на разные варианты, так можно вставить себе слайд на 2 поля текста, разделенных колонками.
Изменить текущий макет можно, щелкнув правой кнопкой мыши по слайду в навигаторе слайдов и выбрав пункт «Макет».
Эти макеты можно править под себя на вкладке «Вид» в разделе «Образец слайдов».
Вставка надписи
Текст можно добавить и в любое место слайда без привязки к конкретному макету:
- Переходим на вкладку «Вставить» и щелкаем по кнопке «Надпись».
- Курсор мыши немного изменится – на нужном слайде «рисуем» прямоугольную область в любом месте. Нарисованная область сразу же станет доступна для ввода. Если ее размер вас чем-то не устраивает, можно просто изменить его методом простого «перетягивания» границ рамки.
Лично мне очень нравится этот способ ввода текста в слайды, т.к. предпочитаю полную свободу при оформлении своих презентаций.
Видео по теме
Но проще один раз увидеть все своими глазами и повторить, поэтому прикладываю наглядные видео.



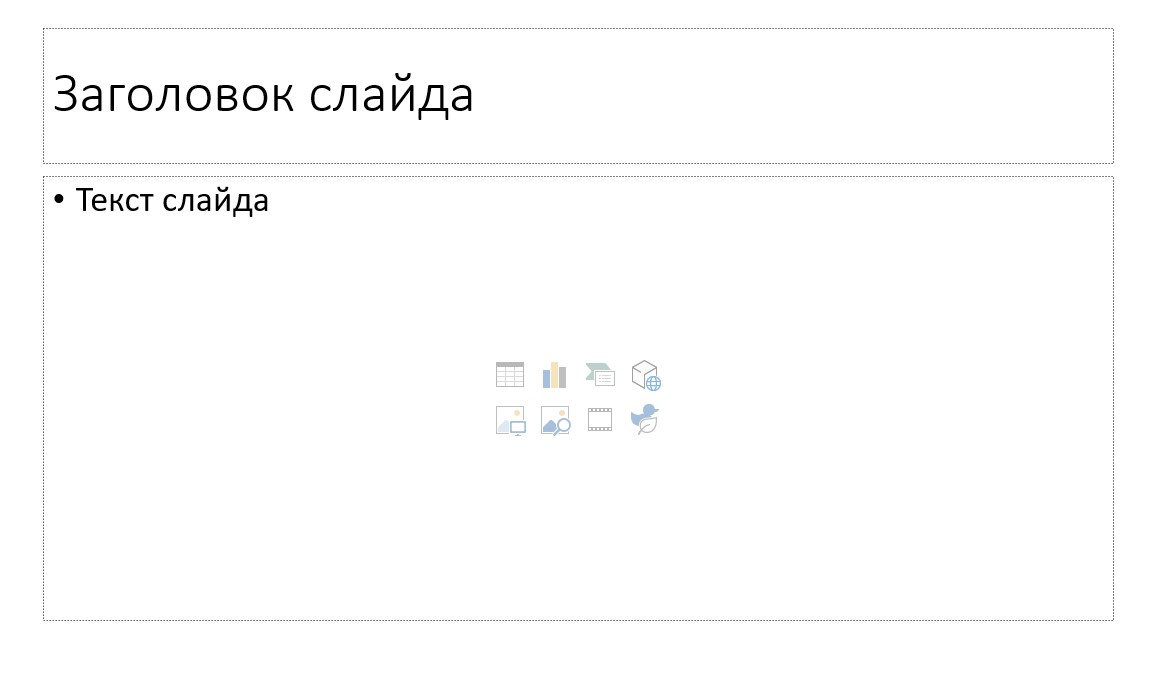
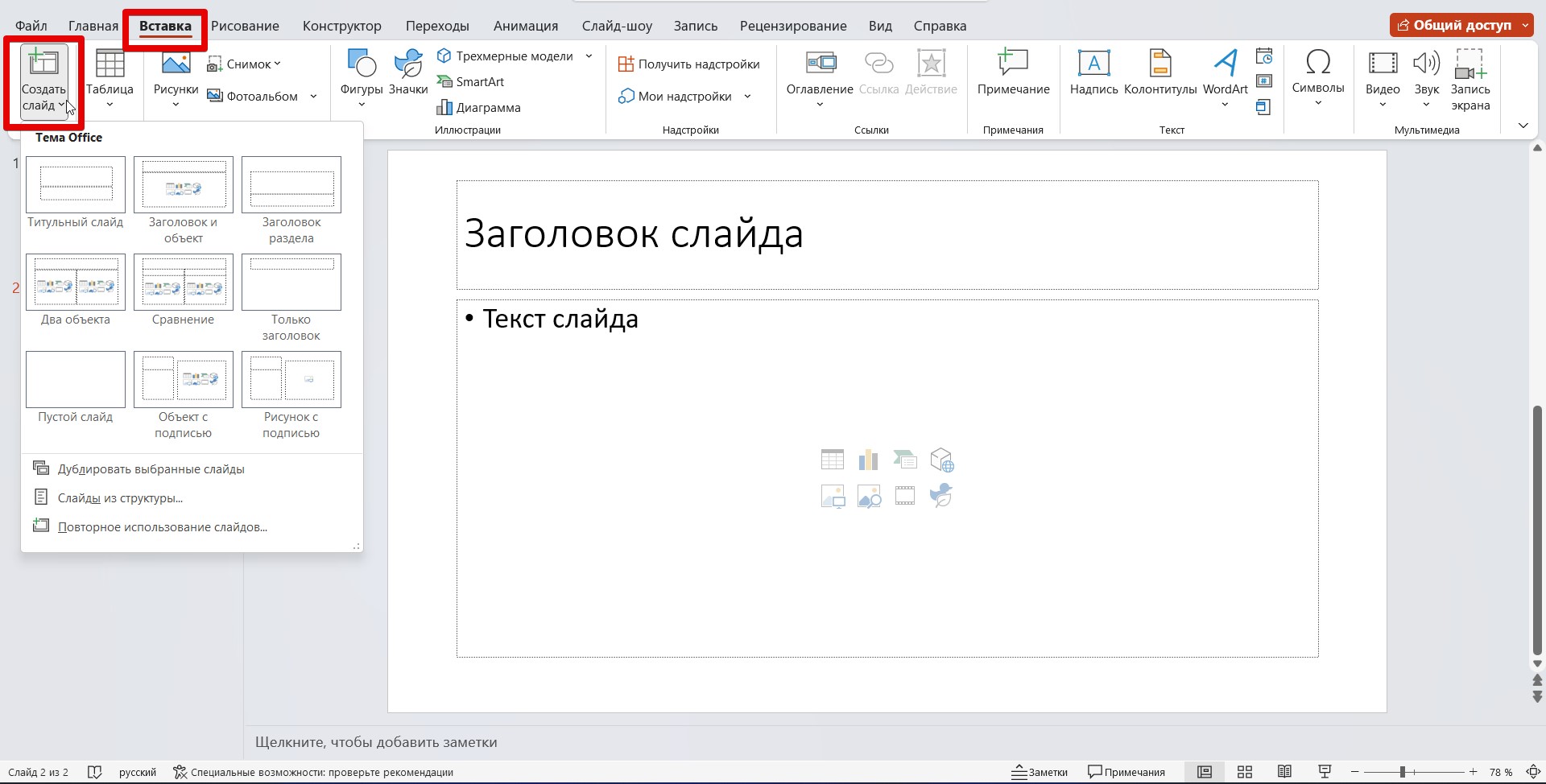
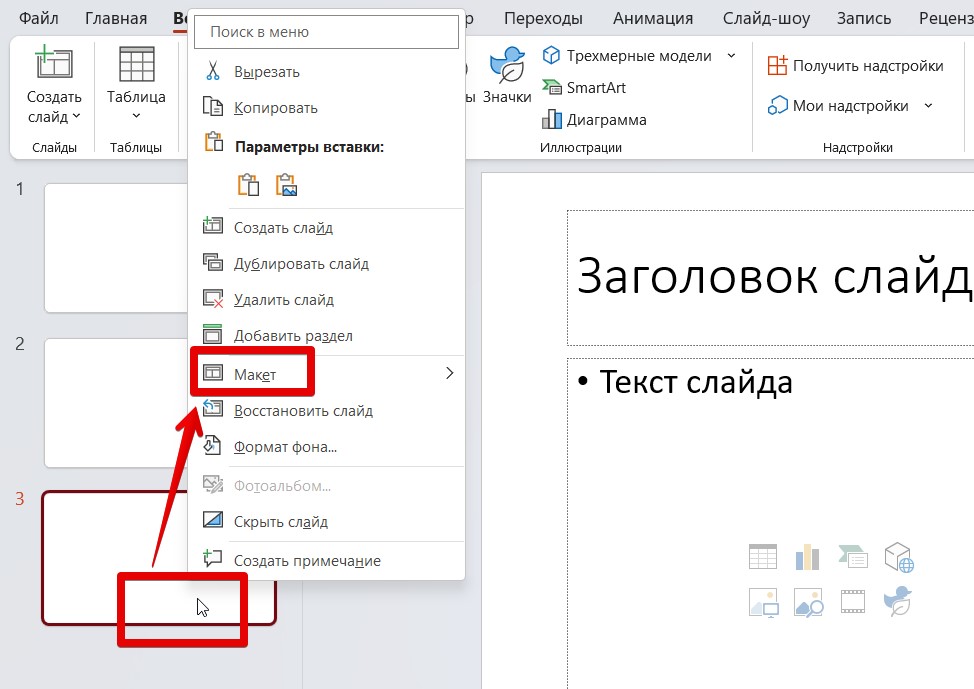
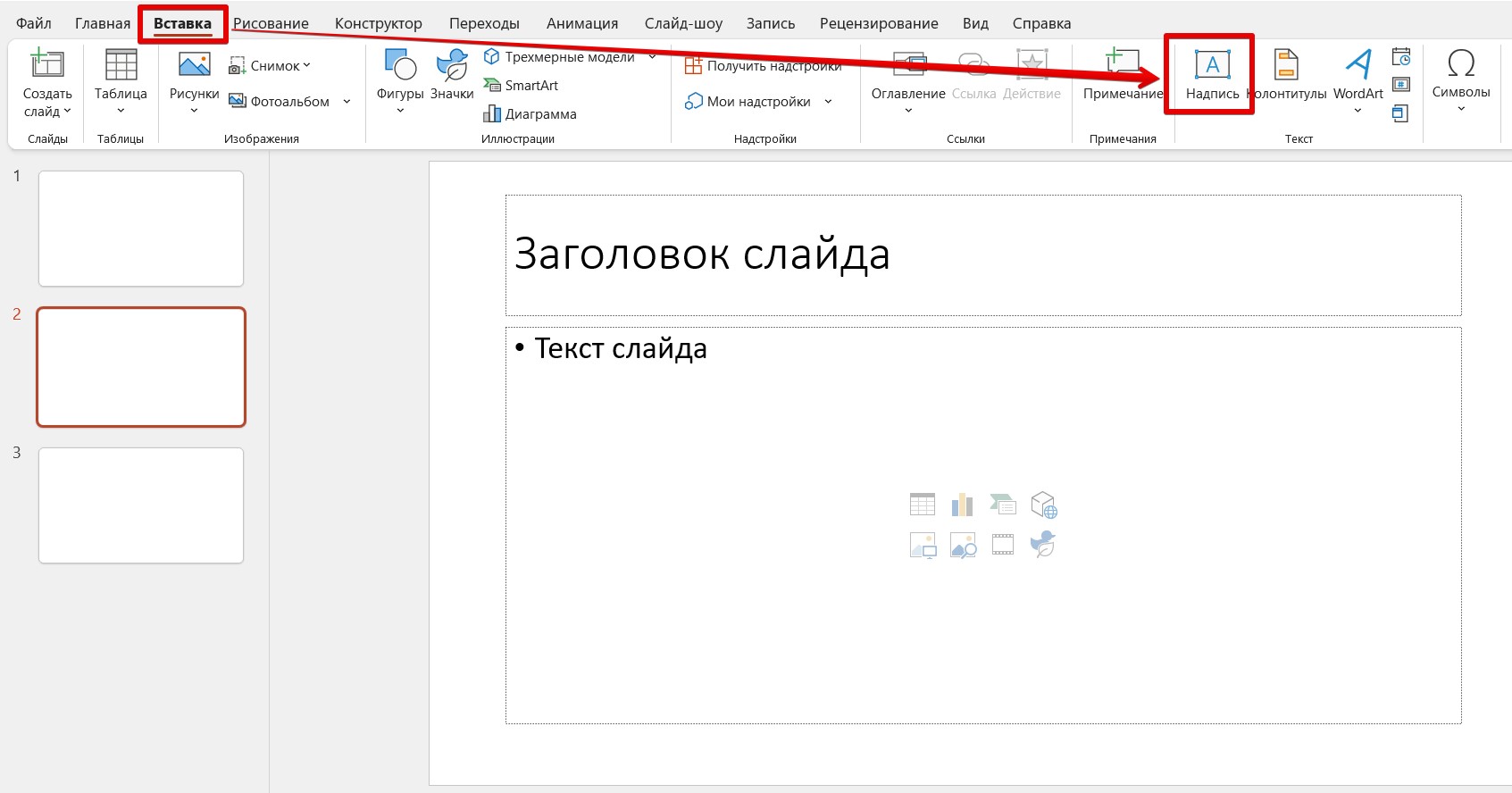
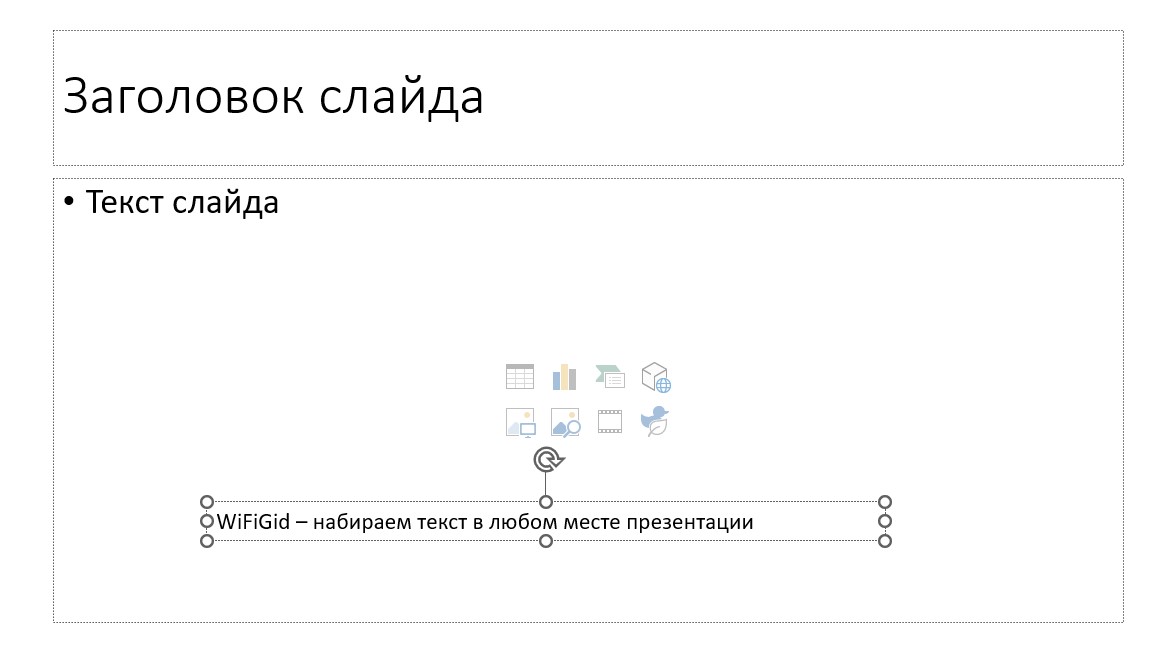






Как я понял текст тут ка котдельный объект, не как в Ворде том же самом.
Спасибо вам, а то я сначалыа не мог понять почему я печатать не могу.
Программа зумудренная. Надеюсь когда-нибудь я её покарю