Всем привет! Сегодня я расскажу вам, как сравнить 2 документа в Word. Последние версии программы имеют достаточно удобную возможность в этом плане. Например, у вас есть два документа, которые могут отличаться какими-то изменениями. Вы можете сравнить и увидеть, что было добавлено и удалено из документа. Урок получился коротким, но информативным. Если что-то будет непонятно – пишите в комментариях.
Инструкция
Давайте же посмотрим, как сравнить два документа Word и подсветить все изменения. Для простоты я взял начальный текст со страницы «О нас» нашего сайта и добавил в два документа. Во втором я дописал одну строчку.
- В любом из двух документов перейдите на вкладку «Рецензирование».
- Нажмите по кнопке «Сравнить» два раза.
- Сначала жмем по кнопке с изображением папки в разделе «Исходный документ» и указываем путь к первому файлу.
- Точно также делаем и в разделе «Измененный документ».
- Нажмите по кнопке «Больше».
- Обратите внимание на дополнительные параметры сравнения. Их можно оставить как есть.
- В конфигурации «Показывать изменения» можно установить, по какому признаку программа будет понимать изменения по словам или по знакам.
- Справа вы можете выбрать три параметра. Для наглядности я все же советую оставить параметр «В новом документе». Но вы можете в будущем использовать в исходном или измененном документе, чтобы все изменения переносились туда.
- Жмем «ОК».
- Откроется третий документ с включенным режимом рецензирования. Справа можно увидеть два документа. Посередине будет блок со всеми включёнными изменениями, которые будут подсвечены. Слева можно конкретно посмотреть, что было добавлено, удалено или исправлено.
Далее вы уже можете понять, что делать с подобными исправлениями. Например, вы можете и использовать третий документ, как основной. Или можете принять правки из первого или второго. Я настоятельно рекомендую дополнительно ознакомиться с уроками по рецензированию. Тогда вам будет проще работать с этим сравнением.
На этом наш урок подошел к концу. Если у вас остались какие-то вопросы, то вы смело можете задавать их в комментариях в самом низу этой статьи. До новых встреч на портале WiFiGiD.RU. Всем добра и берегите себя!


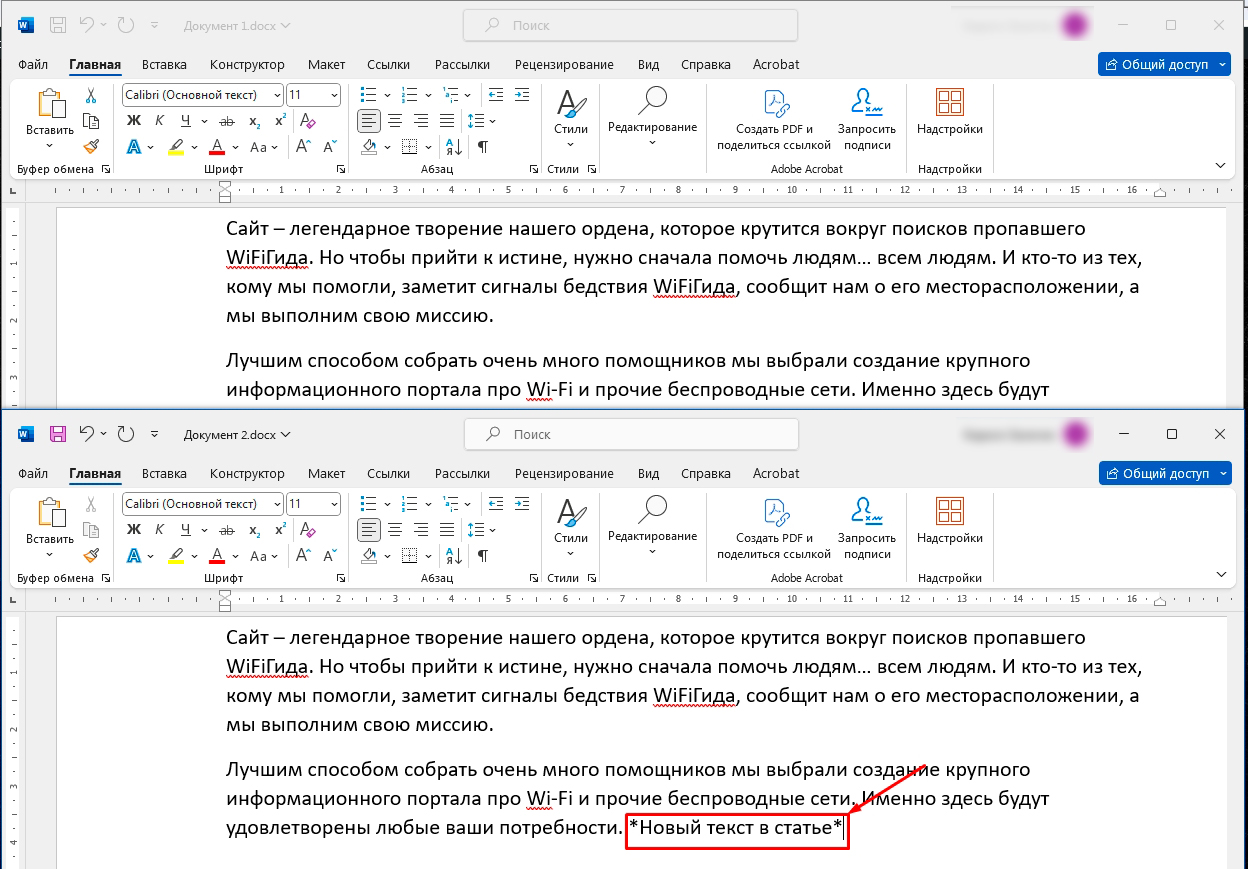
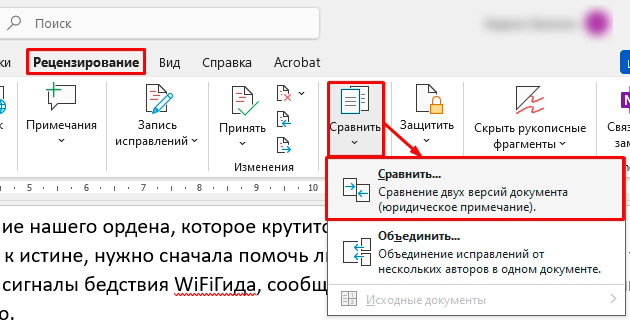
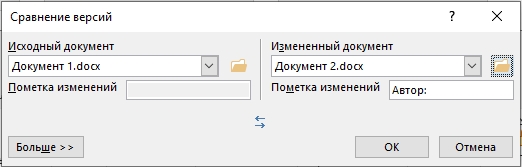
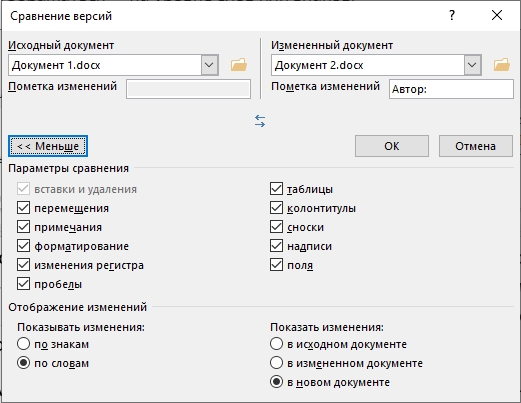
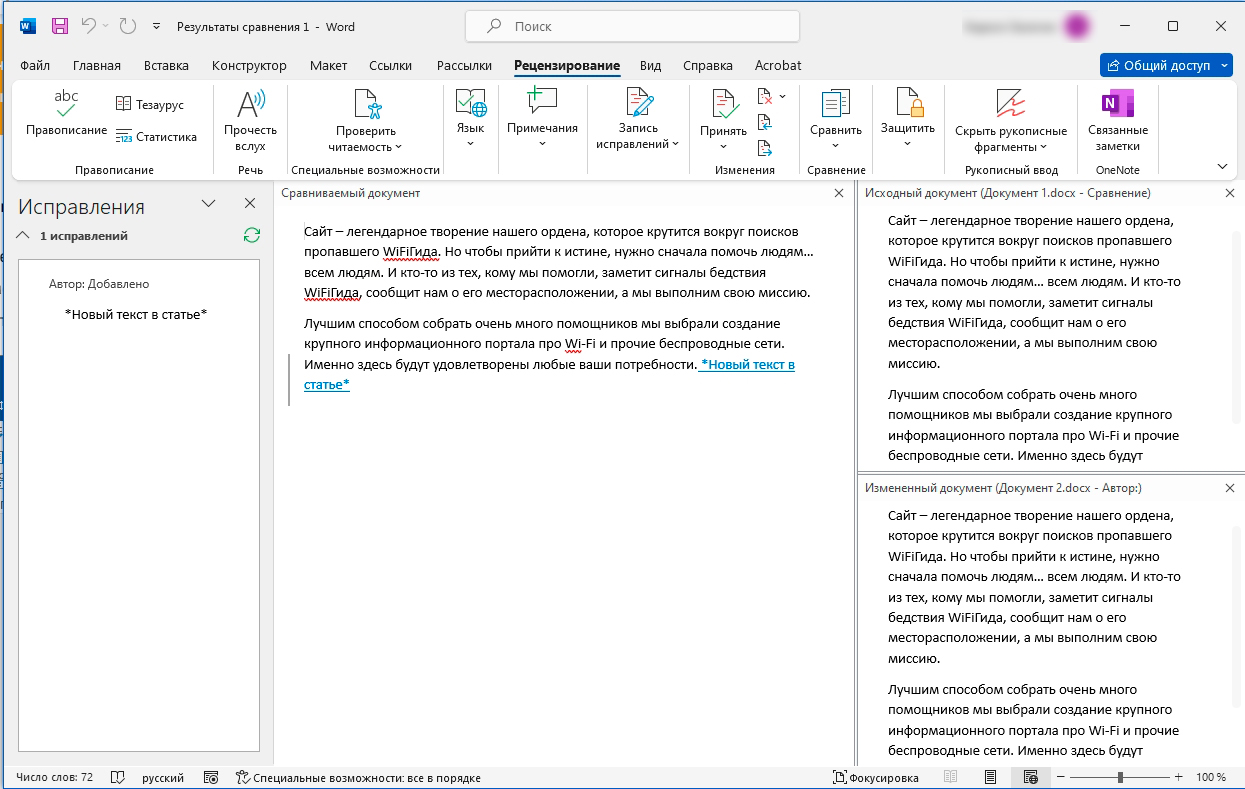




Спасибо! Очень помогли!
все очень понятно) получилось их сравнить
Не знал о такой функции, раньше нотпадом такое отлавливал, но не для ворда, а тут сразу. Все отлично. Спасибо!