Продолжаем наш курс по Word. Сегодня я покажу как вставить примечание в Word и как его в дальнейшем использовать. Эта функция нужна далеко не всем. По моему опыту ей пользуются или студенты (в образовательных целях), или крупные редакторы. Мы сами в своих редакция на обычных статьях этим функционалом не пользуемся, хотя одна статья тоже проходит через несколько рук. Но хотя бы для общего понимания возможностей Word знать о существовании примечаний стоит. Предлагаю перейти к практике.
Добавить примечание
Начнем с добавления примечания прямо на примере этого текста. Да-да. Прямо сейчас работаю и тут же добавляю.
- Выделяем нужный текст, к которому мы будем писать примечание.
- Переходим на вкладку «Рецензирование» и нажимаем кнопку «Создать примечание».
- Вводим текст примечания в правой выноске (справа сбоку от текста, на полях).
Ничего сложного, вот так быстр можно сделать любое примечание. И так можно прокомментировать хоть каждый участок текста.
Через вкладку «Рецензирование» – «Область проверки» можно задать, где будут расположены примечания – вертикально (как сейчас) или горизонтально.
Изменить примечание
Тут все еще проще:
- Щелкаем мышью на выделенный цветной текст, и справа должно появиться уже существующее примечание.
- Можно просто щелкнуть по своему примечанию и изменить его, а можно и ответить.
Картинку не вставляю, вроде бы все понятно.
Удалить или скрыть примечание
Так как при работе с примечаниями сохраняются текстовые правки, то мы можем эти самые правки принять, тогда примечание уйдет. Просто наводим на текущее примечание и нажимаем по кнопке «Разрешить»:
Это не удаляет примечание, но правки принимаются, цвет текста становится менее насыщенным.
Если же нужно совсем удалить примечание, то на вкладке «Рецензирование» находим кнопку «Удалить», а уже там или удаляем все примечания, или удаляем текущее:
А можно и проще – щелкаем правой кнопкой мыши по примечанию и выбираем пункт «Удалить примечание».
Если вам нужно просто скрыть отображение примечаний в правой области это тоже делается через вкладку «Рецензирование». Тут находим кнопку «Показать исправления», а внутри снимаем галочку у «Примечания». Если же наоборот захочется отобразить пропавшие примечания, просто возвращаем здесь эту галочку:


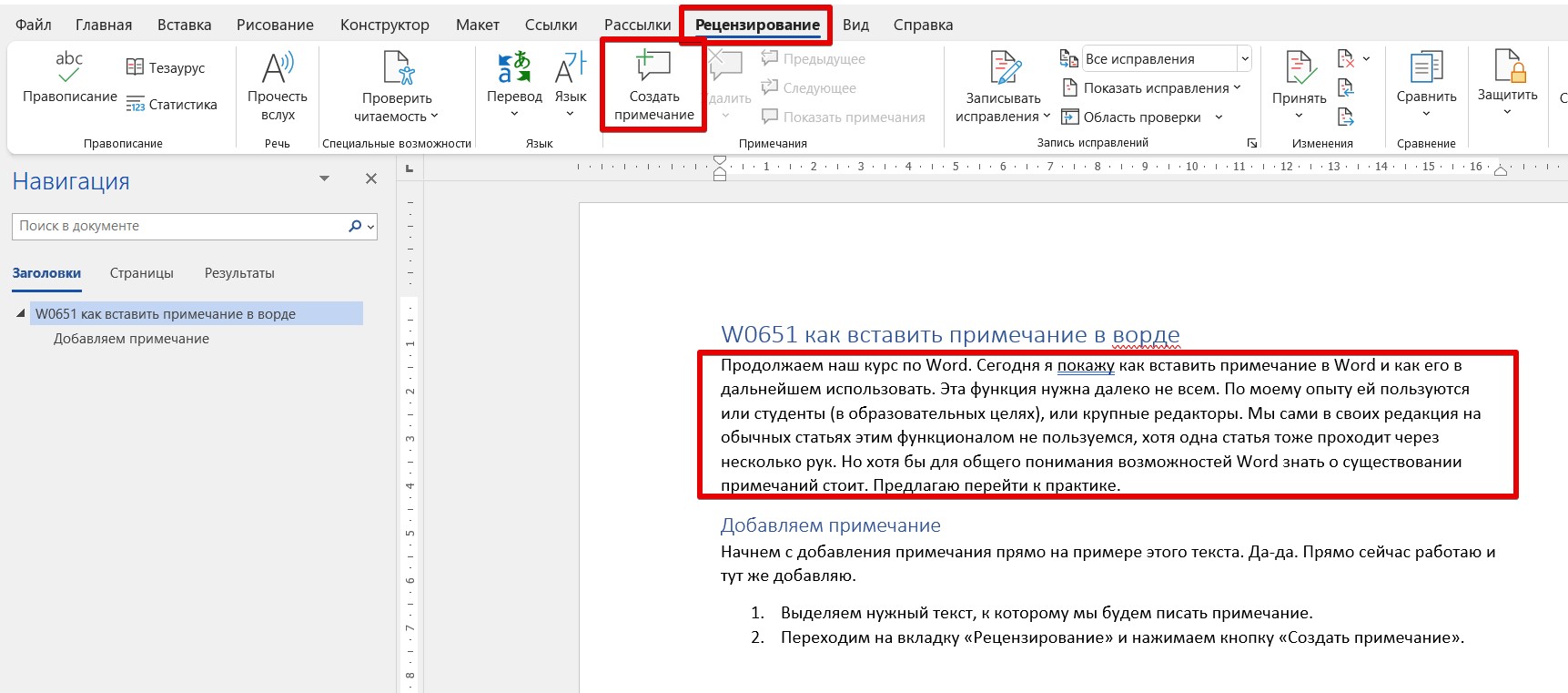
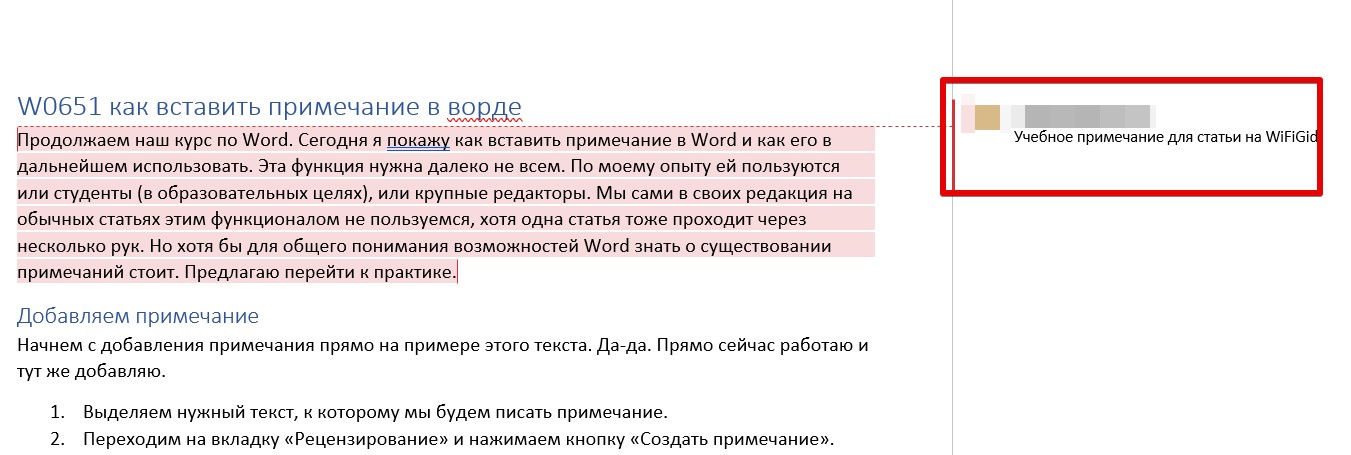

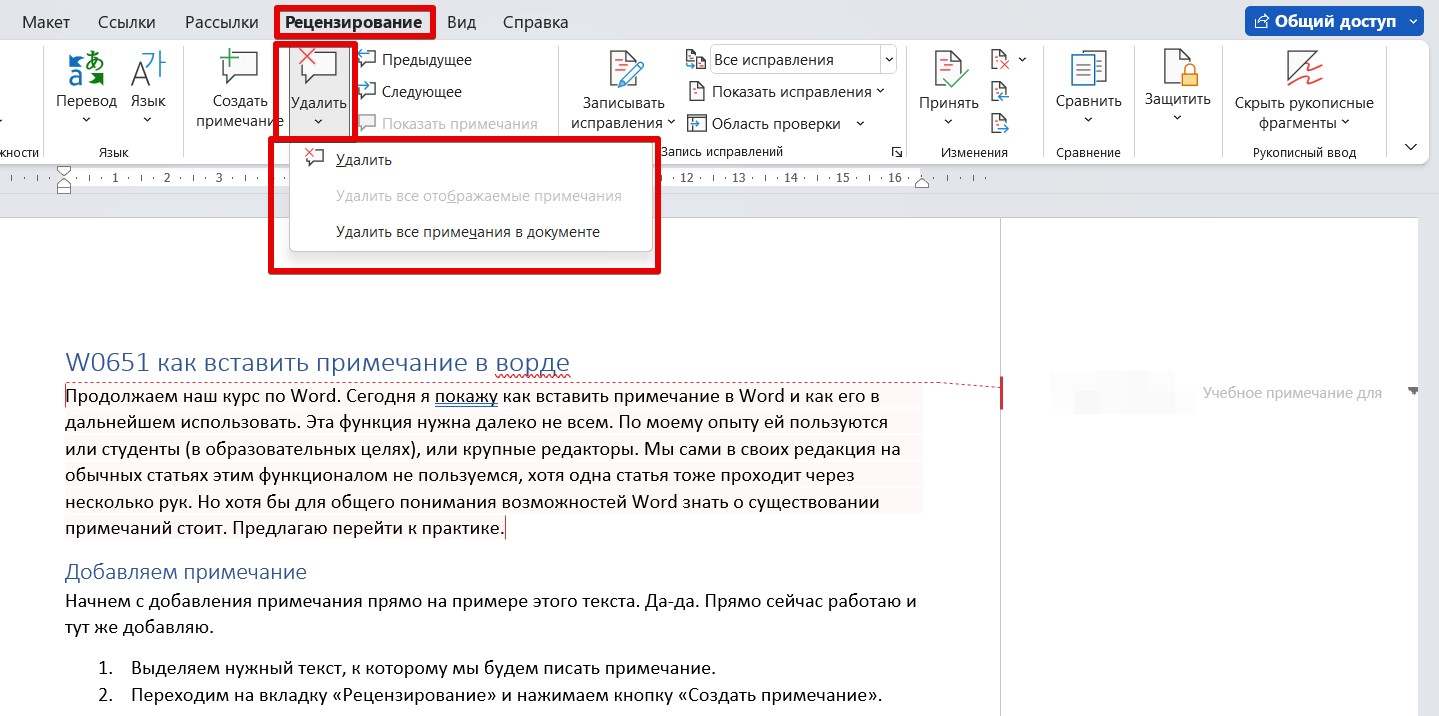
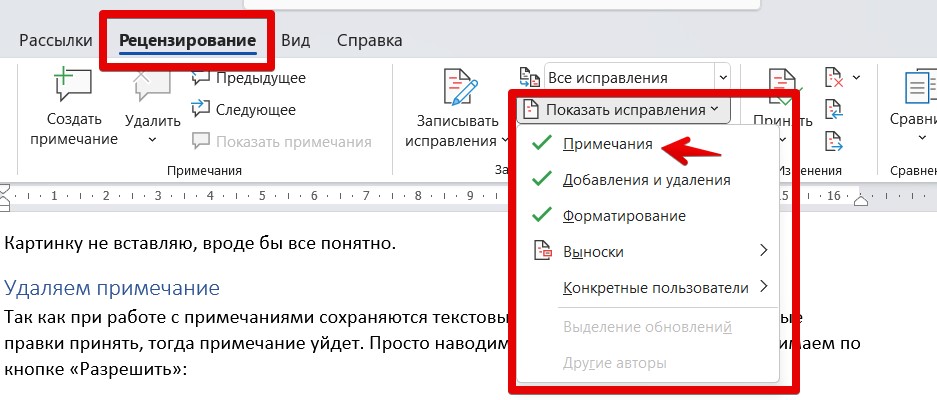




Самое главное его потом не забыть убрать)
Спасибо мне как раз для заказчика нужно было
Понял хоть теперь как эту штуку вставлять