Всех приветствую на WiFiGid! В этой статье я покажу вам основные способы, как можно на сегодняшний день сделать у картинки прозрачный фон и сохранить ее себе в PNG. Скорее всего ваша картинка уже имеет какой-то однородный фон (например, белый). Но даже если это не так, мы все равно попытаемся удалить все лишние объекты и получить нужный результат. Благо сейчас это все выглядит не так сложно.
Но мы не можем угадать все ваши запросы, поэтому если что-то пошло не так, пожалуйста, просто напишите комментарий под этой статьей и опишите во всех деталях свою проблему, а мы как-нибудь это попробуем решить.
Способ 1 – Photoshop
Предлагаю начать с дедовского способа и сделать прозрачный фон на фото с помощью старого-доброго Фотошопа. Да, ниже я дам современные ИИ решения, но лично мне зачастую проще именно открыть фотошоп и сделать всю нужную работу там, так как ИИ пока временами все-таки выдает результаты, которые нужно дорабатывать (но попробовать стоит, иногда все выходит просто великолепно 
Шаг 1 – Удаляем слой белого фона
Если у вас нет такого слоя, можете смело переходить к следующему шагу.
Фотошоп любит создавать технический первый слой с белым фоном. Т.е. даже если вы сначала идеально очистите свое изображение от фона, у вас все равно останется белый фон. Поэтому если у вас прямо сейчас на панели слоев он появился (не всегда проявляется, но очень часто), рекомендую первым делом удалить именно его, чтобы потом было проще работать.
- На панели слоев находим слой с белым фоном и дважды щелкаем по нему, чтобы снялась блокировка (я про вот этот замочек):
- Теперь просто перетягиваем его на значок корзины, и слой волшебным образом удаляется.
Отлично теперь у нас нет никаких фоновых слоев, а значит после удаления чего-то на основной картинке, на фоне получится прозрачность. Это ведь нам и нужно? Переходим дальше!
Шаг 2 – Удаляем ненужный фон
Теперь будет самая сложная операция – нам нужно удалить фон. Здесь есть несколько подходов:
- Можно сначала выделить все нужные объекты, а потом инвертировать выделение и удалить фон.
- А можно сразу попытаться выделить фон, оставив основные объекты.
Какой вариант выбрать? Что проще выделить, то и нужно делать. Если у вас однородный белый или зеленый фон, конечно, проще выделить его. А в моем варианте как раз проще будет выделить облако, а уже от него перейти к фону.
Выделение объектов в Photoshop – это огромная тема с возможностями под любой уровень работающего с ним. У нас есть отдельная статья по работе с выделением в Фотошопе. Рекомендую прочитать ее, а уже после этого вы спокойно сможете выделить объект или фон для создания его прозрачности здесь.
- Начинаю выделять свой основной объект (облако). Для этого можно воспользоваться разными способами – и волшебной палочкой, и классическим лассо, и даже современными инструментами быстрого выделения и выделения объектов. Все это подробно описано по ссылке в статье выше, так что будем считать, что выделять вы уже умеете
Результат будет примерно таким.
- Отлично, объект выделен! Теперь нам нужно выделить фон, но без этого объекта. Что делать? Можно просто инвертировать выделение. Для этого используем горячие клавиши Ctrl + Shift + I или пользуемся меню «Выделение инверсия». В результате вы должны получить выделение фона БЕЗ первичных объектов.
- У вас тоже так получилось? Теперь просто удаляем выделение – нажимаем клавишу Delete и фон исчезает.
Красота! Теперь у нас есть наше первичное изображение с прозрачным фоном. Можно смело убирать выделение, нажав клавиши Ctrl + D, хотя это и необязательно. Переходим к следующему шагу!
Шаг 3 – Сохранение фото с прозрачным фоном
У нас теперь есть картинка с прозрачным фоном, но в таком виде ее использовать не получится. Теперь ее нужно просто сохранить.
- Переходим в меню «Файл» и выбираем пункт «Экспортировать».
- В подпункте нужно выбрать или «Быстрый экспорт в PNG», или «Экспортировать как», а уже там выбрать формат PNG.
Вот и все, так вы и получите картинку с прозрачным фоном. Главное при сохранении помнить, что формат JPG не поддерживает прозрачность. Поэтому по-хорошему нам подходит из народного и популярного только PNG (GIF лучше для анимации, а WEBM в Фотошопе в чистом виде нет).
А еще у нас есть интересная статья про замену фона в изображении. Т.е. это примерно то же самое, только вместо прозрачного мы меняем его на другой.
Способ 2 – Сервисы
Прошлый способ показался вам слишком веселым? Тогда можете попробовать в поиске найти любой сервис для удаления фона с изображения. Что делать? В любую поисковую систему вводим запрос вроде такого:
удалить фон онлайн
А еще интереснее в Google можно ввести что-то такое:
ai delete background
Почему просто не дал перечень готовых решений? Да потому что в эпоху развития ИИ сервисы обновляются чуть ли не каждый месяц, и я не уверен, что рекомендуемые мною сервисы сегодня, будут показывать такие же великолепные результаты даже через месяц по сравнению с другими.
В поиске я нашел сервис «Removal.AI». Не реклама, показываю на примере его работу.
- Сразу же на главной странице вижу большую кнопку и загружаю через нее свою картинку.
- И получаем готовую картинку, которую уже можно скачивать. И никаких морок с фотошопом. А главное, такое можно провернуть даже на телефоне.
С простыми картинками такие сервисы работают отлично, некоторые работы даже меня удивили. А вот если в сложном варианте вы получите какой-то рабочий огрех, то что-то исправить с их помощью будет уже не так просто. Поэтому без знания фотошопа вы далеко не уедете
Ну и помним, что я показал лишь первый попавшийся сервис, под ним в поисковой выдаче находился еще десяток подобных, так что пробуйте самостоятельно разные варианты, какой-то из них наверняка справится лучше! А свой лучший вариант вы всегда можете оставить в комментариях под этой статьей.
Про другие способы
Можно ли это все сделать в каких-то других приложения? Да, конечно, можно. Этих приложений уже тьма, причем как для компьютера, так и для телефона. А ведь еще сколько онлайн-сервисов и графических редакторов…
Но так случилось, что в своей практике я привык использовать только Фотошоп. Так что если у вас разовая задача, просто воспользуйтесь любым понравившимся сервисов. А вот если вы это будет делать каждый день, тогда настоятельно рекомендую перейти к освоению Фотошопа (на худой конец GIMP) и забыть по поиске разных сервисов под большую часть задач, тем более последние чудеса Фотошопа с использованием ИИ удивляют более чем полностью…


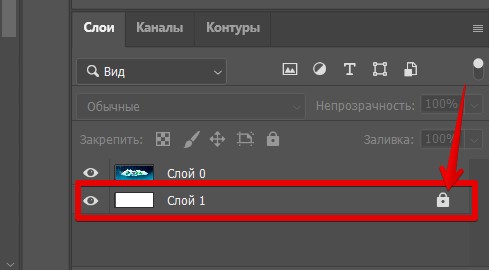
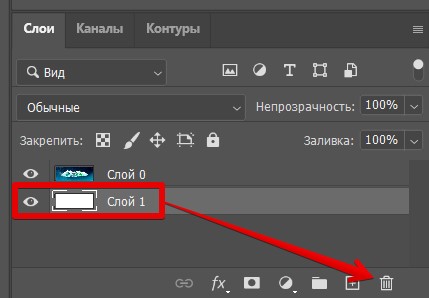
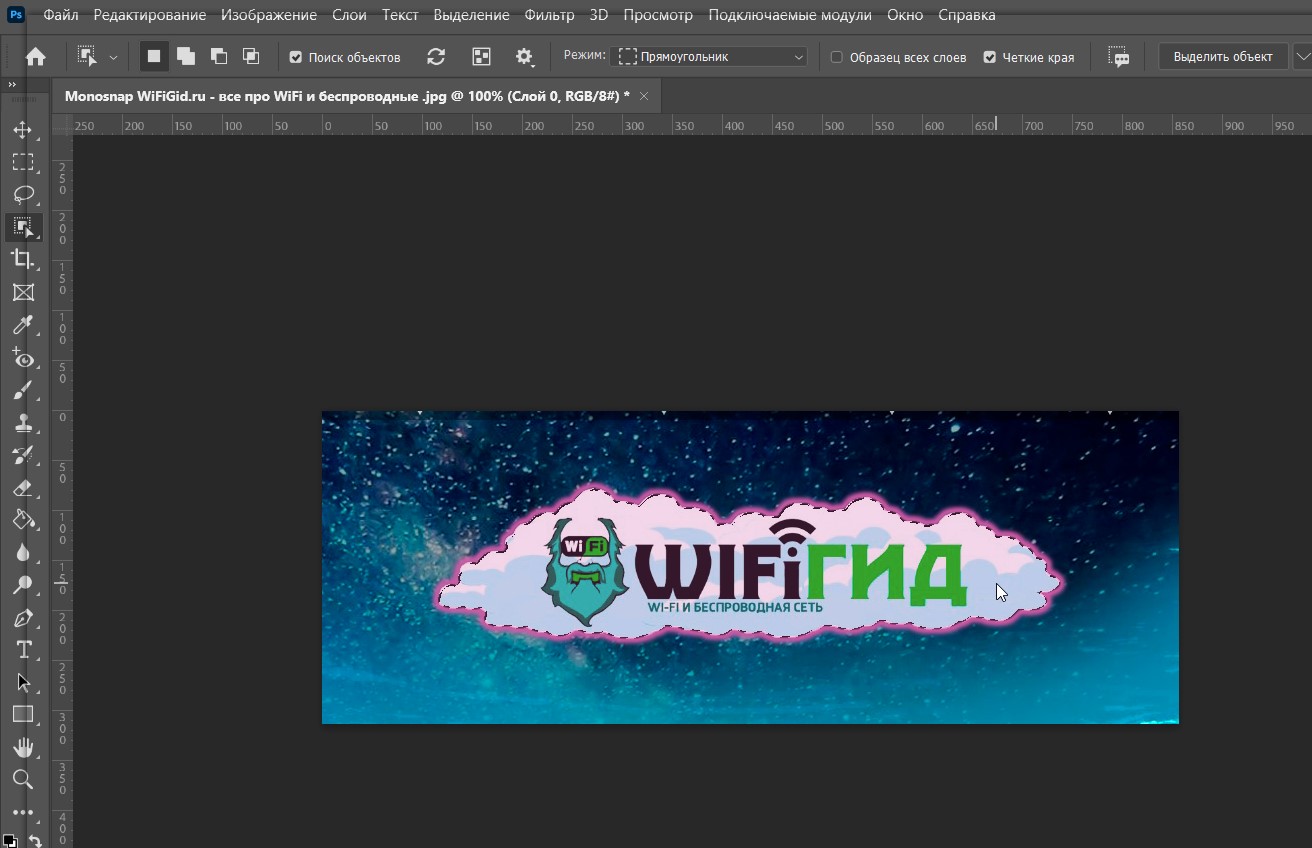
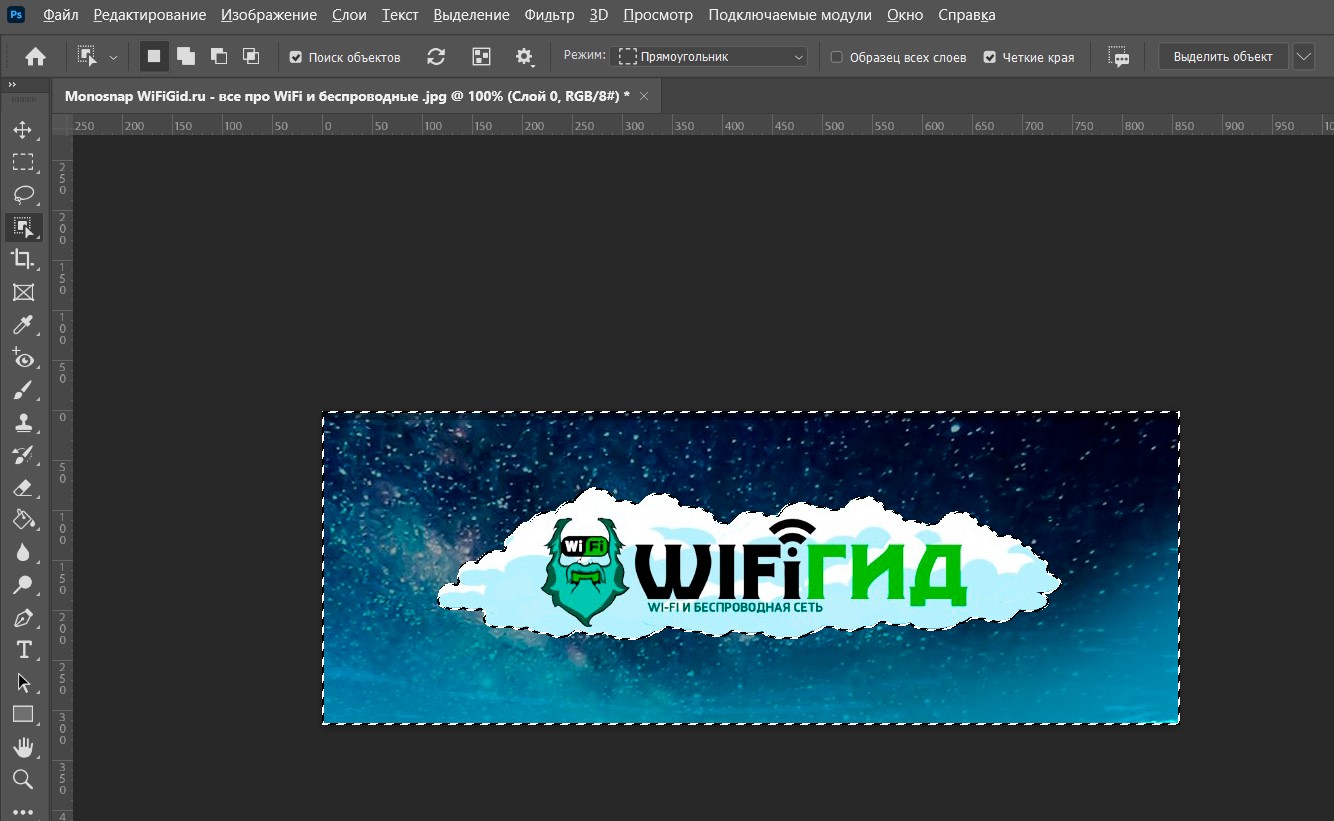
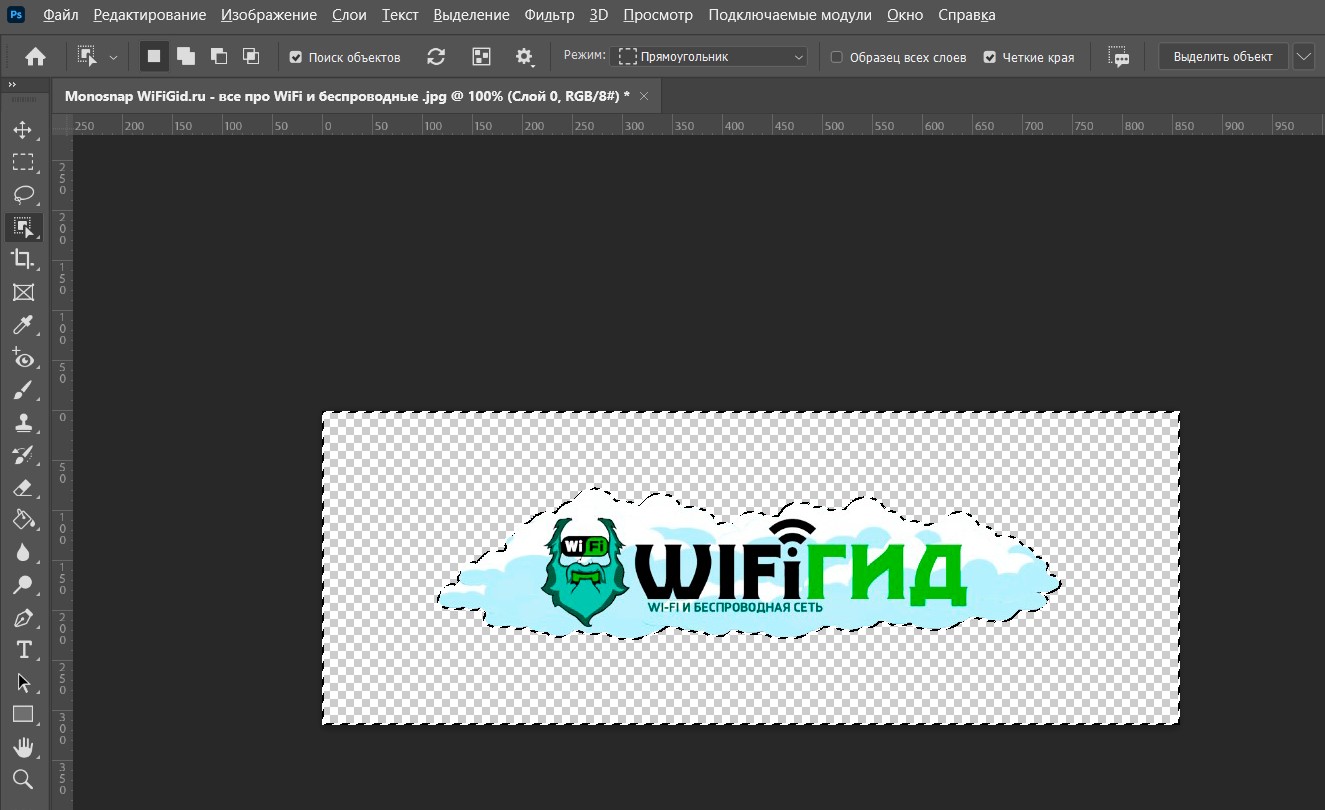
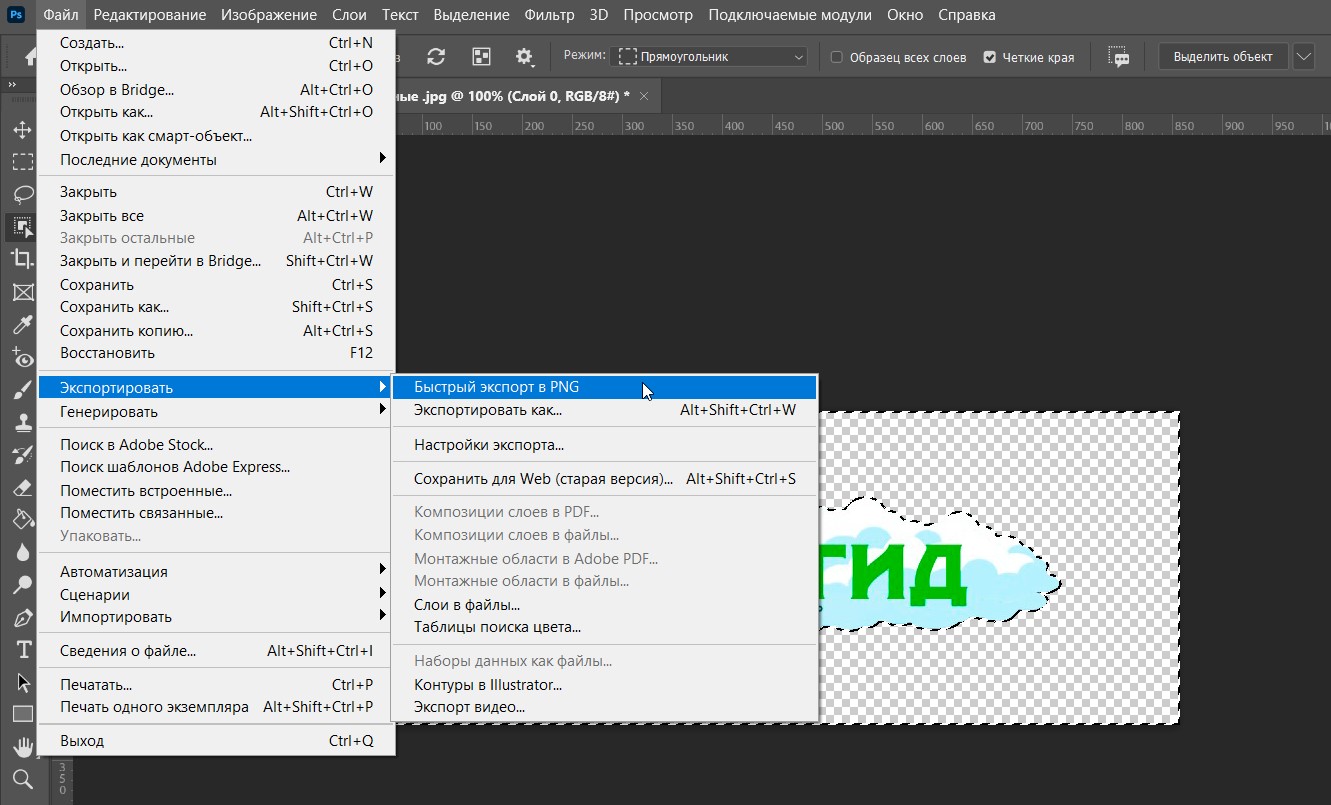
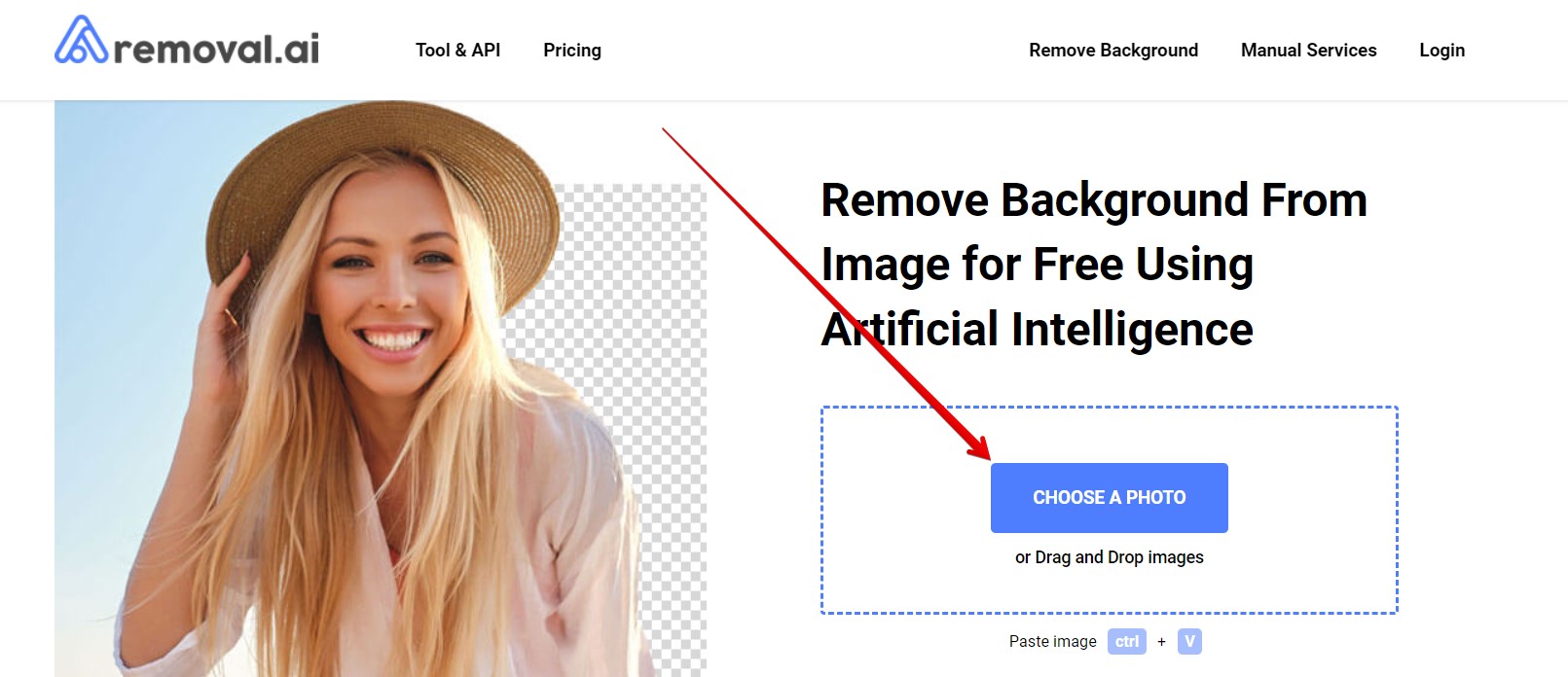
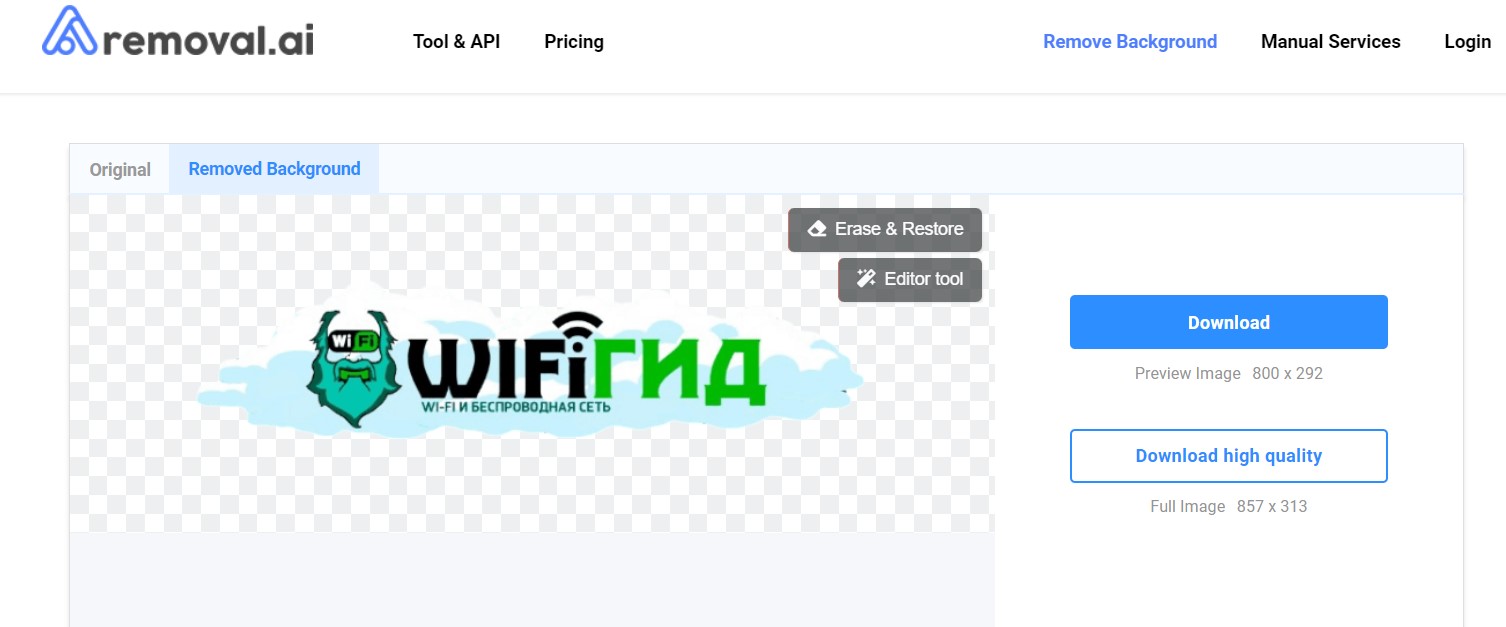





Спасибо! Очень хороший материал, помог мне все сделать
автор красава, все по делу разложил
Осталось только найти картинку, чтобы там все это удалить)))