Всем привет! Сегодня в статье мы посмотрим, как открыть и сделать навигацию в Ворде. Мы подробно рассмотрим сам инструмент, который позволяет быстро ориентироваться в больших документах и книгах.
Запуск навигационного окна
Открыть навигацию в Ворде можно несколькими способами. Первый – перейдите на вкладку «Вид» и в разделе «Отображение» включите «Область навигации».
Второй способ – это одновременно зажать клавиши:
Ctrl + F
ПРИМЕЧАНИЕ! Данное сочетание работает почти во всех программах Виндовс и запускает инструмент «Поиск». Ниже мы уже познакомимся с этим окном поподробнее.
Навигация и заголовки
В Ворде можно сделать навигацию по заголовкам – это очень удобно, так как кликнув по заголовку, вы сразу же переместитесь в этот раздел книги или документа. Я взял текст со страницы «О нас» на нашем сайте. После запуска «Навигации» переходим на вкладку «Заголовки».
Посмотрите, один заголовок почему-то не отображается в ветке слева, но почему?
Сейчас я на примере расскажу, как так происходит, и почему в некоторых документах вообще нет заголовков в навигации. Давайте выделим левой кнопкой мыши этот заголовок.
Чтобы заголовок отображался в навигации, нужно использовать стили заголовков разного уровня, которые уже находятся в Ворде. Переходим на «Главную».
В «Стилях» откройте весь список и внимательно ознакомьтесь с содержимым.
У нас есть «Заголовок», «Заголовок 2», «Заголовок 3» и т.д. – это уровни заголовков, которые мы можем использовать в документе или книге, выстраивая таким образом некое дерево.
Посмотрите на скриншот ниже – вот такой вот документ находится у меня. Чтобы заголовки отображались тут, нужно присваивать им данные стили.
Если они вас не устраивают в плане форматирования, вы можете создать свой стиль. Мы не будем на этом акцентировать внимание, у нас на эту тему есть отдельный урок – вы можете ознакомиться с ним по этой ссылке.
Вернемся к нашему примеру – давайте добавим стиль «Заголовка 3» нашей подглаве, которая не отображается в списке.
Ура, теперь эта глава находится в списке заголовков, и мы можем сразу же перейти сюда, кликнув по ней левой кнопкой мыши.
Поиск
На самом деле окно «Навигации» – это некий инструмент поиска информации в документе. Перейдите на вкладку «Результат» и далее попробуйте ввести какое-нибудь слово в строку поиска выше. Вы сразу же увидите результаты, где и как встречается это слово в текстовом файле. Вы можете выбрать результат поиска, кликнув мышью или использовав стрелки «Вниз» и «Вверх» чуть выше.
Если вы нажмете по стрелке рядом с крестиком, то откроется контекстное меню поиска. Здесь можно выбрать варианты поиска по определенным объектам: рисунки, таблицы, формулы, сноски, примечания.
Можно выбрать «Расширенный поиск». Выбрав кнопку «Больше», вы можете детально указать параметры поиска – например, учитывать регистр или префикс.
Читаем – как использовать поиск в Ворде по словам.
В целом в самом инструменте нет ничего сложного, и вам нужно просто его попробовать. Задавайте свои дополнительные вопросы в комментариях. До новых встреч на портале WiFiGiD.RU.


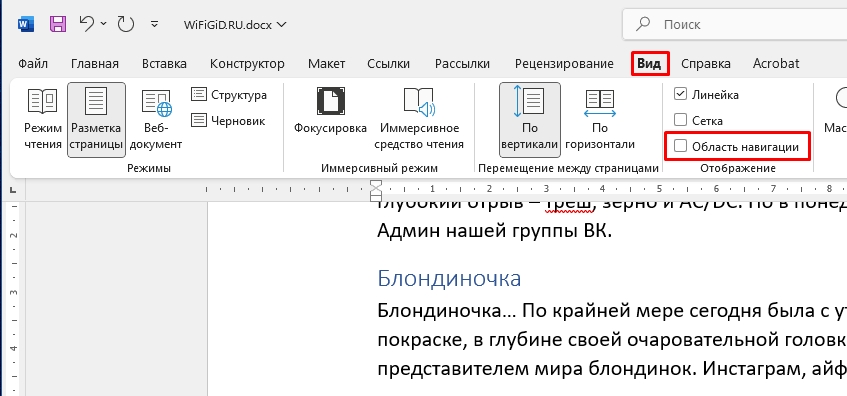
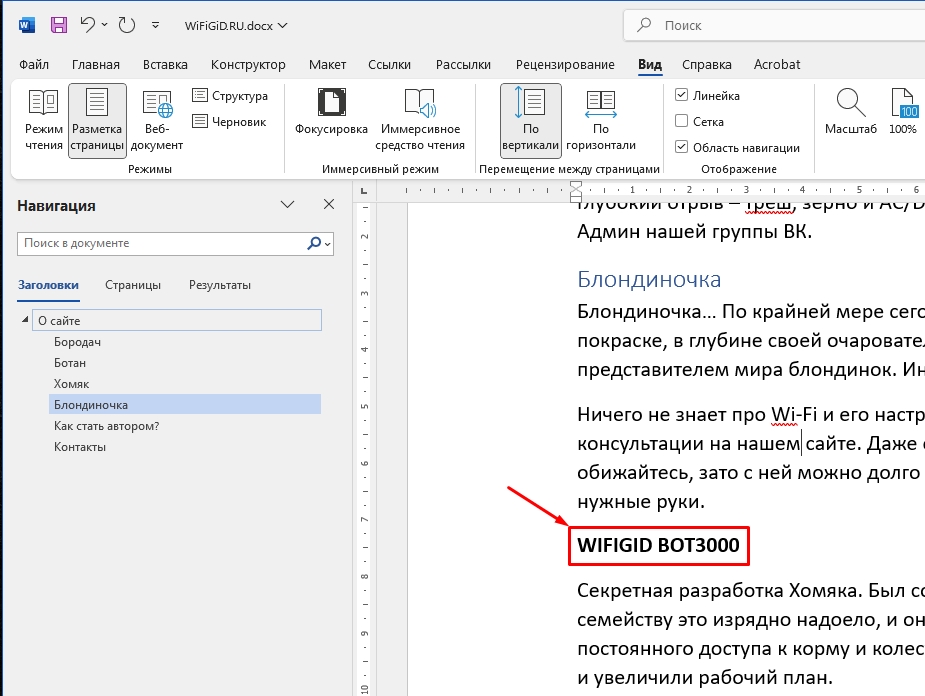
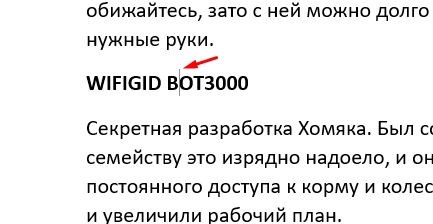
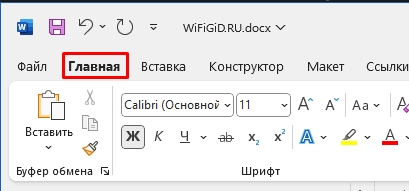
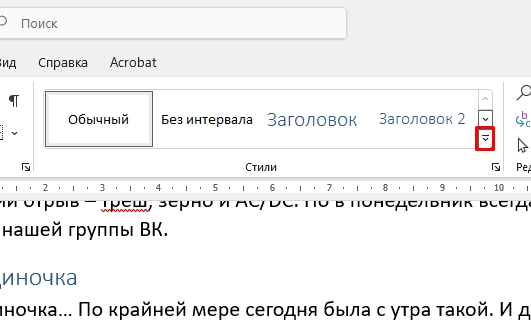
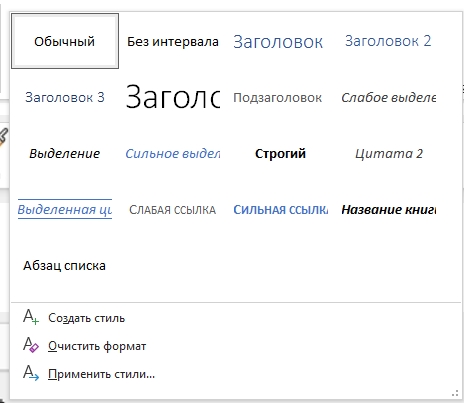
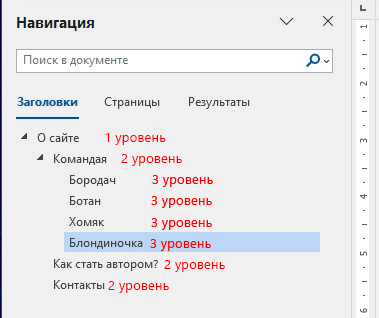
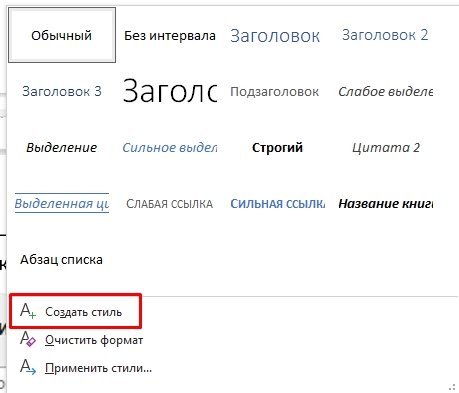
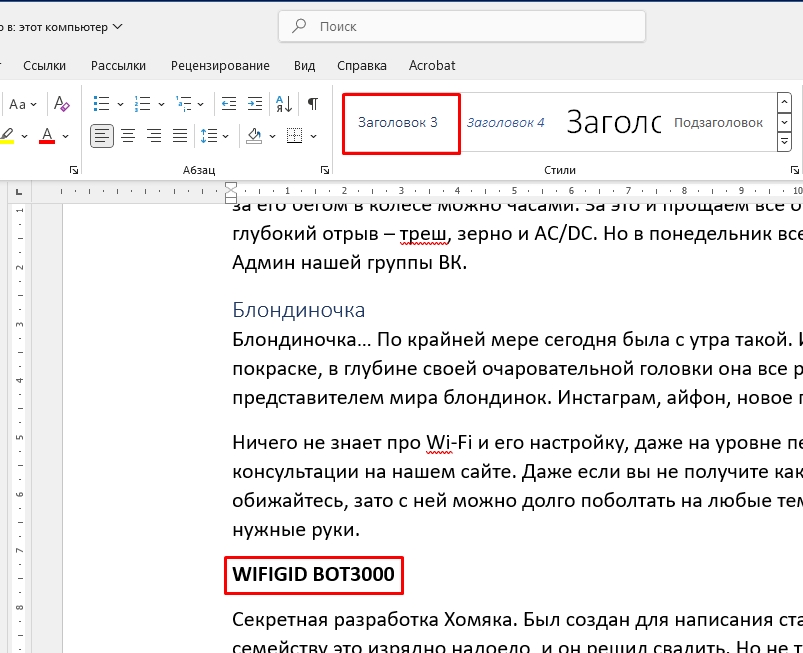
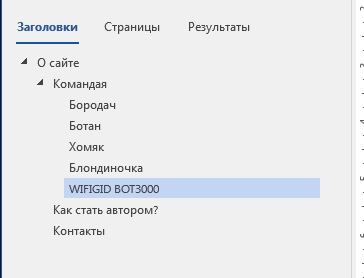
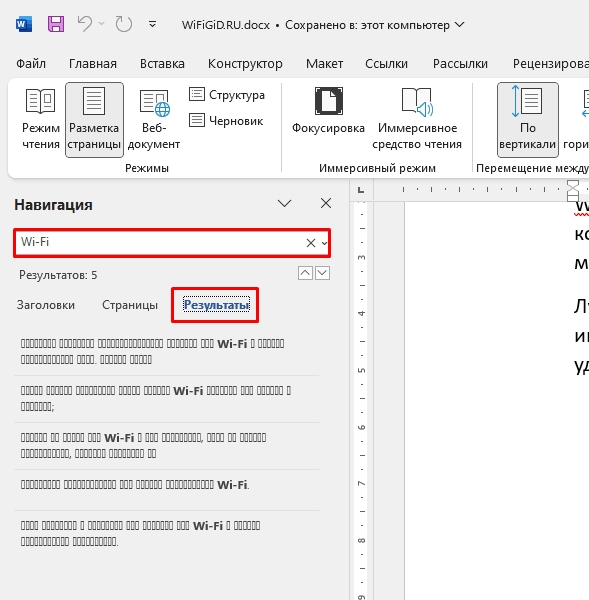
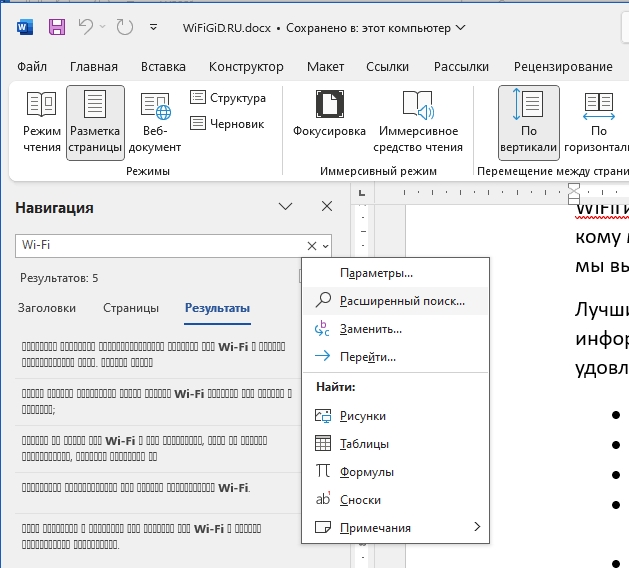
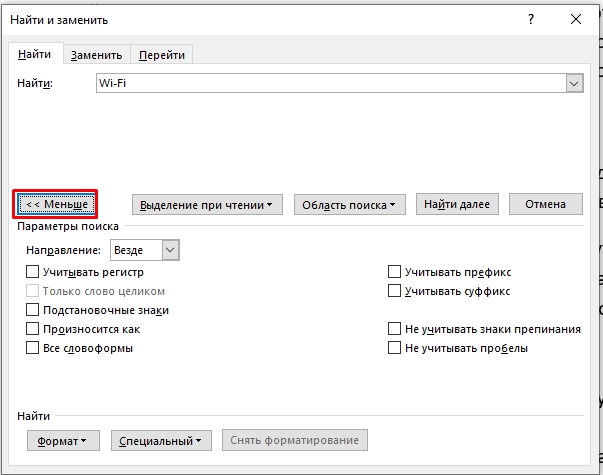




Спасибо за статью! Оказалось, что в Word можно настраивать навигацию так удобно. Раньше приходилось искать нужные разделы вручную, а тут можно быстро перейти по заголовкам.
Не знала, что можно добавлять свои стили заголовков и они тоже появятся в навигации. Теперь смогу сделать документ аккуратнее и сразу найти нужные главы!
Я всегда использовала только Ctrl+F для поиска слов, а про навигацию по заголовкам вообще не знала. Очень удобно, особенно для больших документов. Теперь буду пользоваться