Всем привет, наши дорогие читатели. Сегодня мы поговорим про функцию поиска по словам в программе Ворд. Это очень важная тема для тех людей, которые постоянно работают с большими текстами, документами, приказами и прочими подобными файлами. Мы рассмотрим как обычный поиск, так и расширенный, который поможет вам найти глубоко спрятанное слово или даже целое предложение.
Способ 1: Обычный поиск
Итак, как же нам в Ворде найти конкретное слово, предложение, цифру или любой другой набор символов. Для этого можно воспользоваться обычным поиском.
- Проще и быстрее всего открыть «Поиск» с помощью сочетания горячих клавиш – одновременно зажмите кнопки:
Ctrl + F
ПРИМЕЧАНИЕ! Это сочетание работает не только в Word, но и других программах, где есть хоть какой-то текст. Это также касается и всех современных браузеров.
- Второй способ – это найти функцию на панели инструментов. Перейдите на «Главную».
- Найдите кнопку лупы с надписью «Редактирование» и нажмите по ней.
- Откройте дополнительное контекстное меню, где нужно будет выбрать функцию «Найти».
- Слева откроется строка «Навигации». Чтобы произвести поиск по тексту в Ворде – введите слово и нажмите Enter.
- Слово будет подсвечено желтым. В строке «Результаты» можно увидеть, сколько найдено совпадений в тексте. Вы можете переключаться между найденными значения с помощью стрелок, которые находятся ниже. Также на вкладке «Заголовки», можно быстро переключаться между главами статьи.
Способ 2: Расширенный поиск
Как в Ворде найти слово в тексте, если обычный поиск не помогает? – в таком случае вы можете попробовать воспользоваться расширенным поиском, который обладает большим количеством параметров и имеет продвинутые методы фильтров. Функция расширенного поиска находится рядом с обычной функцией «Найти».
На первой вкладке можно ввести слово и попробовать его найти. На вкладке «Заменить», есть возможность найти и заменить одни слова на другие. Также вы можете сразу выделить слова желтым цветом, которые будут подсвечены постоянно.
Нас же интересуют дополнительные параметры – кликните левой кнопкой мыши по кнопке «Больше». Здесь можно задать точные свойства фильтрации поиска. Например, вы можете учитывать регистр (большие и маленькие буквы). Или, например, искать слово целиком, учитывать префиксы и суффиксы и даже не использовать пробелы. Внимательно ознакомьтесь с каждым параметром.
При поиске какого-то определенного слова, попробуйте не вводить окончание. В некоторых случаях помогает ввод только корня. На этом, дорогие и любимые наши читатели, статья подошла к концу. Пишите в комментариях, свои вопросы и пожелания. Ждем вас снова на наших уроках по Word на портале WiFiGiD.RU.


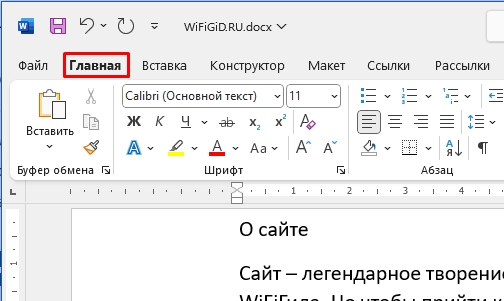
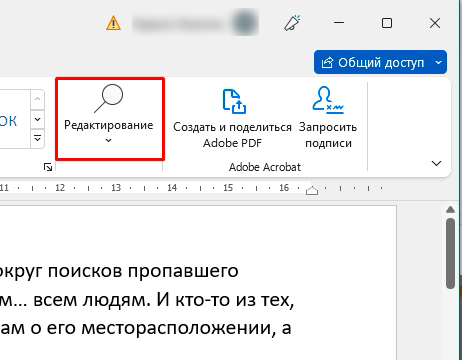
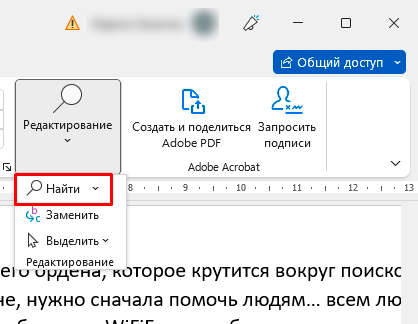
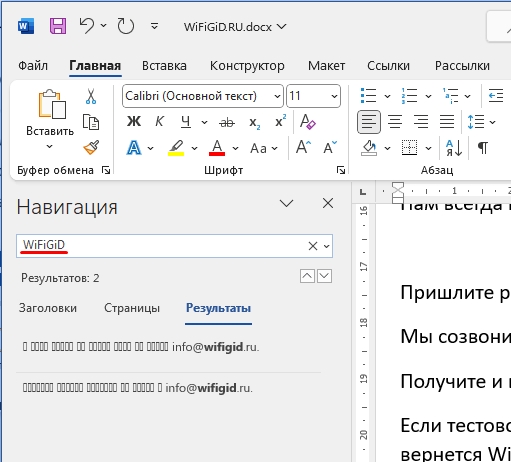
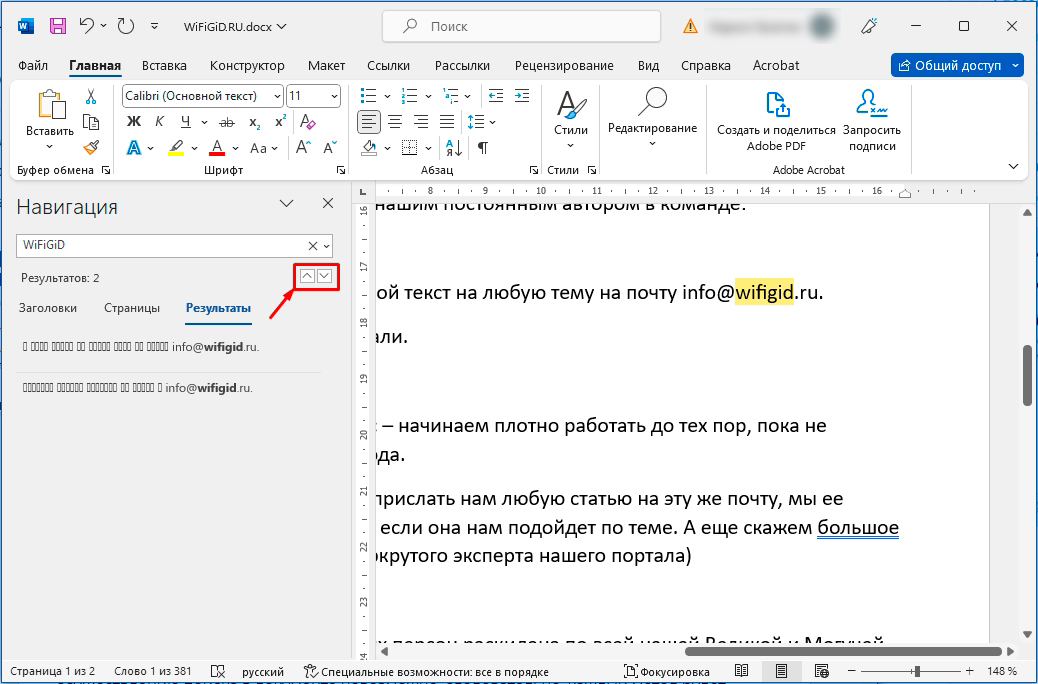
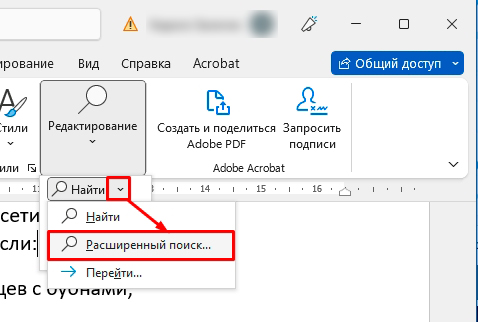
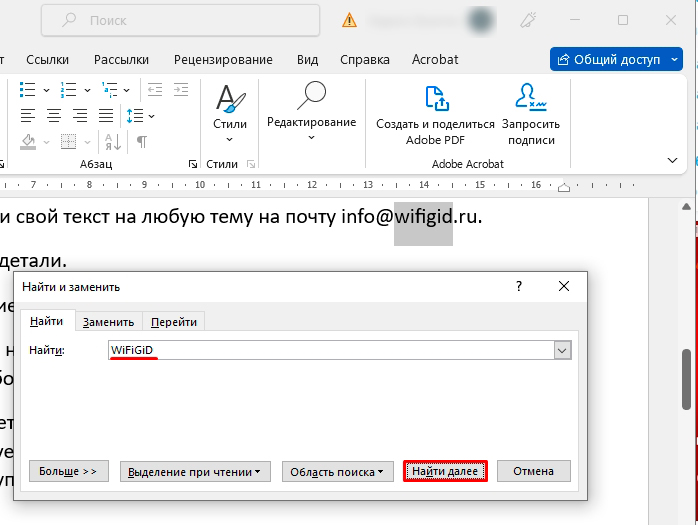
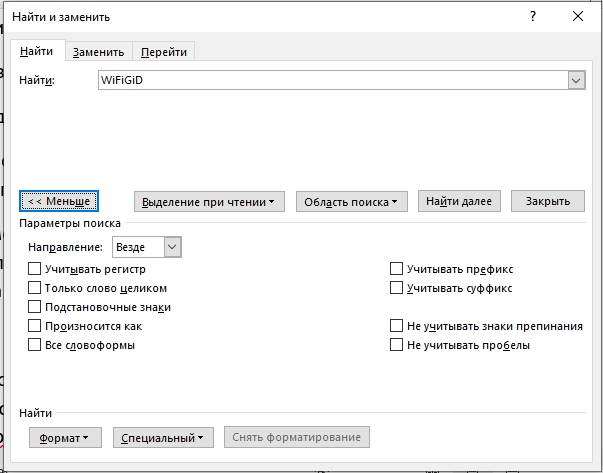




Спасибо, у меня все получилось
CONTROL F
А как на английском искать? Ведь ищет только на русском языке?