Всем привет на портале WiFiGiD.RU! Сегодня у нас будет простой урок, где мы посмотрим, как пронумеровать столбец в Excel по определенному порядку. Мы рассмотрим несколько вариантов, а вы уже можете использовать тот, который вам кажется наиболее удобным. Но я советую в любом случае ознакомиться со всеми способами, описанными в данном уроке.
Способ 1: Автозаполнение
Давайте посмотрим, как проще всего в Excel пронумеровать столбцы. Для этих целей мы можем использовать маркер автозаполнения. Для этого мы заполним только два столбца, а далее маркер сделает свое дело и автоматически пронумерует все оставшиеся столбики.
ПРИМЕЧАНИЕ! Этот способ работает аналогично и со строками.
- Сначала нам нужно поставить номера в двух соседних столбцах.
- Выделяем оба столбца. Посмотрите на правый нижний угол – вы увидите маркер автозаполнения. Наводим туда курсор, зажимаем левую кнопку мыши и тянем в правую сторону.
Советую обязательно ознакомиться с уроком про маркер автозаполнения.
- Автоматически все столбцы будут пронумерованы.
Способ 2: Кнопка заполнения
На панели инструментов есть отдельная кнопка заполнения ячеек. С помощью неё можно не только пронумеровать ячейки, но и сделать другой шаг нумерации.
Читаем – как используется оператор ЕСЛИ.
- Ставим единичку в любое место.
- Выделяем диапазон столбцов, которые вы хотите заполнить. Это можно сделать двумя способами. Первый – выделить с помощью зажатой левой кнопки мыши. Второй – выделяем сначала первую ячейку, зажимаем клавишу «Shift» и, не отпуская, кликаем левой кнопкой мыши по последней ячейке. Таким образом можно выделить куда больший диапазон.
- Переходим на «Главную».
- В подразделе «Редактирование» нажмите на кнопку как на скриншоте ниже.
- Выбираем «Прогрессию».
- В целом тут все параметры нас устраивают и можно жать «ОК».
- Все столбцы теперь пронумерованы.
Способ 3: Функция СТОЛБЕЦ
Данный способ не очень удобный, но его нужно знать и помнить. Мы будем использовать функцию СТОЛБЕЦ, которая поможет нам в Экселе пронумеровать столбцы автоматически. Чуть позже я скажу, для чего эту функцию вообще используют.
- Выделите первую ячейку столбца, с которой мы начнем нумерацию.
- Нажмите по кнопке вставки функции.
- Установите «Полный алфавитный перечень».
- Найдите в списке функцию СТОЛБЕЦ. Прежде чем нажать «ОК» – внимательно прочтите, что эта функция делает. Она возвращает номер текущего столбца по ссылке.
- Нам нужно указать ссылку на первый столбец, чтобы функция нам вернула цифру один (1). В данном случае эта ячейка А1. После вставки ссылки жмем «ОК».
- Теперь с помощью маркера автозаполнения выполните нумерацию всех столбцов.
- Посмотрите внимательно, какая функция стоит в каждой ячейке.
В итоге у нас получается нумерация:
=СТОЛБЕЦ(А1)
=СТОЛБЕЦ(В1)
=СТОЛБЕЦ(С1)
и т.д.
Конечно, никто не использует данную функцию для нумерации, но её обязательно нужно знать и помнить о ней. Её очень часто используют в сложных функциях, где нужно для вычисления какого-то параметра знать именно номер столбца, и не его букву.
Читаем – как вставить формулу в Эксель.


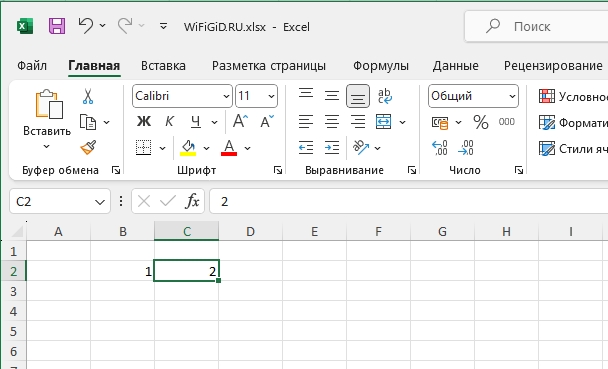
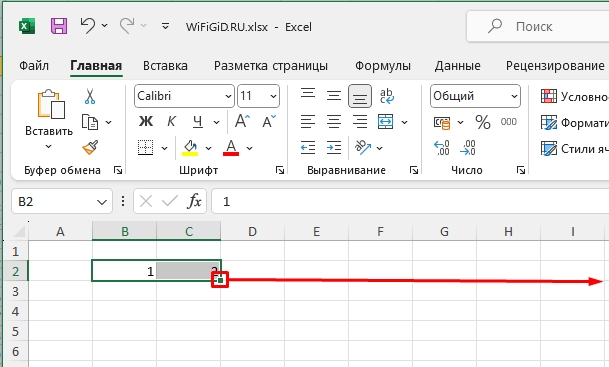
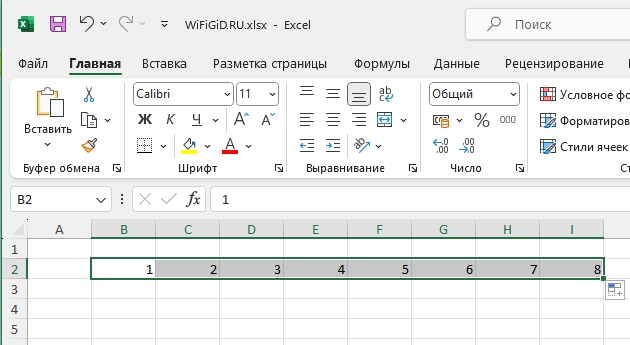
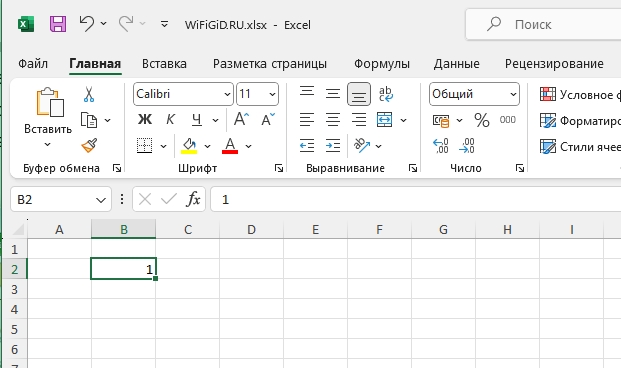
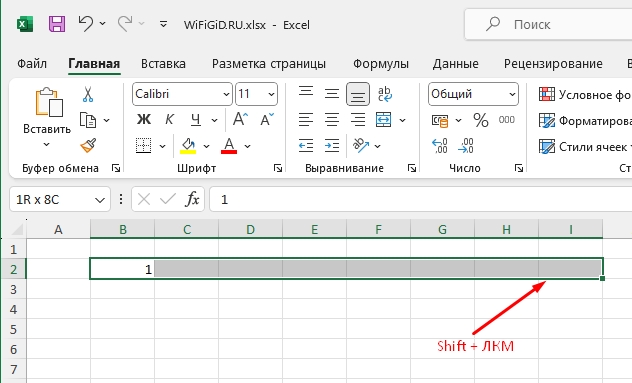
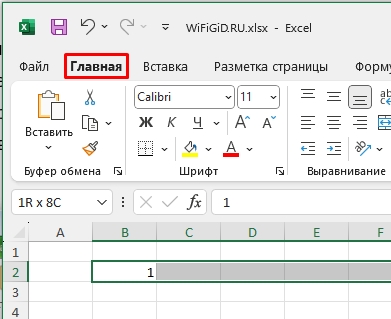
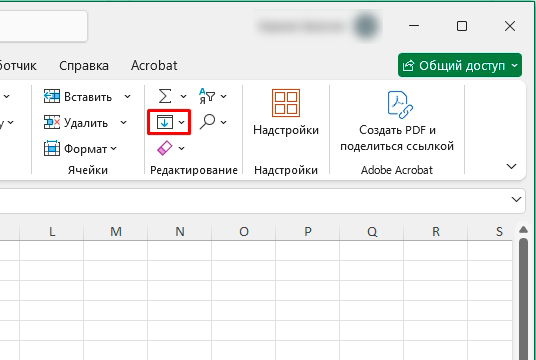
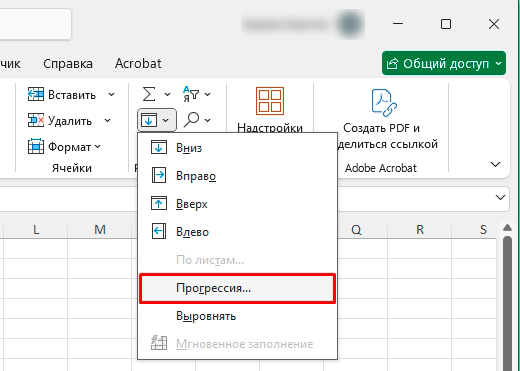
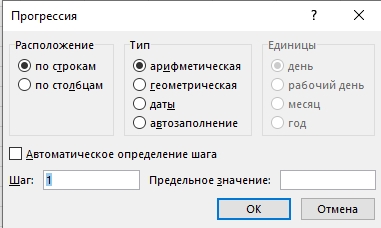
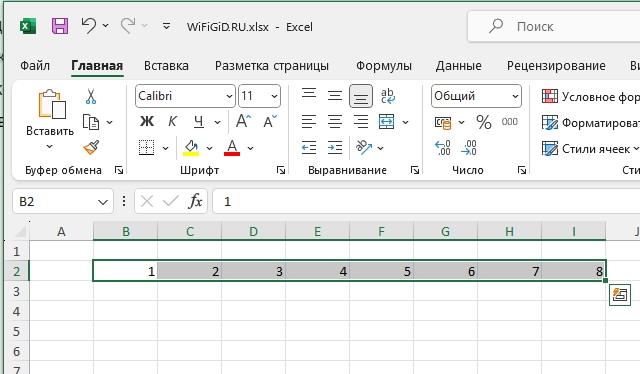
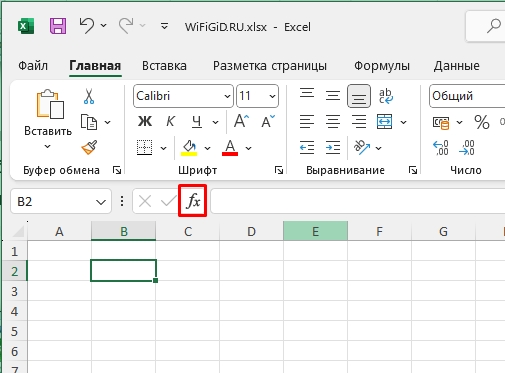
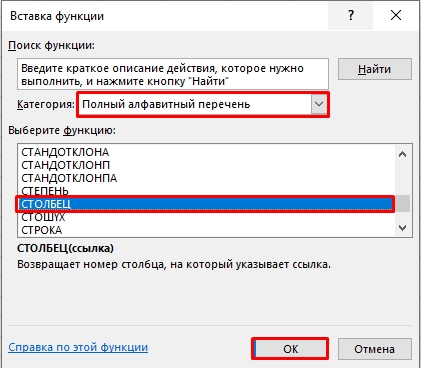
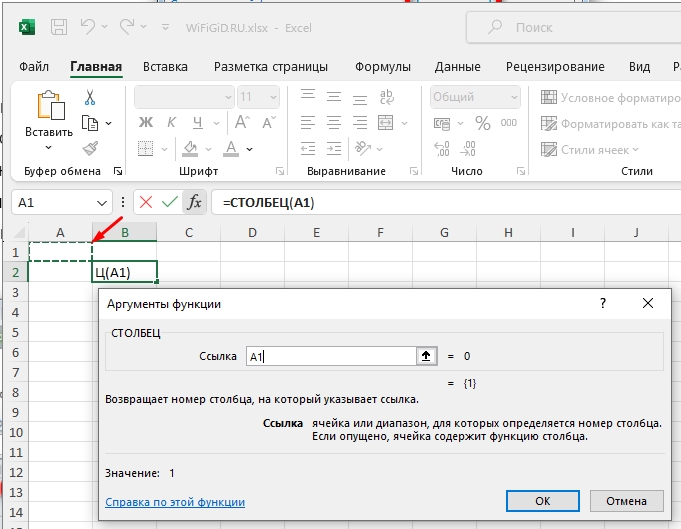
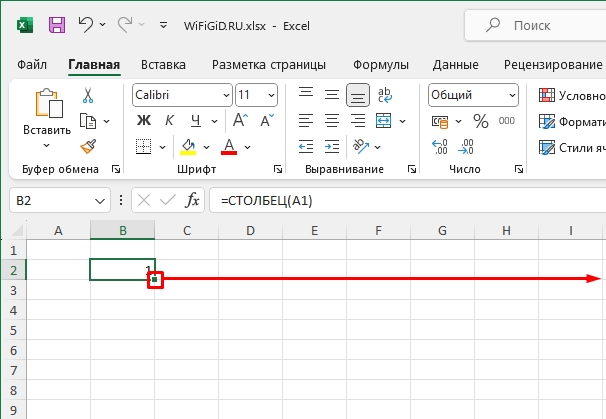
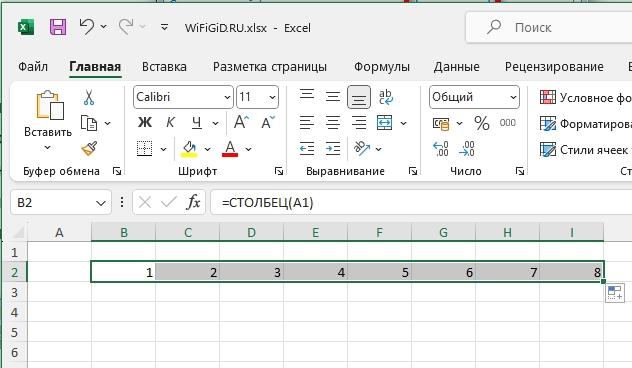





Я 2 способом всегда пользуюсь
Оказывается еще и функцией можно так делать
Все получилось, спасибо