Всем доброго времени суток! Сегодня в статье я расскажу вам, как поставить пароль на файл Excel. Мы рассмотрим самые популярные способы. Если вам нужно не просто установить ключ, а скрыть документ от посторонних глаз на компьютере, то вы дополнительно можете посмотреть еще вот эти статьи:
- Как сделать невидимую папку в Windows 10 и Windows 11.
- Как поставить пароль на папку.
Эти статьи вам помогут скрыть присутствие важных документов, файлов и папок, на домашнем или рабочем компьютере. Плюс они помогают не просто установить пароль, но и зашифровать и защитить ваши данные любого формата. Будь это папки, файлы, фотографии, видео или библиотеки.
Способ 1: При сохранении документа
Давайте посмотрим, как можно запаролить Excel файл. Представим себе, что у нас есть какой-то документ. Вы его уже открыли или создали. Наша задача сделать так, чтобы посторонние лица не смогли его открыть без нужного ключа. Все это нужно во имя безопасности. Очень часто подобное требуется на предприятиях и в компаниях, где есть риск утечки важных данных.
- В левом верхнем углу найдите первый раздел «Файл» и перейдите туда. В более старых версиях вы увидите значок Microsoft. В любом случае нужно кликнуть именно по первому разделу.
- Или в отдельном окне, или в выпадающем меню выбираем «Сохранить как». В старых версиях сразу откроется окно сохранения. В новой версии нужно нажать по значку папки с надписью «Обзор».
- Не спешите жать на кнопку сохранения, выберите пункт «Сервис» и из выпадающего списка жмем по кнопке «Общие параметры».
- Давайте теперь разберёмся с пунктами, которые нам тут представлены. Обычно во всех документах, а также сервисах в интернете нужно просто ввести два раза один и тот же пароль, но тут немного другая штука.
Пароль для открытия – это ключ, который нужен для того, чтобы просто открыть документ для чтения. Если пользователь знает только его, то он сможет просто просмотреть файл, но не сможет его изменить. Правда он может сохранить дубликат документа под другим названием.
Пароль для изменения – это второй ключ, если юзер введет его, то он сможет редактировать этот Excel документ. Его можно не вводить, в таком случае пользователю будет дан доступ только для просмотра и ознакомления.
Есть еще одна галочка – «Рекомендовать доступ только для чтения». Даже если человек, открывший документ, и зная оба пароля – он его откроет без панели задач, только для просмотра. Но он её в любой момент сможет открыть.
- Как только вы ввели оба ключа, их нужно будет повторить, также два раза.
- А вот теперь сохраняем документ.
- Если он ранее был создан, вам предложат перезаписать копию – соглашаемся с этим.
Способ 2: Через «Сведения»
Установить пароль на файл Excel можно еще одним нехитрым способом, но делается это немного по-другому.
- Аналогично, как и в первом способе заходим в настройки «Файла».
- Теперь на первой вкладке «Сведения» нажмите по значку замочка, чтобы открыть различные настройки Защиты книги». Как видите, у нас тут есть несколько вариантов, мы можем и установить пароль, и поставить защиту на отдельный лист или целый документ. Давайте попробуем разобраться со всеми этими настройками.
ПРИМЕЧАНИЕ! В Excel очень часто в настройках весь документ или файл с таблицами называется как «Книга».
- Нажав по варианту установки пароля, вам предложат два раза ввести ключ. В конце просто жмем «ОК». Это по сути тот же самый аналог, который мы применяли ранее. После установки ключа нужно будет его ввести, чтобы открыть и просмотреть содержимое документа.
- А вот установка блокировки для целого листа – это уже более интересный вариант. В данном случае пользователь сможет открыть документ. Ваша же задача установить защиту на весь лист или на отдельные выделенные ячейки. Аналогично можно установить ограничение на форматирование ячеек, столбцов, строк, вставку и удаление тех же элементов.
ПРИМЕЧАНИЕ! Помните, в прошлом способе мы аналогично устанавливали пароль на редактирование документа. Я тогда говорил, что сам юзер может создать копию этого файла через «Файл» – «Сохранить». Здесь же, при установке блокировки этого сделать нельзя. Ну, по крайней мере, обычным способом.
- Защита структуры книги – позволяет выставить блокировку действия для других пользователей даже без пароля. То есть он откроет его, прочитает, но внести изменения не сможет. В любом случае можно всегда дополнительно задать отдельные ключи.
Способ 3: Через «Рецензирование»
На самом деле это не совсем способ, а просто другое расположение тех же самых функций. Перейдите на вкладку «Рецензирование». Найдите раздел «Изменения». И вы должны заметить знакомые нам две функции. Одна – устанавливаем пароль на лист, а вторая – на книгу. Рассказывать про них смысла нет, мы оба варианта рассмотрели во втором способе. Работают они аналогично.
Но после установки защиты на книгу или лист в этом пункте вы заметите, как кнопка поменяла название на «Снять защиту…». Нажав по ней, и введя пароль, вы сможете убрать блокировку.
Если что-то в уроке было непонятно, или вы заметили ошибку – обязательно пишите в самом низу в комментариях. На этом портал WiFiGiD.RU с вами прощается. Всем пока!


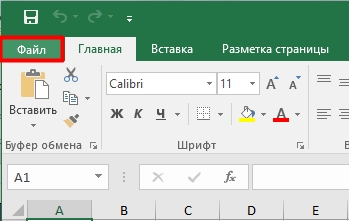
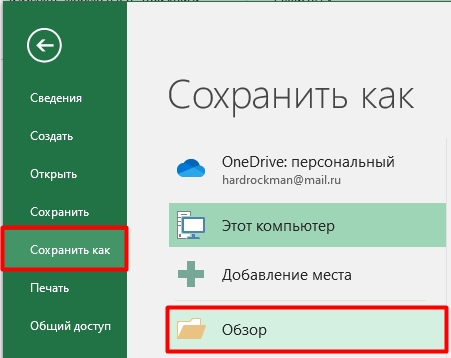
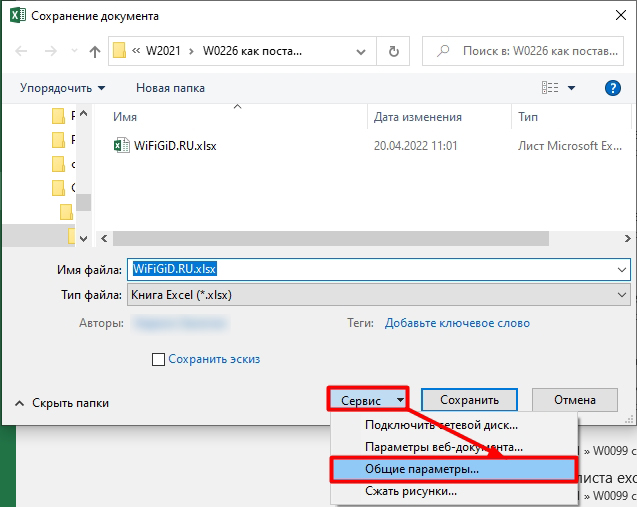
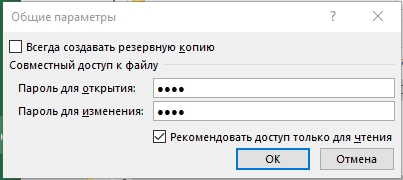
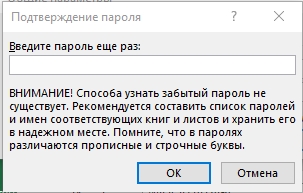
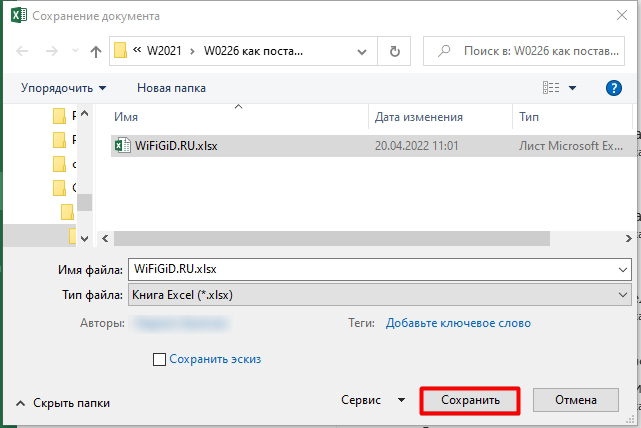
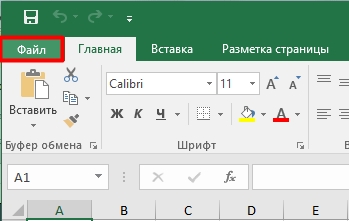
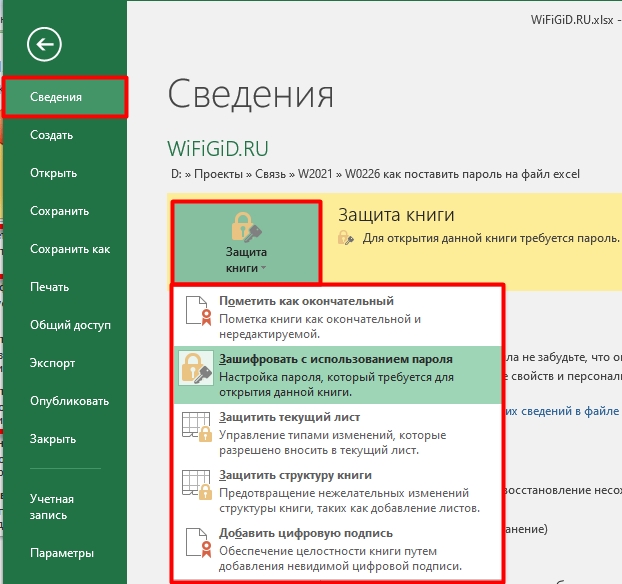
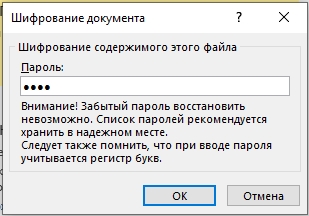
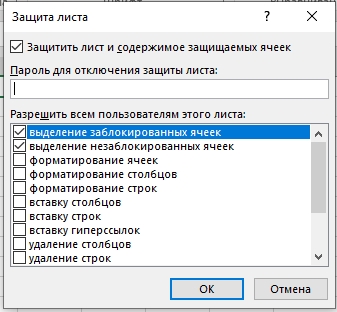
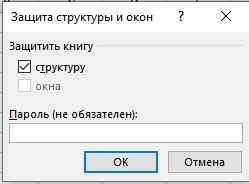
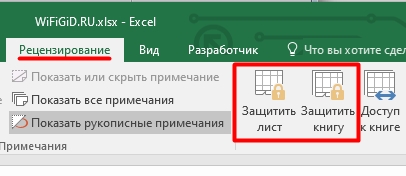
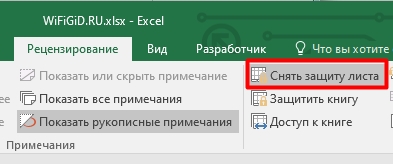





Пароль поставил) Интересно, а зачем разработчики поставили несколько мест в настройках где можно поставить пароль. Для чего?)
Про невидимую папку не знал, надо будет попробовать)
Интересно, пароль же, как я понимаю, дополнительно шифрует сам файл, то есть просмотреть его стандартным образом нельзя. А можно ли его каким-то образом взломать?