Всем здравствуйте. Сегодня мы посмотрим, как можно сделать невидимую папку в Windows 10. На самом деле есть два способа, о которых мы и поговорим ниже. Первый – это когда мы скрываем раздел. Но минус в том, что опытный пользователь может включить отображение скрытых элементов, и папка вновь станет видимой. Поэтому нам поможет второй способ – когда мы визуально скроем её с глаз долой.
Оба эти способа имеют свои плюсы и минусы, поэтому советую использовать их вместе. Для дополнительной безопасности я советую скрывать информацию в сложной структуре директории папок. Ну, не будем медлить и начнем.
Способ 1: Скрытая папка
Один из способов сделать папку невидимой – это использовать стандартное свойство системы, которое позволяет как бы скрыть раздел. Но у данного метода есть небольшой минус, о котором мы поговорим в самой инструкции.
- Давайте создадим любую папку – жмем правой кнопкой по пустому месту, выбираем «Создать» – «Папку». Или вы можете начать работу с уже имеющимся разделом.
- Теперь жмем правой кнопкой, и из выпадающего меню выбираем «Свойства».
- На первой вкладке «Общие» поставьте галочку напротив надписи «Скрытый» и нажмите по кнопке «Применить».
- В следующем окне будет по умолчанию стаять настройка, которую мы менять не будем. Кликаем «ОК».
- После этого папка исчезнет.
То же самое можно сделать и с помощью командной строки. Если вам нужна инструкция по данному способу, то откройте спойлер ниже
Мы будем работать уже с существующим разделом. Откройте консоль любым удобным для вас способом. Проще всего воспользоваться поиском.
Теперь вводим команду:
attrib + h +s "ПОЛНЫЙ АДРЕС РАСПОЛОЖЕНИЯ"
Например:
attrib + h +s "D:\Documents\log_file"
А теперь как же нам открыть эту папку? На самом деле мы можем попасть в неё с помощью адреса в проводнике. Например, мы скрыли раздел, который находится на диске «D:\». Просто открываем проводник или «Этот компьютер», один раз жмем по адресной строке и далее просто в конце пути (там, где находится наш раздел) дописываем её имя и жмем по клавише:
EnterЕсть и второй способ – это включить настройку в Windows 10, чтобы отображались все скрытые элементы. Но подобным способом я не советую пользоваться, так как, если вы забудете обратно убрать эту конфигурацию, то скрытый раздел смогут обнаружить. Но давайте я расскажу про неё, чтобы вы понимали, как это работает.
- Зайдите в «Этот компьютер».
- Переключитесь на вкладку «Вид».
- Поставьте галочку «Скрытые элементы». После просмотра содержимого скрытой папки не забудьте убрать эту галочку.
Как видите, минус этого способа в том, что если опытный пользователь будет искать, то он просто её найдет. Поэтому можно пойти дальше и дополнительно сделать её невидимой, но уже в визуальном плане. Об этом мы поговорим уже в следующем способе
Способ 2: Невидимая папка
- Заходим в свойства раздела, как мы это делали в первом способе.
- Теперь на вкладке «Настройки» жмем по кнопке «Сменить значок».
- Выбираем из списка любой прозрачный значок. Жмем «ОК» и «Применить».
ПРИМЕЧАНИЕ! В списке вы должны увидеть несколько вариантов прозрачных иконок, но при выборе некоторых вариантов отображаются или черные, или белые квадраты. Если ни один из вариантов не дал нормального результата, то можно воспользоваться хитростью. Выберите просто белый квадрат или любую белую иконку. А папочку создайте в любом месте, кроме рабочего стола. В итоге она будет просто сливаться с фоном проводника.
- Теперь надо убрать имя, но как сделать папку без названия в Windows 10 – давайте разберемся. Проблема Виндовс в том, что все папки обязаны иметь имена. Нам нужно установить прозрачный символ. Для этого нам нужно включить режим «NumLock». После этого зажимаем клавишу Alt и впечатываем код 255 с правой цифирной клавиатуры (да, именно с неё). После этого отпускаем Alt. Очень важно, чтобы при этом был включен режим «NumLock».
ПРИМЕЧАНИЕ! Вдруг кому понадобится – на Windows XP и 7, используется другой код: 0160.
Ура, нам удалось создать и сделать невидимую папку в Windows 10. Да, метод не такой идеальный, как хотелось бы, так как знающий пользователь может просто выделить её мышью или воспользуется клавишами Ctrl + A (выделить все). Но вместе с первым вариантом – можно полностью сделать раздел невидимым. Для большей безопасности вы можете запаролить папку в Windows.
На этом все, дорогие друзья нашего любимого портала WiFiGiD.RU. Если у вас еще остались какие-то вопросы, или вы заметили ошибку, то можете смело писать все что вам хочется, в комментариях под этой статьей. Всем добра и до новых встреч.


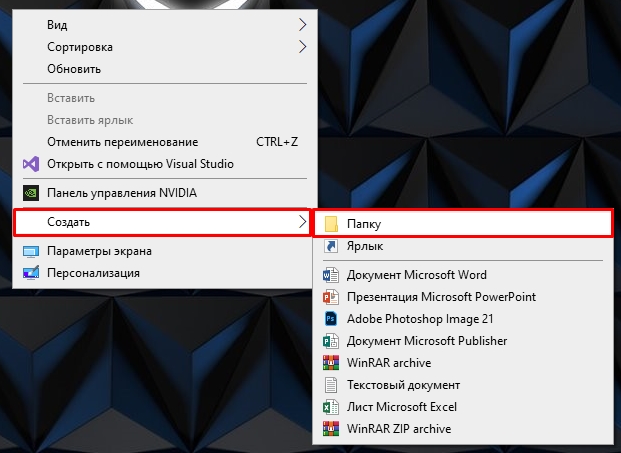
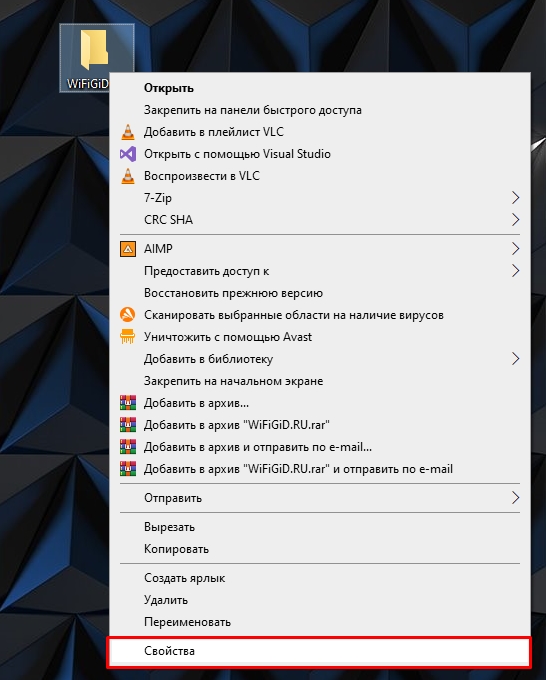
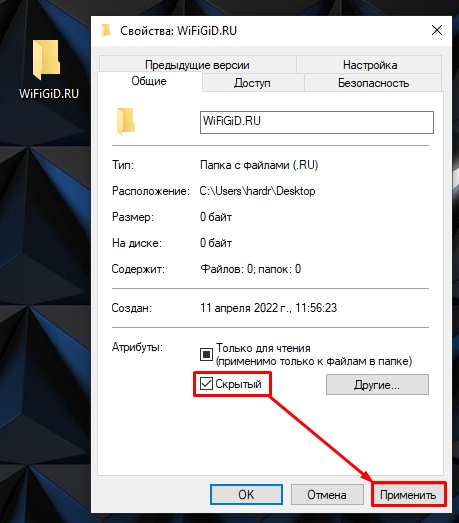

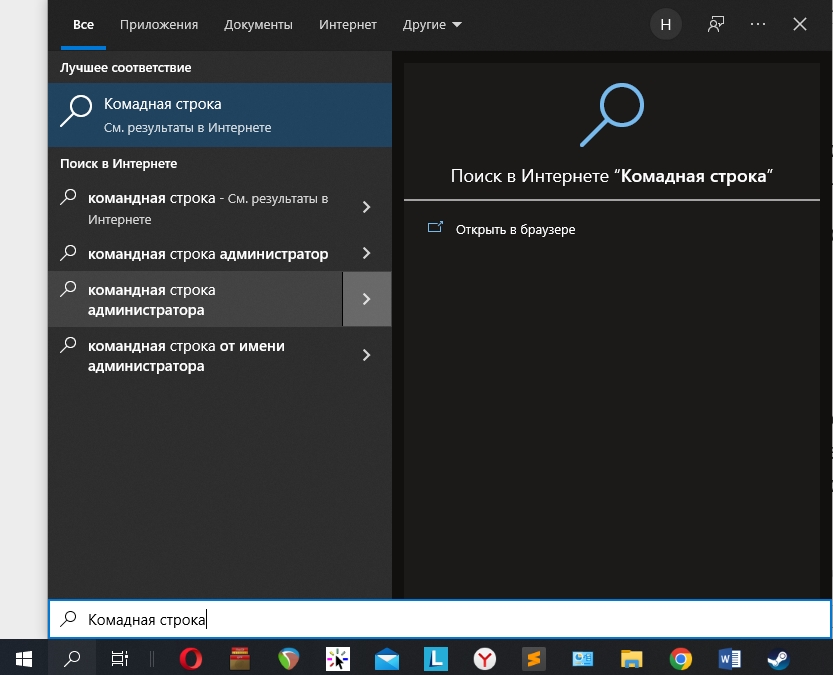
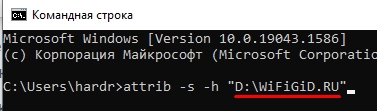
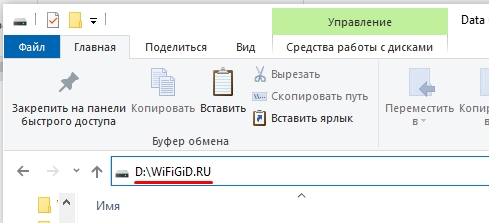

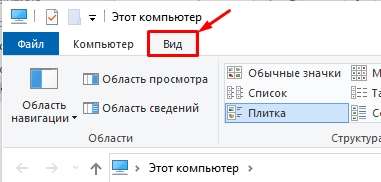
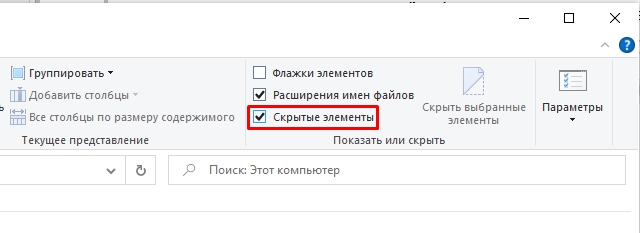
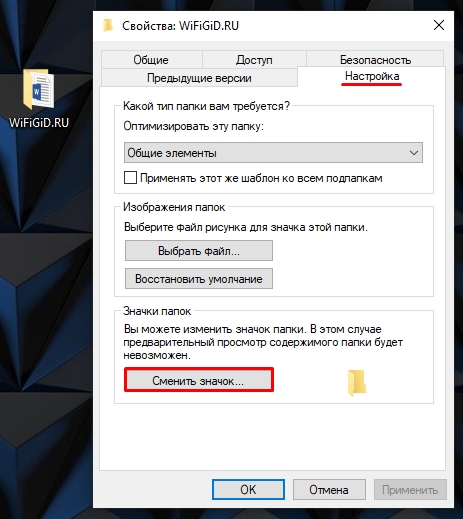
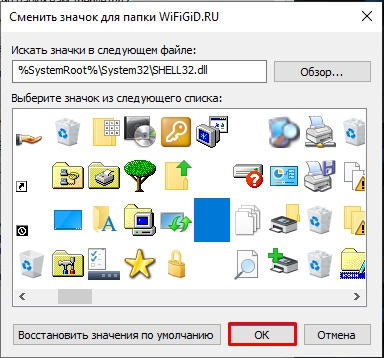




Ура, теперь её никто не найдет. Спасибо за советы
Кстати, можно же скопировать пустой символ из “Таблицы символов” – находим в Виндовс через поиск. От туда просто копируем и все.
Для пущей безопасности, можно еще заархивировать и поставить пароль