Всем привет! У каждого человека хоть раз возникал вопрос – как поставить пароль на папку на компьютере. Для чего вообще нужно это делать? Рекомендуется прибегать к нижеописанным способам в случае, когда к компьютеру имеет доступ кто-то, кроме вас. Разумеется, у каждого человека есть что-то личное и секретное, поэтому целесообразно будет оградить некоторые файлы от постороннего вмешательства.
Для начала стоит сказать, что запаролить папку стандартными средствами Windows – нельзя. Такой функции просто нет. Но не спешите расстраиваться! В этой статье мы разберём три способа – как можно защитить папку на компьютере от третьих лиц с помощью сторонних программ.
Способ 1: Скрыть
Итак, установка пароля на папку невозможна. Но можно просто скрыть эту папочку, тогда никто не сможет в неё зайти, потому что не увидит её.
- Создайте новую папку в нужном вам месте.
- Щёлкните по ней правой кнопкой мыши и выберите пункт «Свойства».
- В появившемся окне на вкладке «Общие» в графе «Атрибуты» установите галочку напротив атрибута «Скрытый». Нажмите ОК.
Если в этой папочке лежат файлы, вам будет предложено применить изменения либо только к самой папке, либо к ней и к файлам внутри неё. Этот параметр влияет на видимость файлов при поиске через меню пуск.
Если выбрать первый вариант, то при вводе названия файла в строку поиска, он отобразится в результатах, если выбран второй вариант – нет. В результате вышеописанных действий папочка стала полупрозрачной, при этом она всё еще доступна для перемещения в неё файлов, то есть вы можете с ней работать. Таким образом можно сделать подобие защиты.
Чтобы скрыть её окончательно, нужно:
- Открыть проводник.
- Вверху перейти на вкладку «Вид» и выбрать самую правую плитку – «Параметры».
- В открывшемся окне снова перейти на вкладку «Вид».
- В списке «Дополнительные параметры» в самом конце ставим маркер напротив параметра «Не показывать скрытые файлы, папки и диски».
- Нажимаем ОК.
Теперь наша директория полностью скрыта и недоступна для поиска. Чтобы вновь сделать ее видимой, повторите вышеуказанные действия, но в конце установите флажок «Показывать скрытые файлы, папки и диски».
Если вы скопируете скрытую папку на носитель, а потом вставите этот носитель в другой компьютер, то эта папка будет видна, если на втором компьютере включена функция «показывать скрытые файлы и папки». Таким образом, способ подходит для защиты файлов только на вашем собственном компьютере или на ноутбуке.
Способ 2: Добавить в архив
Вместо того, чтобы ставить пароль на папку, можно установить ключ на архив. Для этого вам нужна любая программа архиватор. Самой распространённой и бесплатной является программа «WinRar». Скачать которую можно в интернете с любого файлообменника.
- Для начала выберите любой файл, который в будущем будет располагаться в защищенном архиве.
- Щелкните по нему правой кнопкой мыши и выберите пункт «Добавить в архив». Архив будет создан в том же самом месте, где находится выбранный файл.
- В появившемся окне нажмите на кнопку «Установить пароль» и введите желаемую комбинацию. Можно вводить цифры, буквы обоих алфавитов и знаки (то есть любые символы).
- Нажмите «ОК».
В архив невозможно зайти, не зная комбинации. Нельзя только открыть, копировать и удалить файлы. Но посмотреть сколько их и как они называются можно.
Если вы скопируете архив на флешку и попытаетесь открыть его на другом компьютере, на котором отсутствует программа-архиватор, или установлена программа другой версии, у вас не получится это сделать. То есть способ актуален только для защиты файлов на вашем личном компьютере.
Способ 3: Другие сторонние программы.
Установка пароля на папку становится возможной благодаря десяткам различных программ, специально для этого предназначенных.
Самой популярной бесплатной программой для шифрования данных является «PasswordProtect USB». С её помощью вы сможете поставить пароль на папку в Windows 8 и выше. Интерфейс программы на английском языке, но разобраться в нём не составит большого труда.
- После установки программы выберите нужное хранилище файлов и щёлкните по нему правой кнопкой мыши. В выпадающем меню выберите пункт «Lock with PasswordProtect USB». Этот пункт появится автоматически после установки программы.
- Откроется окно программы, где вам нужно будет дважды ввести пароль. Использовать можно любые знаки.
- В этом же окне можно (но не обязательно) отметить галочкой пункт «Password hint» и задать подсказку к паролю, которую можно будет посмотреть позже, если вы забудете комбинацию.
- Щёлкните по кнопке «Lock folder».
- Готово, защита активирована.
Чтобы продолжить работу, два раза щёлкните по только что созданному каталогу. Откроется окно программы, в котором нужно будет ввести ключ. Если вы его забыли, можно посмотреть подсказку (разумеется, если она была установлена). Для этого нужно кликнуть по кнопке «Forgot your password».
При удалении программы с компьютера пропадает вся защита. Если вы забудете о том, что удалили программу, ваша папка с файлами останется незащищённой. Способ подходит только для защиты папки на вашем компьютере. Если вы скопируете эту папку на флешку (что нельзя сделать, не вводя пароль) и попытаетесь открыть её на втором компьютере, на котором нет этой программы, вы не сможете этого сделать.
Стоит отметить, что кроме вышеописанной программы существуют и другие, но мы их не рассматриваем по причине того, что они платные, и предоставляют пробный период использования – 30 дней.
Подведём итог
Стандартными методами нельзя поставить ключ на папку. Можно либо скрыть её, либо использовать сторонние программы, чтобы закодировать необходимые директории. Однако они позволяют защитить данные только на вашем компьютере, без переноса на другую машину. Тем не менее, программа «WinRar» (из второго способа), ввиду своей популярности, установлена практически на каждом компьютере. Поэтому рекомендую использовать именно второй способ.

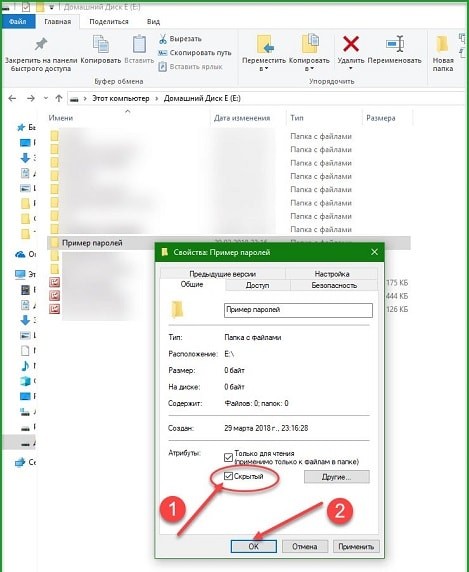
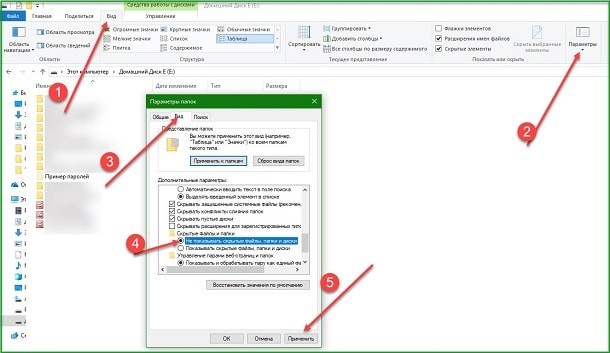
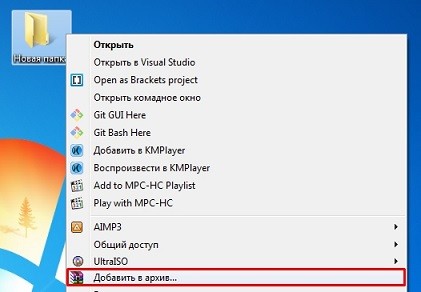
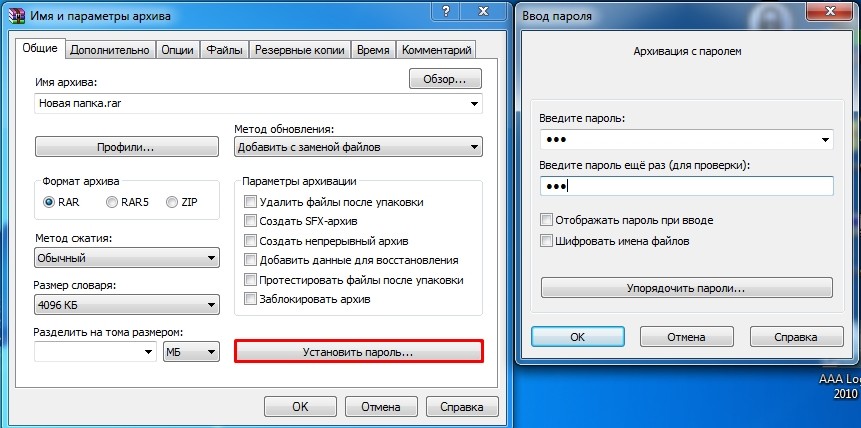
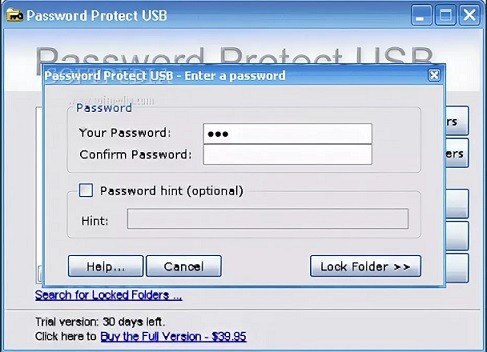




Скрытую папку нужно просто поставить в такое место – где никто искать не будет. И все гуд.
Гуд конечно, но самый верный способ – наверное, через архив)
Не могу понять, почему я не могу просто поставить пароль – почему нет такой функции в винде. Бред, короче
“Стандартными методами нельзя поставить ключ на папку. Можно либо скрыть её, либо использовать сторонние программы, чтобы закодировать необходимые директории.”
 Это не так!
Это не так!
Существует вполне рабочий и адекватный способ, без привлечения стороннего софта.
Простейший способ спрятать и зашифровать папку
Шаг 1. Откройте блокнот и скопируйте туда этот код
cls
@ECHO OFF
title
if EXIST “Control Panel.{21EC2020-3AEA-1069-A2DD-08002B30309D}” goto UNLOCK
if NOT EXIST MyFolder goto MDMyFolder
:CONFIRM
echo Secure Folder? (Y/N)
set/p “cho=>”
if %cho%==Y goto LOCK
if %cho%==y goto LOCK
if %cho%==n goto END
if %cho%==N goto END
echo Invalid choice.
goto CONFIRM
:LOCK
ren MyFolder “Control Panel.{21EC2020-3AEA-1069-A2DD-08002B30309D}”
attrib +h +s “Control Panel.{21EC2020-3AEA-1069-A2DD-08002B30309D}”
echo Secured!
goto End
:UNLOCK
echo Enter password
set/p “pass=>”
if NOT %pass%== inventions goto FAIL
attrib -h -s “Control Panel.{21EC2020-3AEA-1069-A2DD-08002B30309D}”
ren “Control Panel.{21EC2020-3AEA-1069-A2DD-08002B30309D}” MyFolder
echo Folder unlocked
goto End
:FAIL
echo Invalid password
goto end
:MDMyFolder
md MyFolder
echo MyFolder created
goto End
:End
Шаг 2. Сохраните файл как lock.bat (.bat обязательно)
Шаг 3. Запустите двойным щелчком lock.bat и будет создана папка “MyFolder”
Шаг 4. Скопируйте в папку все что хотите спрятать
Шаг 5. Снова запустите lock.bat и при появлении сообщения нажмите Y и .
Шаг 6. Теперь папка MyFolder исчезла, чтобы получить к ней доступ снова запустите lock.bat
Шаг 7. Нужно будет ввести пароль. По умолчанию пароль inventions, думаю вы легко найдете, где в
скрипте его можно поменять на свой.
Даже если вы настроите “показывать скрытые папки”, вы не увидите там вашу спрятанную папку.
Совет: Не храните этот скрипт там же где и скрытая папка, во-первых как вы видите, пароль в скрипте
хранится в открытом виде. Копируйте его в целевую директорию когда нужен доступ к папке. Ну и переименуйте
его во что-то менее провоцирующее на запуск, например winsysup.bat или придумайте что-то свое.
Спасибо за вариант! Лично не пробовал, по прежнему остаюсь сторонником криптоконтейнеров – и безопаснее, и удобнее)
Сама папка не запароливается. Запароливается отдельно файл в папке. Чтобы мне открыть файл нужно ввести пароль. Это значит что сколько файлов мне нужно открывать столько раз вводить пароль. А как на саму папку поставить пароль. Я помню у меня на самом простом кнопочном телефоне Nokia я мог создать папку и поставить пароль. Неужели на компьютере такая сложность с этим.
Если хочется действительно надежной защиты – используем TrueCrypt, VeraCrypt или любой другой аналог. Создаете криптоконтейнер, шифруете его, задаете пароль – а там могут быть и файлы, и папки, и флешки (а при желании и всю Windows можно упаковать под шифр). На Windows Pro изданиях есть BitLocker.
А так да, почему-то они до простого пароля на папку не дошли. Наверное проще каждому пользователю дома создать отдельного пользователя, а тот же BitLocker будет шифровать их файлы.