Всем привет! Сегодня мы поговорим про то, как поставить пароль на браузер Яндекс, и можно ли вообще это сделать. Вопрос актуальный, но вот встроенного решения пока что нет. Единственное, что мы можем использовать – это расширения для браузера, так как они реально работают. Ну или на худой конец программы для блокировки. Ниже я расскажу про способы, которые сработали у меня. В конце дам пару дельных советов по конфиденциальности.
ПРИМЕЧАНИЕ! Если вам нужно будет наоборот убрать пароль, и вы при этом используете расширение – просто удалите его из браузера.
Способ 1: Расширение Browser Lock
Давайте посмотрим, как поставить пароль на Яндекс Браузер. Для этого мы будем использовать современное расширение Browser Lock.
- Скачать его можно по этой ссылке – переходим сюда и жмем «Добавить в Яндекс.Браузер».
- Кликаем «Установить расширение».
- Вводим два раза пароль и указываем почту для восстановления.
- В конце не забудьте сохранить настройки.
- Вылезет уведомление о сохранении пароля.
- Откроются настройки расширения. Тут все достаточно просто и понятно. Здесь вы можете поменять пароль на новый, установить «Глубокую безопасность» для блокировки браузера при вводе неправильного пароля. Есть даже вариант очистки истории, если кто-то неправильно введет пароль более 3 раз.
- Закройте браузер и откройте его. Если блокировки нет, в правом нижнем углу в окне уведомления согласитесь с блокировкой. После этого каждый раз, когда вы будете открывать Яндекс Браузер – он будет заблокирован.
Способ 2: EXE Password Protector
Программа рабочая, но есть один нюанс – она имеет бесплатный 14-ти дневный период. Возможно, вы в интернете сможете найти ломаную версию, но я оставлю ссылку на обычную
Скачать EXE Password Protector
- Скачиваем, устанавливаем и запускаем программу.
- Жмем «Next».
- На шаге номер два нужно скопировать полный путь к exe, который и запускаем браузер. Путь можно скопировать из «Свойств» ярлыка.
- Если вылезет окно с ошибкой «We cannot access the file because it is occupied by another process» – закройте Яндекс браузер. Лучше перезагрузите компьютер.
- Если ошибка не исчезла – откройте «Диспетчер задач» и снимите все Yandex процессы. Ошибка не исчезла? Значит вы убрали не все Yandex-процессы. Как только вы все их снимите, программа продолжит свою работу.
- На третьем шаге вводим два раза пароль.
- В конце жмем «Finish».
- При запуске браузера вас будут просить ввести пароль.
- Чтобы убрать пароль – запускаем опять программу «EXE Password Protector», переходим на вкладку «Unprotect executable» и проводим те же действия с разблокировкой.
Способ 3: Set password for your browser
Еще одно расширение. Скажу так, оно то работает, то нет. То есть иногда браузер реально блокируется, а иногда окно блокировки есть, но вы спокойно можете пользоваться браузером. Я решил все же оставить данный метод – авось разработчики поправят данную штуку.
- Переходим по этой ссылке.
- Устанавливаем его к себе.
- Подтверждаем установку.
- Придумываем и вводим пароль.
- Вылезет окно с предупреждением о закрытии браузера.
- При попытке открыть браузер – вылезает такое окно.
Какие есть альтернативные варианты
Напомню, что расширение LockPW не доступно для Яндекс Браузера и больше с ним не работает, как раньше. Связано это с изменением движка браузера.
Есть еще программа – Game Protector – очень старая программа. Я не стал её включать в список, так как она у меня нормально не сработала. Но вы можете её опробовать сами (может у вас запустится). После запуска указываем путь к файлу exe Яндекс Браузера и ниже вводим пароль. Не забываем нажать по кнопке «Protect».
Еще один вариант – если вы работаете не на своем ПК, то используйте режим «Инкогнито». В таком режиме вся ваша история, куки и другие данные не будут сохранены в браузере.
Читаем – как включить режим инкогнито.
Второй вариант – используйте авторизацию в Яндекс Браузере через Yandex аккаунт. В таком случае вы можете заходить под своим аккаунтом, работать там, а уже потом выходить, под конец рабочей сессии.
Ну и третий вариант (на мой взгляд самый удобный) – это отдельная учетная запись на вашем компьютере.
- Вы создаете или устанавливаете на текущую учетку – пароль.
- Для дополнительного пользователя, который также будет работать на вашем ПК (или ноутбуке) – вы создаете дополнительную учетную запись. Лучше не давать ей права администратора. Дополнительно оставлю ссылки на инструкции:
- Когда человек будет работать с браузером – то у него будет своя версия программы со своими данными, куками и авторизацией.
Таким образом посторонний человек никак не сможет иметь доступ к вашим данным браузера. Удобно и безопасно. До новых встреч на портале WiFiGiD.RU.


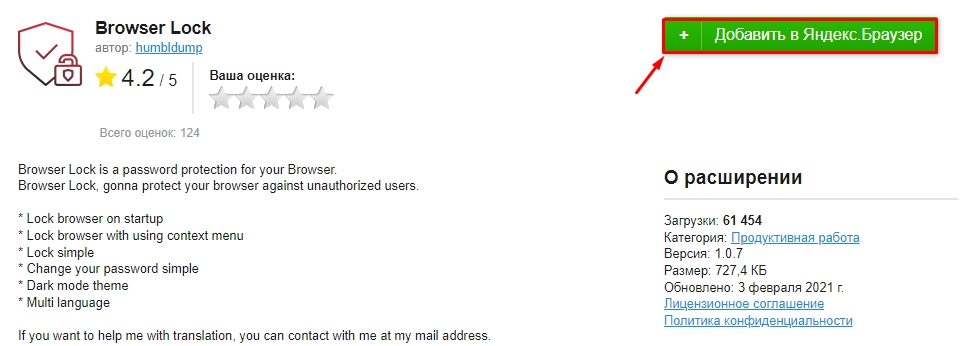
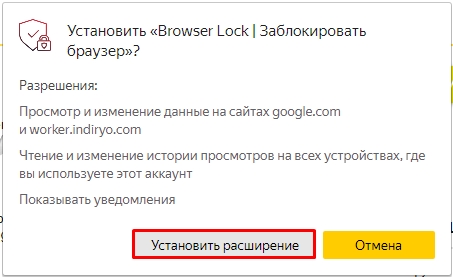
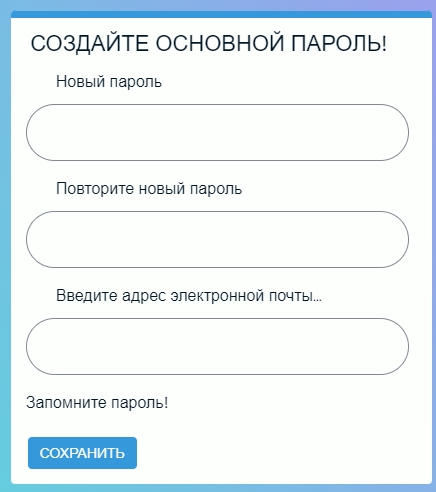
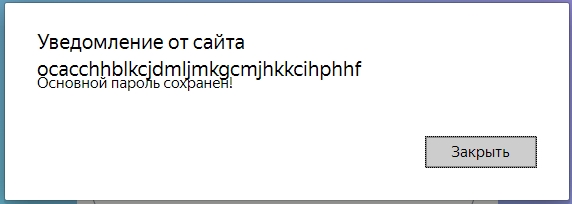
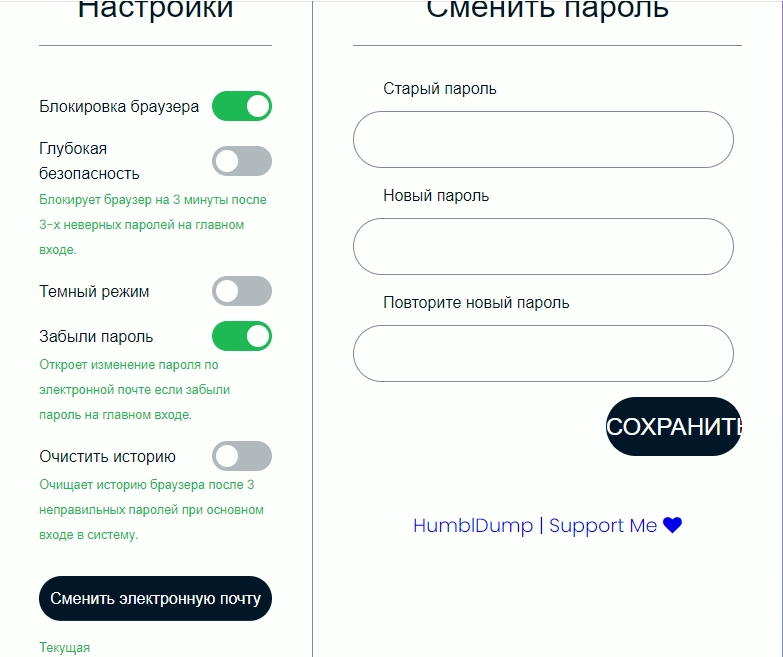
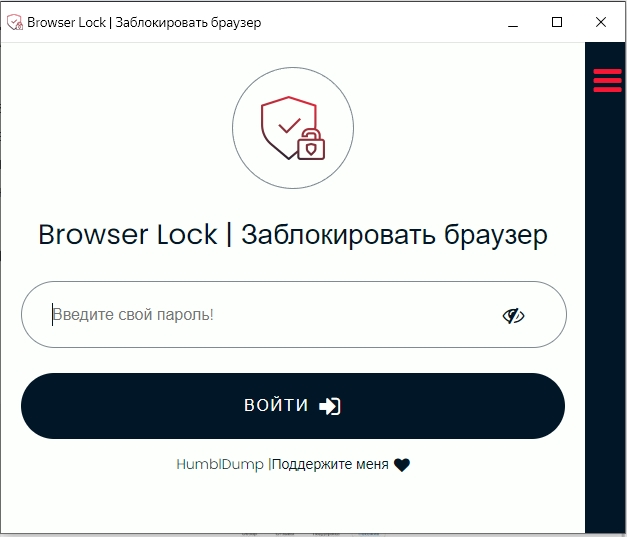
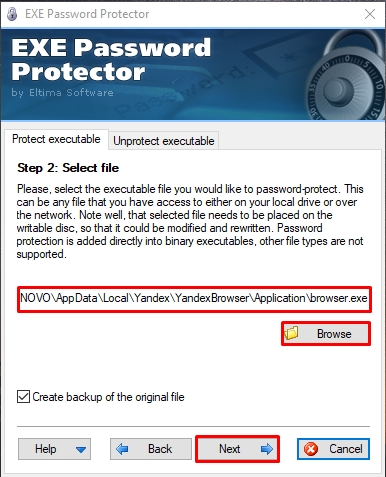
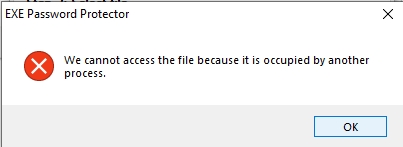
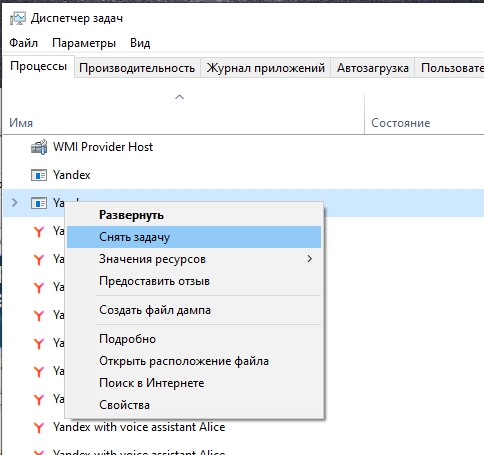
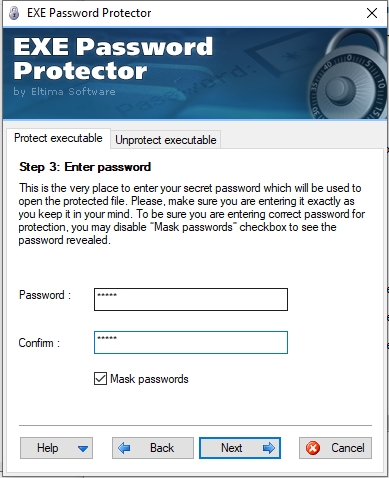
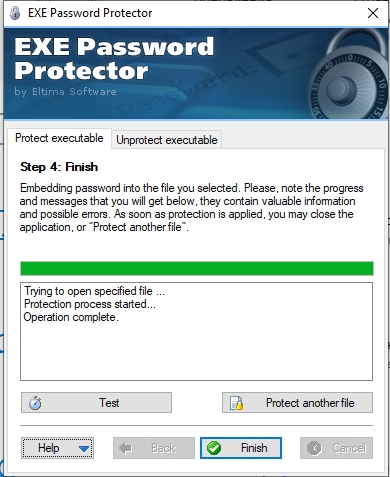
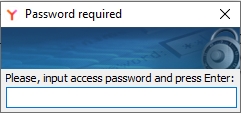
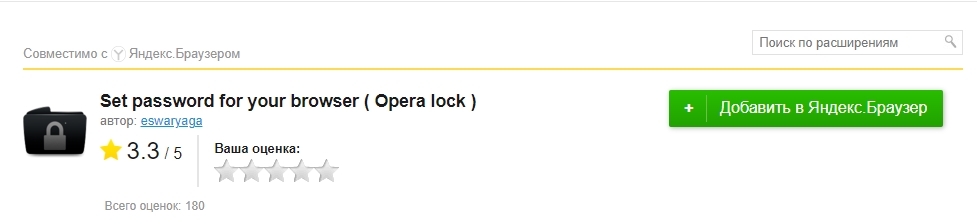
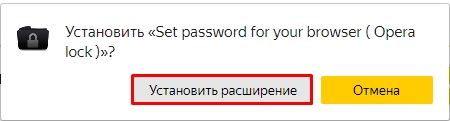
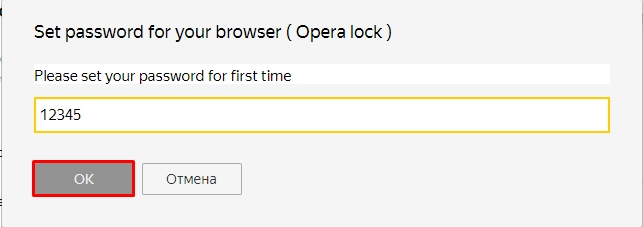
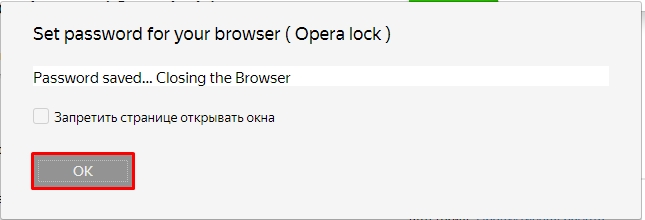
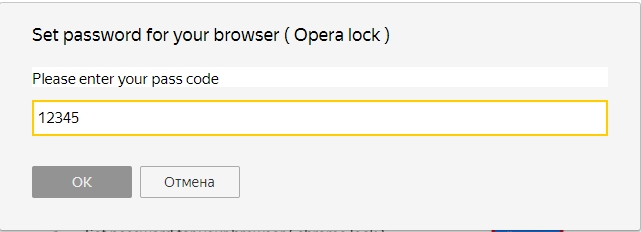
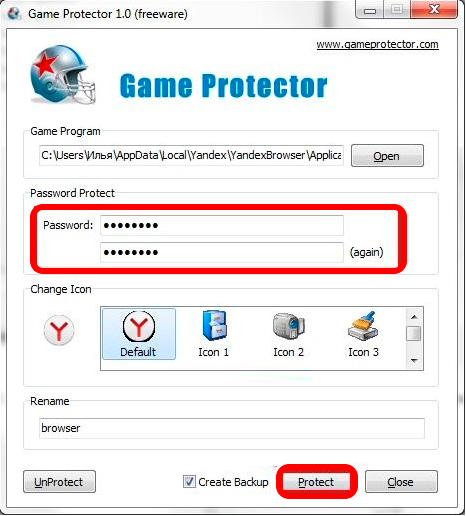
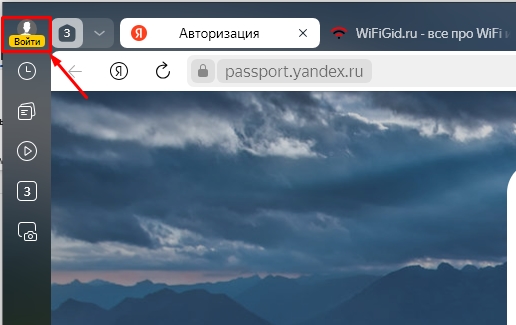




Пробовал использовать расширение Browser Lock — работает как часы. А вообще, проще бы встроенную функцию сделали, но спасибо за варианты!
Установила EXE Password Protector
Инкогнито рулит. Всегда использую, когда за чужим компом работаю. Пароли не ставлю, потому что потом забываю их 😅