Всем привет! Сегодня в коротком уроке я расскажу вам, как поменять местами страницы в Ворде. Очень часто это нужно для смены структуры документа. Особенно если вы работаете сразу с несколькими большими файлами. Или вы хотите поменять местами несколько разделов и глав. Одно дело, когда это нужно сделать в конце документа, но что делать, если это нужно сделать в начале или в середине.
Очень часто в Ворде нужно поменять местами листы, расположенных в разных концах документа. А что, если таких листов не 1, а несколько? – вот тут-то и начинаются серьезные проблемы и головоломка. Ниже в статье я постараюсь описать все возможные способы. Если вы найдете какой-то свой вариант, обязательно поделитесь им в комментариях.
Читайте также – как сделать нумерацию страниц в Word.
Смена листов
Давайте посмотрим, как можно легко и просто переместить любое количество страниц в документе Ворда:
- Для начала нам нужно полностью выделить содержимое листа, который мы хотим переместить в другое место. Если вам нужно поменять сразу несколько страничек, то выделяем и их.
СОВЕТ! Если страниц слишком много, не стоит использовать зажатую левую кнопку мыши (ЛКМ), все делается проще – установите курсор в начало страницы и пролистайте до конца другой. Теперь зажимаем клавишу Shift и жмем ЛКМ в конец нужной страницы. Таким образом вы можете быстро выделить сразу несколько листов.
- Теперь нам нужно вырезать содержимое – это можно сделать двумя способами. Первый – одновременно зажимаем две горячие клавиши на клавиатуре:
Ctrl + X
- Второй способ – используем специальную кнопку «Вырезать», на «Главной» вкладке.
- После этого все страницы будут вырезаны. Но будьте внимательны, так как в месте, где ранее были вырезанное содержимое будет пустая строка – нам нужно её стереть, нажав клавишу:
- Еще раз проверьте, чтобы документ сохранил свое форматирование, а текст никуда не съехал.
Читайте также – как удалить пустую страницу в Word.
- Установите курсор в конец той странички, после которой вы хотите вставить наше вырезанное содержимое.
- Жмем Enter, чтобы перейти на следующую страницу и делаем вставку с помощью других горячих клавиш:
Ctrl + V
- Ура, теперь странички поменялись местами.
Конечно, способ достаточно странный, и к сожалению, в Word пока нет более продвинутой функции. Поэтому пока используем инструменты «Вырезать» и «Вставить». Таким же образом вы можете работать и со страницами, которые находятся в разных документах. При использовании клавиш Ctrl + X содержимое удаляется и переносится в буфер обмена. Напомню, что буфер обмена – это временное хранилище вашей оперативной памяти.
На этом все, дорогие и любимые читатели портала WiFiGiD.RU. Советую ознакомиться с другими полезными уроками, размещенными на нашем сайте. Напомню, что вы всегда можете обратиться за помощью к нам в комментариях. Всем добра и берегите себя!


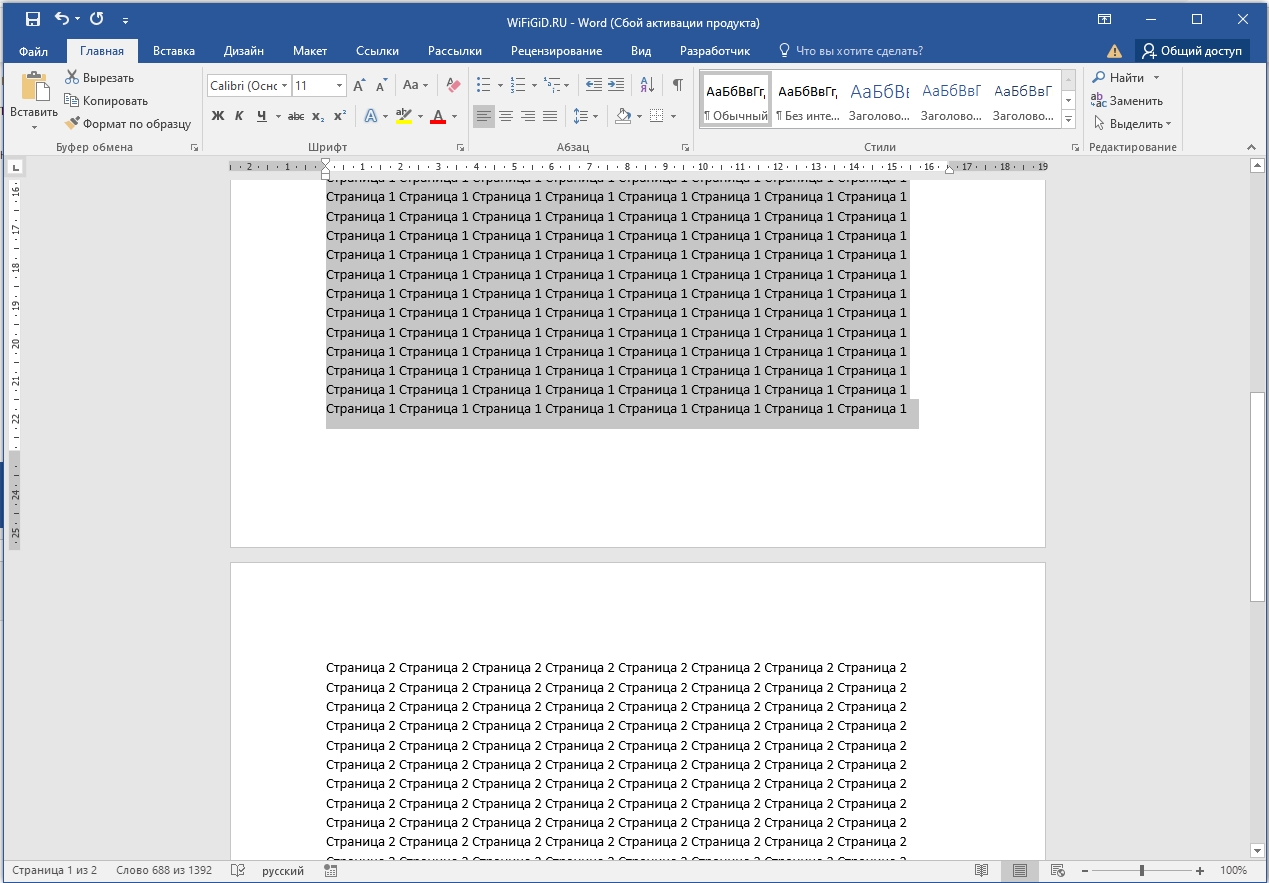
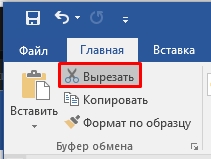
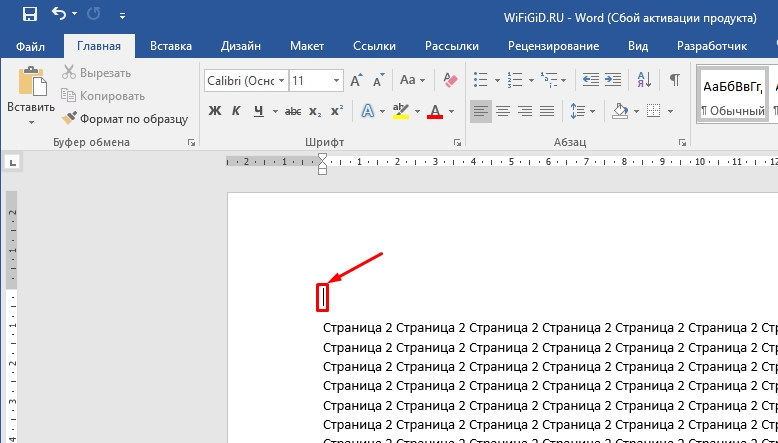
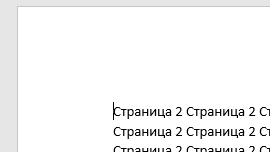
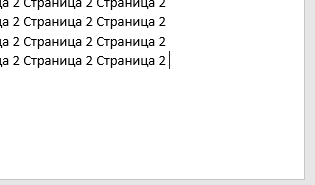
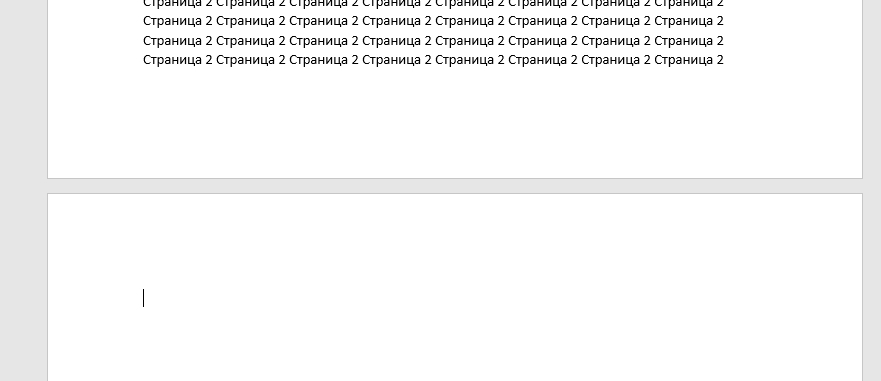
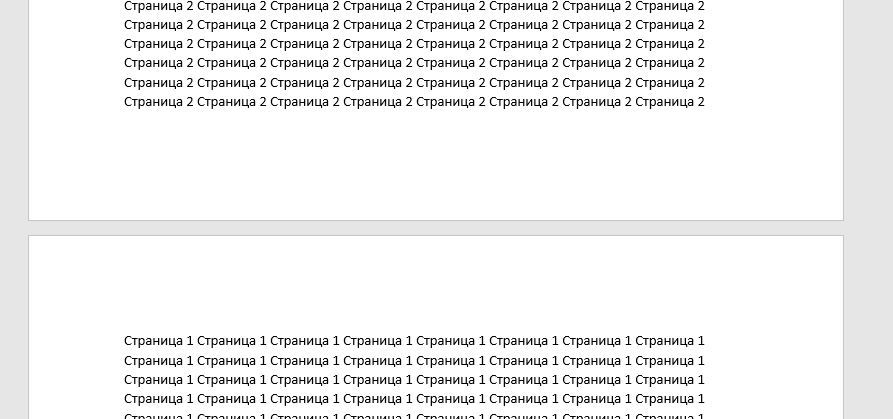




Разработчики могли бы запились эту функцию – она очень нужна при работе с большими документами.
Спасибо, у меня все получилось!
Я думал что эта штука есть. Ну вручную, так вручную.