Всем привет! Сегодня я расскажу вам, как удалить ненужную или пустую страницу в Ворде. Все варианты и способы я подробно описал в статье. Если у вас в процессе возникнут какие-то вопросы или сложности – пишите в комментариях в самом низу.
ПРИМЕЧАНИЕ! Инструкция подходит для всех версий Microsoft Word: 2007, 2010, 2013, 2016, 2019 и т.д.
Обычное удаление
Чаще всего ненужная страница появляется в конце. Чуть реже её можно встретить в середине или даже в начале на первой страничке. Проще всего убрать лишнюю страницу – это стереть тот текстовый контент, который есть на этом листе. Напомню, что перенос страницы, который вы отбиваете с помощью Enter, тоже является неким невидимым знаком, не отображающимся (в обычном режиме), но который также занимает пространство. Вот его чаще всего и нужно просто вырезать.
Перенеситесь в конец документа с помощью клавиш Ctrl и End – нажмите их одновременно.
Можно просто прокрутить колесиком – если пустой лист находится в другом месте, то просто переносимся туда. Далее зажмите левой кнопкой мыши и выделите все содержимое этой странички.
Вы должны увидеть, как выделится вот такая вот серая линия – это и есть место переноса строки. После выделения просто нажмите на клавишу Delete (может иметь просто надпись Del) – находится выше кнопок со стрелками рядом с клавишами End и Insert.
Можно также воспользоваться кнопкой Back Space – она почти всегда находится ниже кнопки F12. Может иметь значок стрелочки, указывающей четко в левую сторону.
После того как вы сотрете знаки переноса, лист сразу же пропадет.
Почему появляется лишняя страница?
Вы можете не переживать, так как эта достаточно частая и мелкая проблема возникает у людей, которые много печатают. Чаще всего она возникает из-за того, что в процессе написания текста человек, волей-неволей, нечаянно несколько раз отбивает клавишу Enter для переноса каретки на новую страницу. И как итог – в самом конце мы видим чистый лист.
Каретка – ранее так называлось место, в которое била печатная машинка для вывода текста. Сейчас это та мигающая палочка, которая стоит в том месте, где идет печатываемый текст.
Чтобы увидеть знаки переноса, нужно включить их отображение – для этого нажмите по символу «Отобразить все знаки» – находится в разделе (вкладке) «Главная».
Если вы не можете найти эту кнопку, нажмите одновременно на три клавиши Ctrl, Shift и цифру 8.
После этого вы скорее всего увидите знаки переноса, которые просто заполонили пустую страницу.
Выделяются они аналогично с помощью зажатой кнопки левой кнопки мыши. После этого жмем, или на клавишу Delete, или на Back Space.
Разрыв страницы
После включения знаков разметки вы можете встретить надпись «Разрыв страницы». Её обычно вставляют в тех случаях, когда текст, например, новой главы уже должен начинаться с нового листа. Очень часто его также называют «Разрывом раздела» или «Разрывом главы» – потому что чисто технически после данного знака на следующей странице уже будет новый раздел книги или документа.
Но не будем вдаваться в подробности данного знака, давайте его удалим. И как вы уже догадались, он удаляется аналогично – выделяем и жмем на нашу любимую клавишу «Delete».
ВНИМАНИЕ! Но будьте внимательны, если разрыв находится в середине, или начале документа, то после удаления весь текст сместится в ту точку, где находился сам разрыв. Как я и говорил, этот страничный перенос в некоторых случаях просто необходим. Если же он находится на полностью пустой страничке, то можете удалить знаки переноса строки, а уже потом смотреть в сторону «Разрыва страницы».
Есть и второй способ, как оставить разрыв, но при этом не делать перенос на другую страницу:
- Поставьте каретку сразу после разрыва страницы, нажав туда левой кнопкой мыши.
- Перейдите в раздел «Макет», нажав по нужной вкладке в самом верху. Теперь вам нужно найти маленькую кнопку «Параметры абзаца» – она находится в правом нижнем углу.
- Перейдите в «Источник бумаги».
- Найдите строку «Начать раздел» и установите параметр из выпадающего списка – «На текущей странице».
- В конце не забудьте нажать «ОК», чтобы применить параметр.
Пустая страница после таблицы
Вы можете встретиться еще с одной проблемой, когда пустая страничка появляется ровно после таблицы. Дело в том, что если табличка расположена впритык к концу листа, то на следующей странице обязательно будет знак переноса, и удалить его с помощью клавиши Delete невозможно, так как этот знак обязательно должен быть после таблички.
Итак, удалить мы его не можем, но можно попробовать его просто скрыть. Конечно, если вы нажмете на кнопку отображения специальных символов, ничего не изменится, а знак просто станет невидимым. Мы попробуем проделать другой фокус:
- Выделите этот знак обычным образом.
- Нажмите одновременно на две кнопки: Ctrl и английскую букву D.
- Теперь установите в разделе «Видоизменение» галочку напротив надписи: «Скрытый». Жмем «ОК».
- Как видите, у нас ничего не изменилось, и символ также остался на месте, но если нажать по кнопке отображения спец символов, то последний лист пропадет.
Страница не удаляется
Если ничего не выходит, а вам срочно нужно отправить документ, то можно попробовать одну хитрость. Мы просто сохраним документ в PDF формате, а при сохранении укажем только те страницы, которые нам нужны. То есть мы не будем указывать пустые листы.
- Нажмите на «Файл».
- Нажимаем «Сохранить как», выбираем место.
- В поле «Тип файла» выберите «PDF». После этого ниже нажимаем по кнопке «Параметры».
- Теперь установите диапазон тех страниц, которые не являются пустыми.
- Жмем «ОК» и «Сохранить».
Удаление страницы с колонтитулами или нумерацией
По идее страницы с колонтитулами и нумерацией должны удаляться стандартным методом – просто полностью зачищаем лист от лишних знаков и символов. Но в некоторых версиях встречается баг, при котором удалить такие странички нельзя. В таком случае мы сначала удалим колонтитул и нумерацию, а потом уже выполним стандартную чистку.
На вкладке «Вставка» нажмите по значку «Номер страницы», «Нижний колонтитул» или «Верхний колонтитул» и далее нажмите по кнопке удаления.
После этого уже приступите к удалению основного контента с помощью первого стандартного способа, описанного в этой статье. Если у вас еще остались вопросы, или пустой лист все также не хочет удаляться – пишите в комментариях.

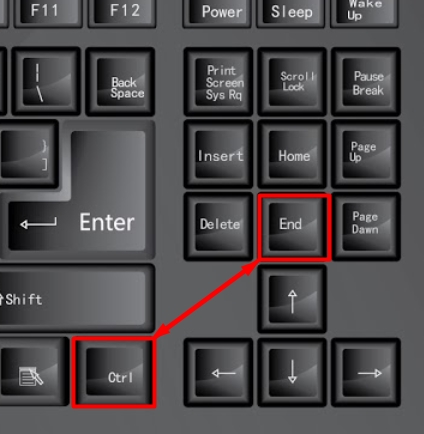
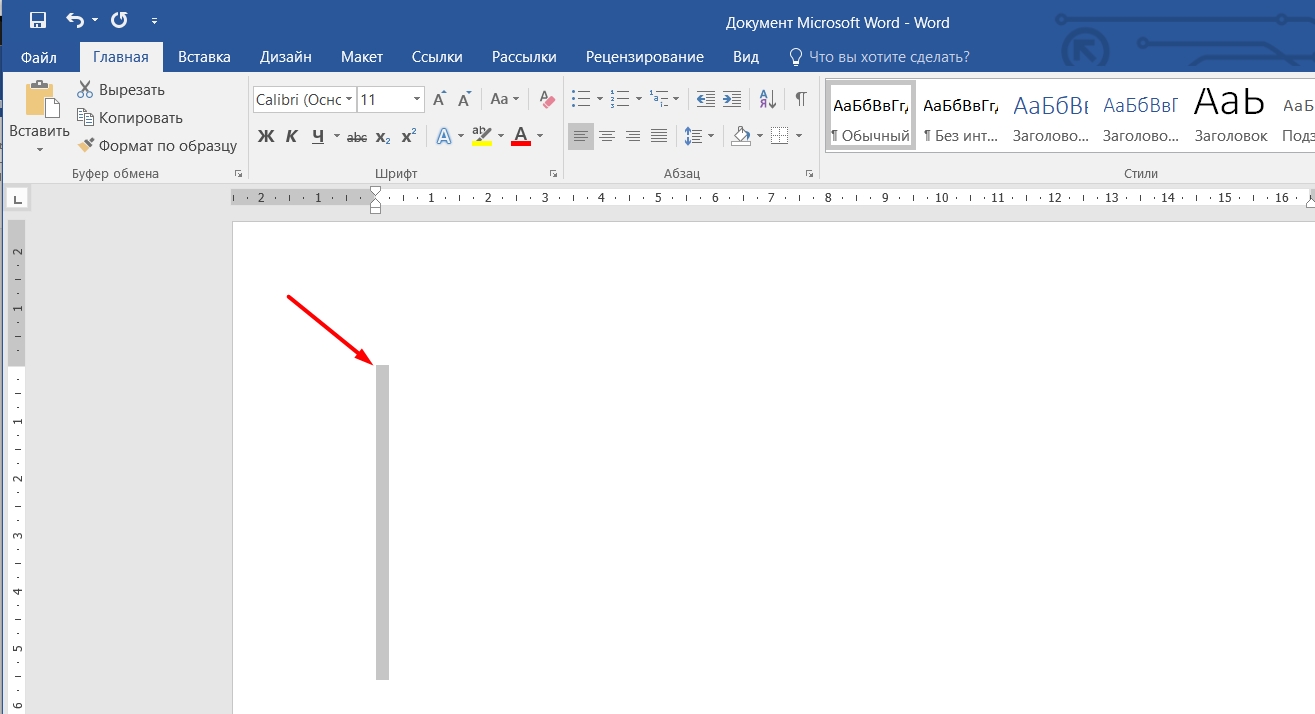
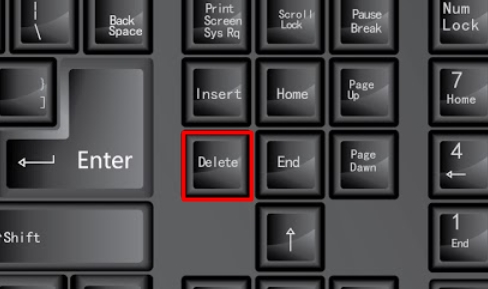
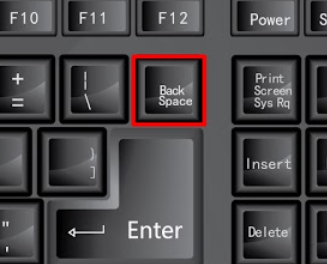
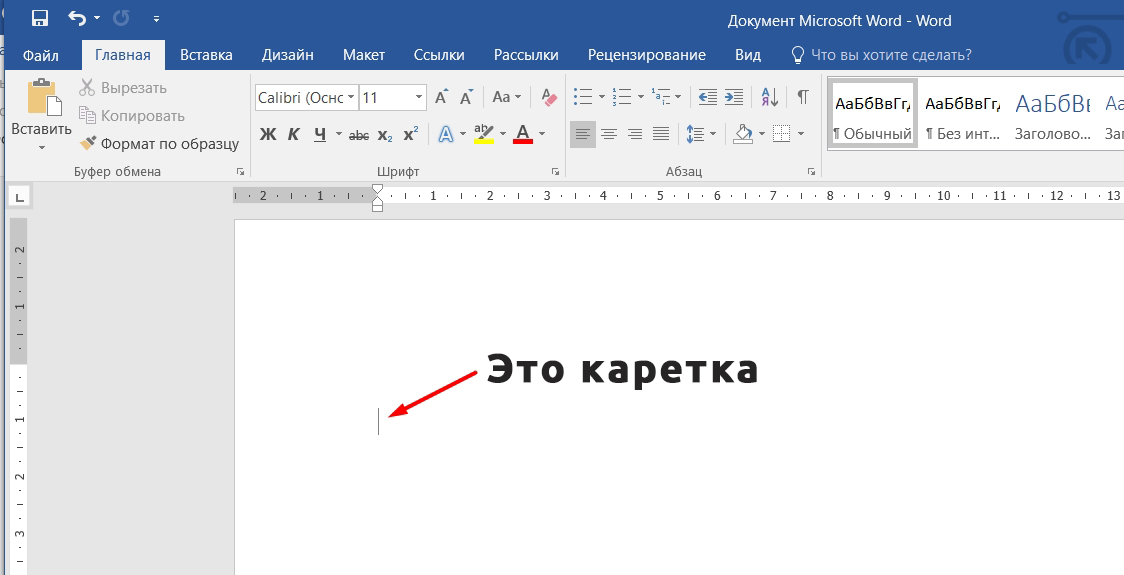
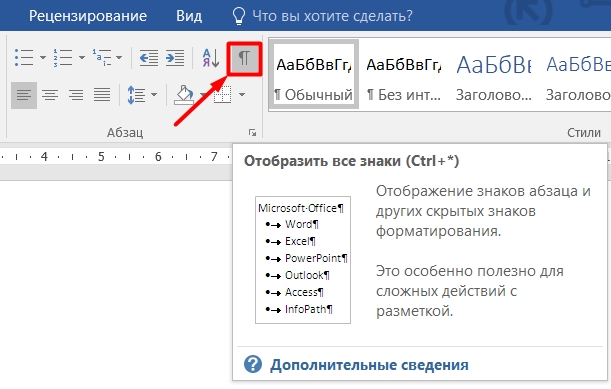

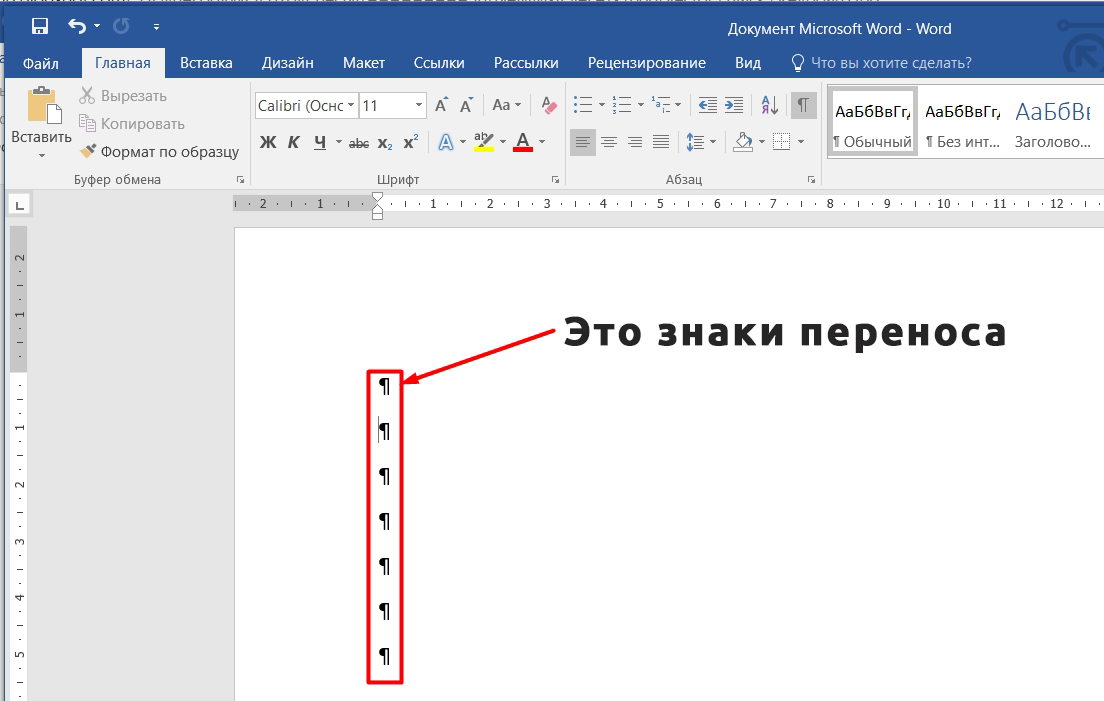
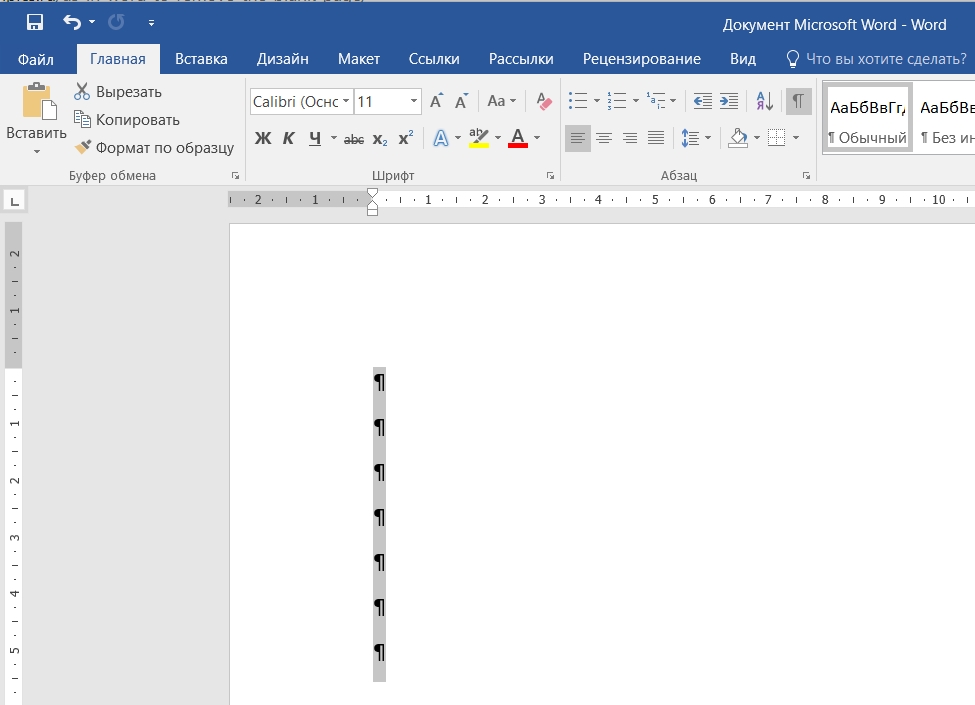
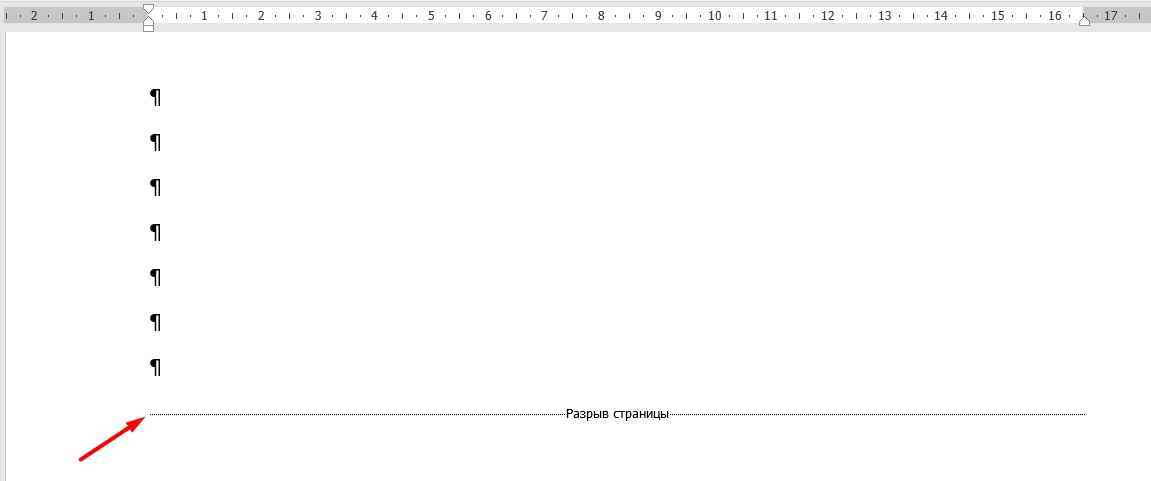
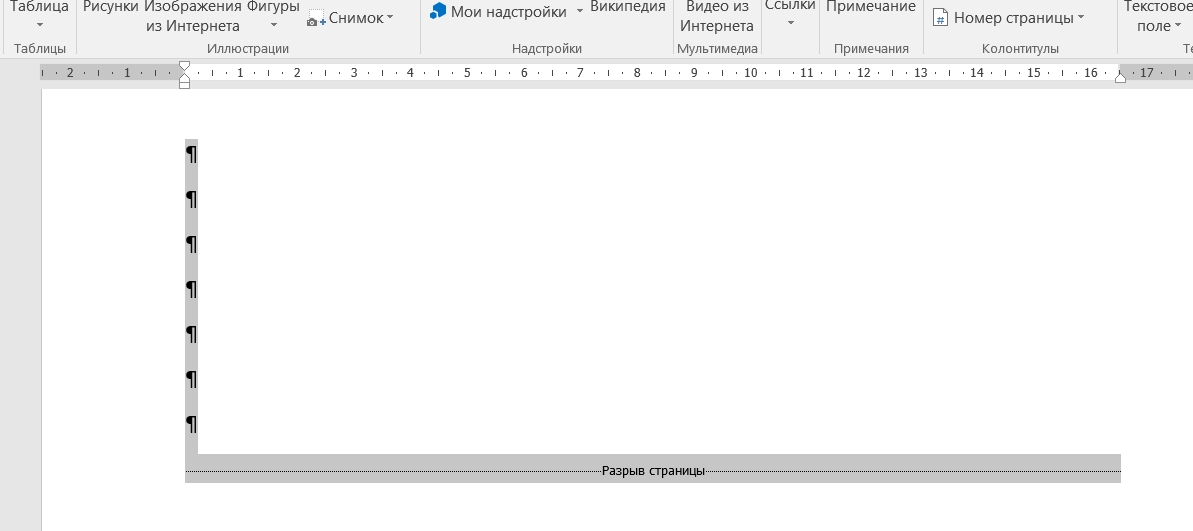
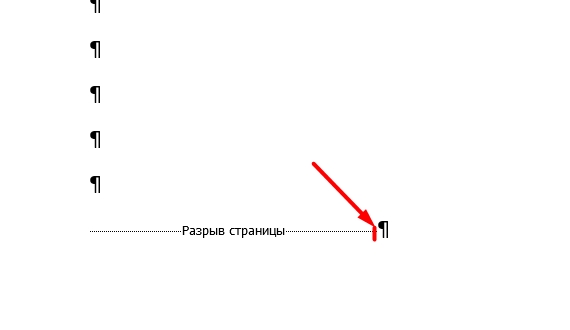
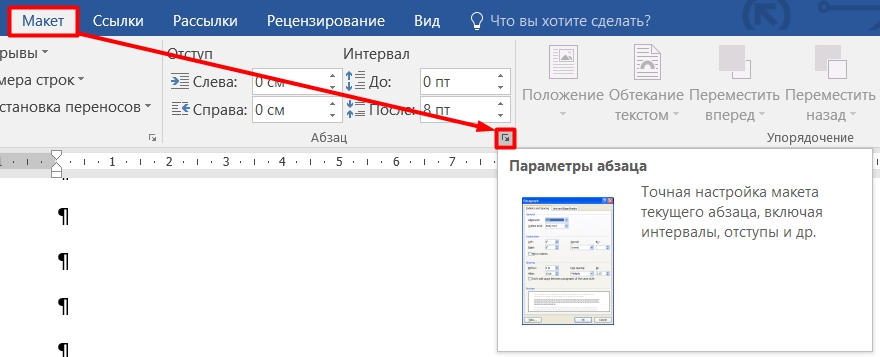
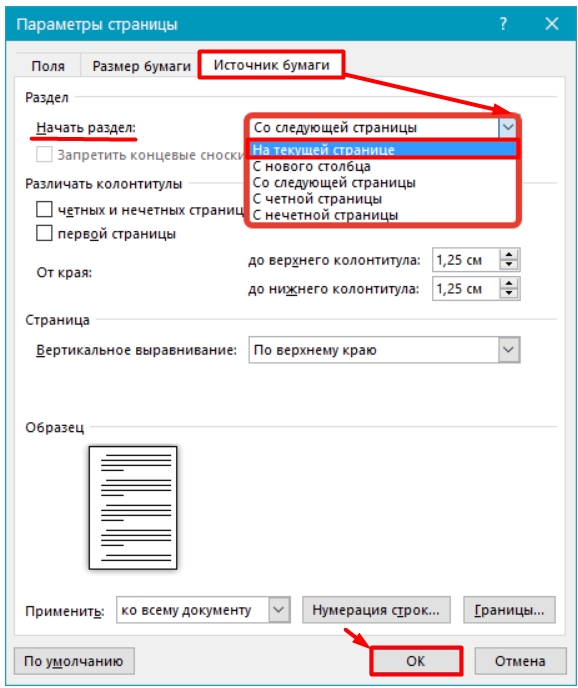
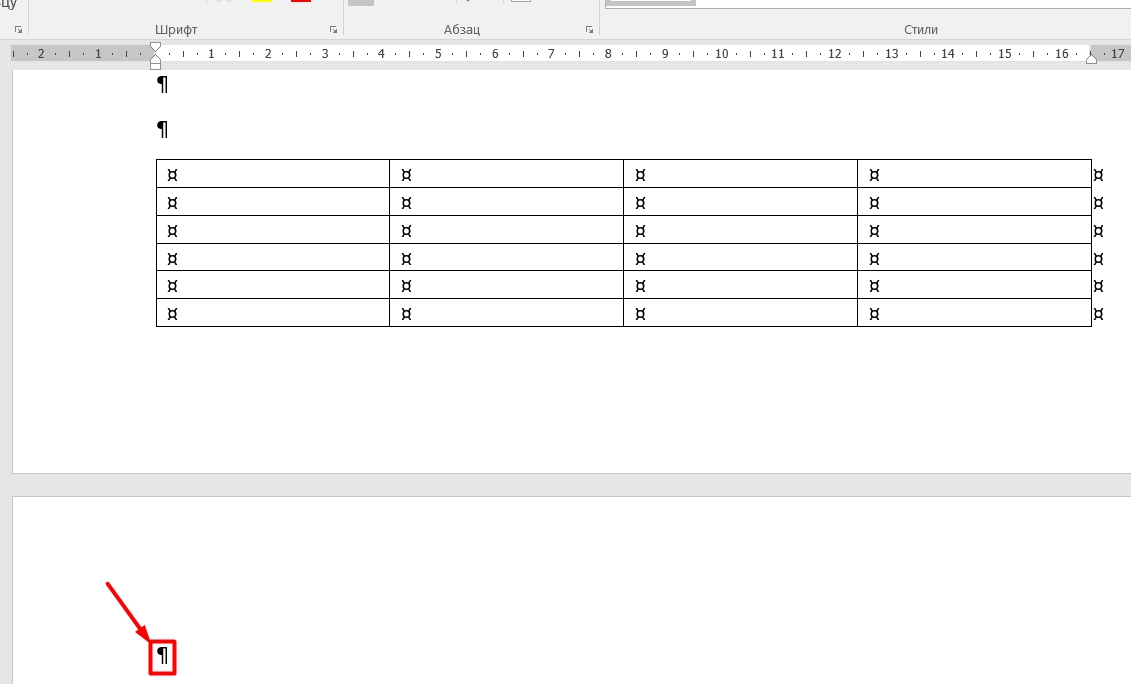
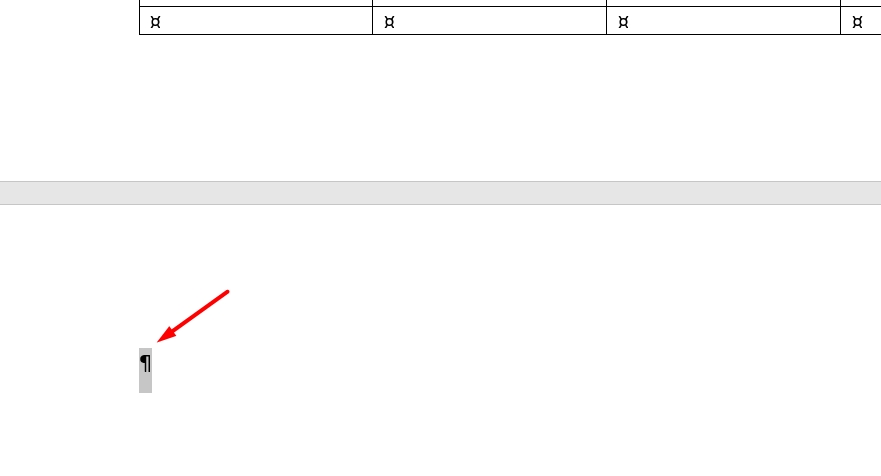
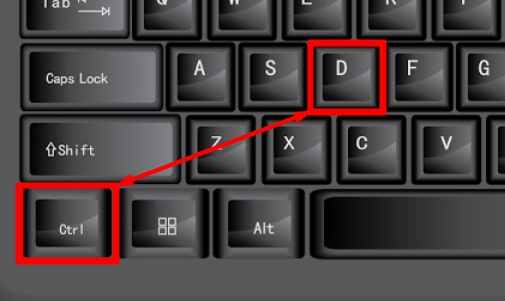
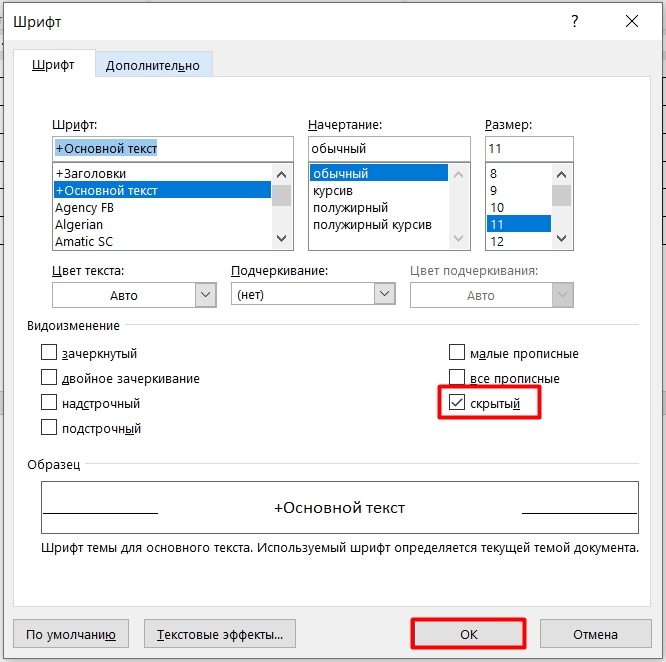
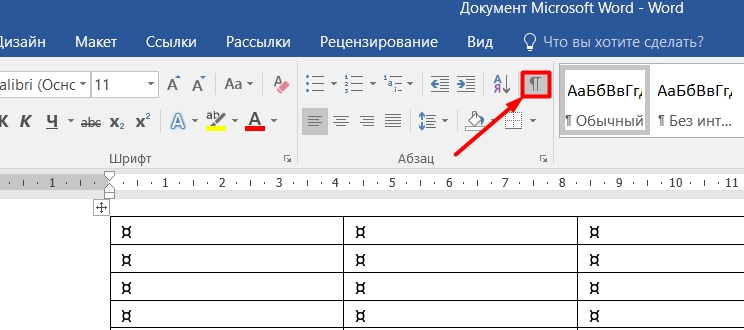
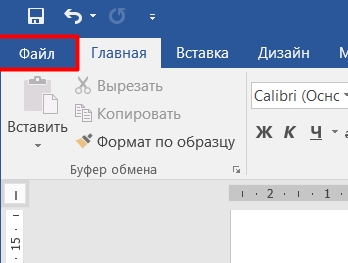
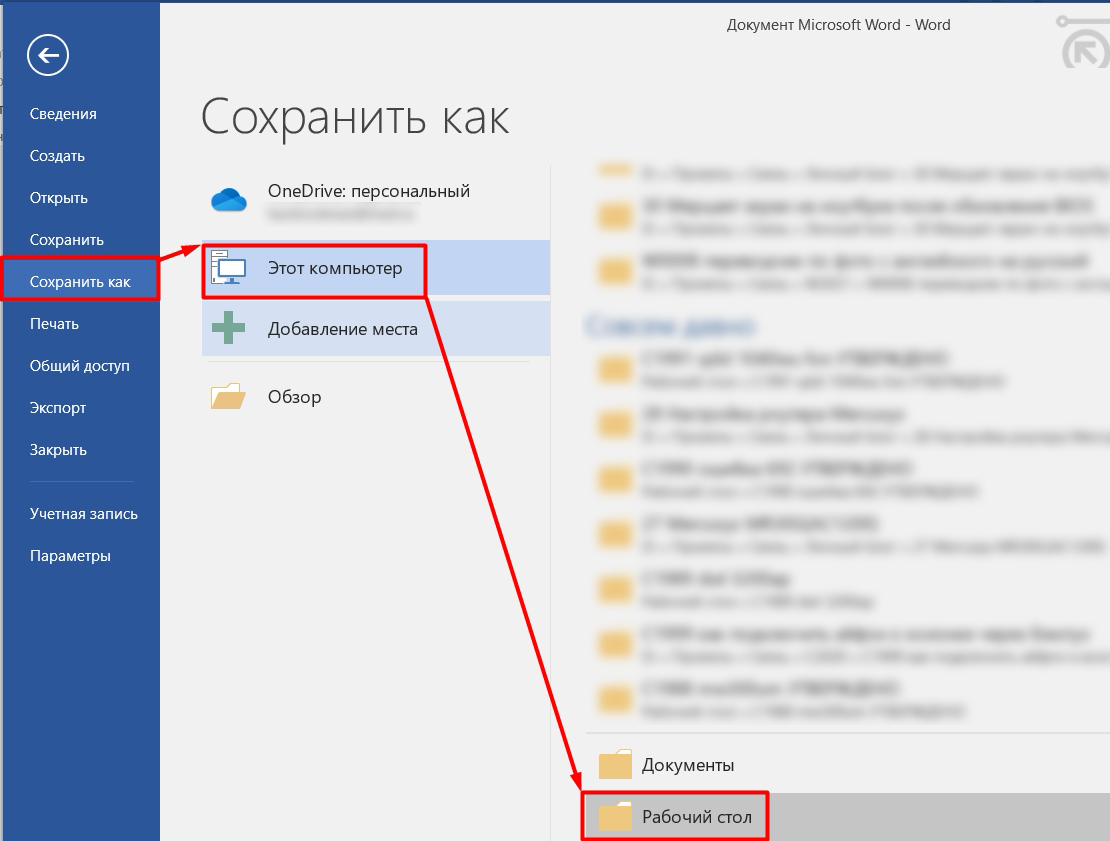
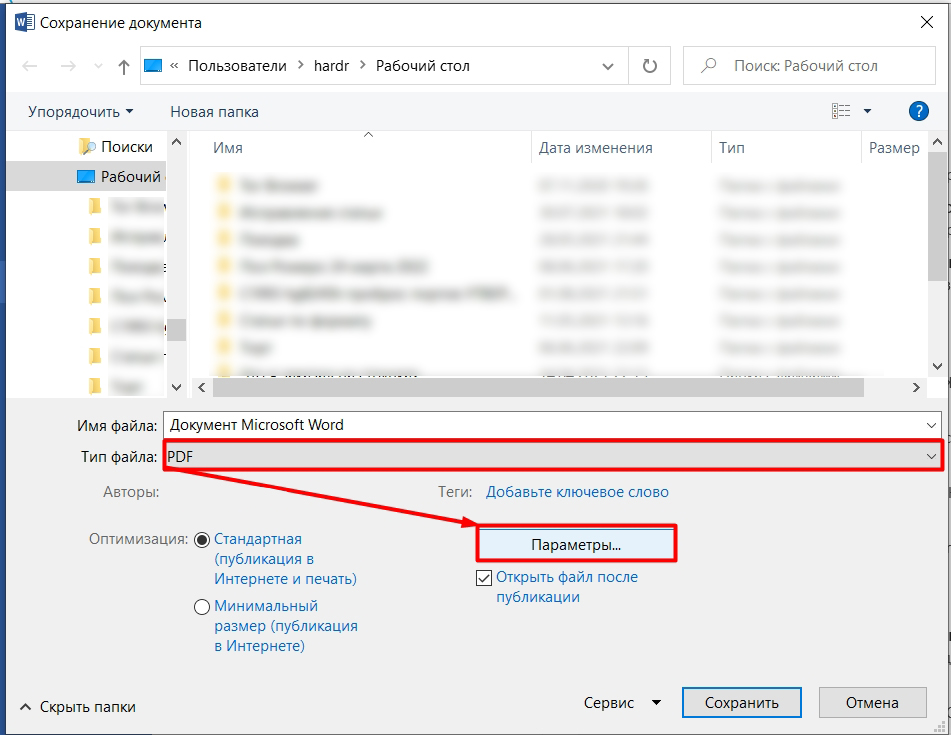
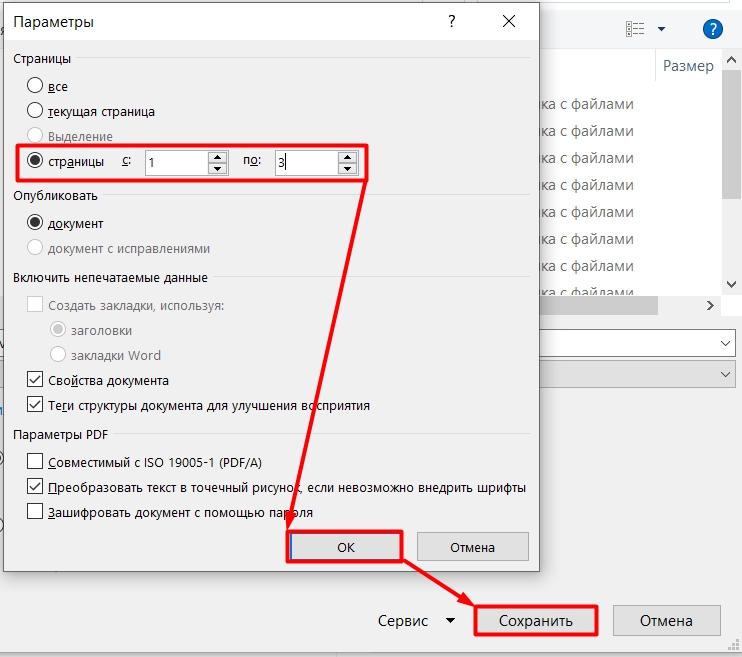
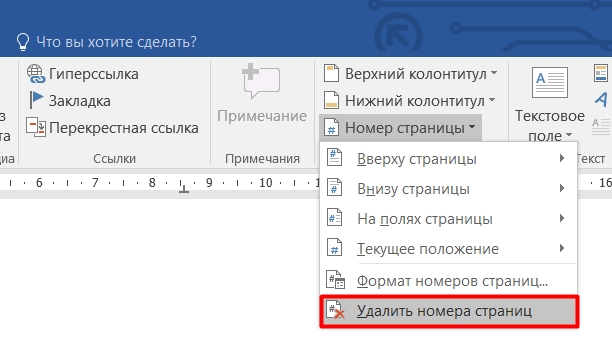
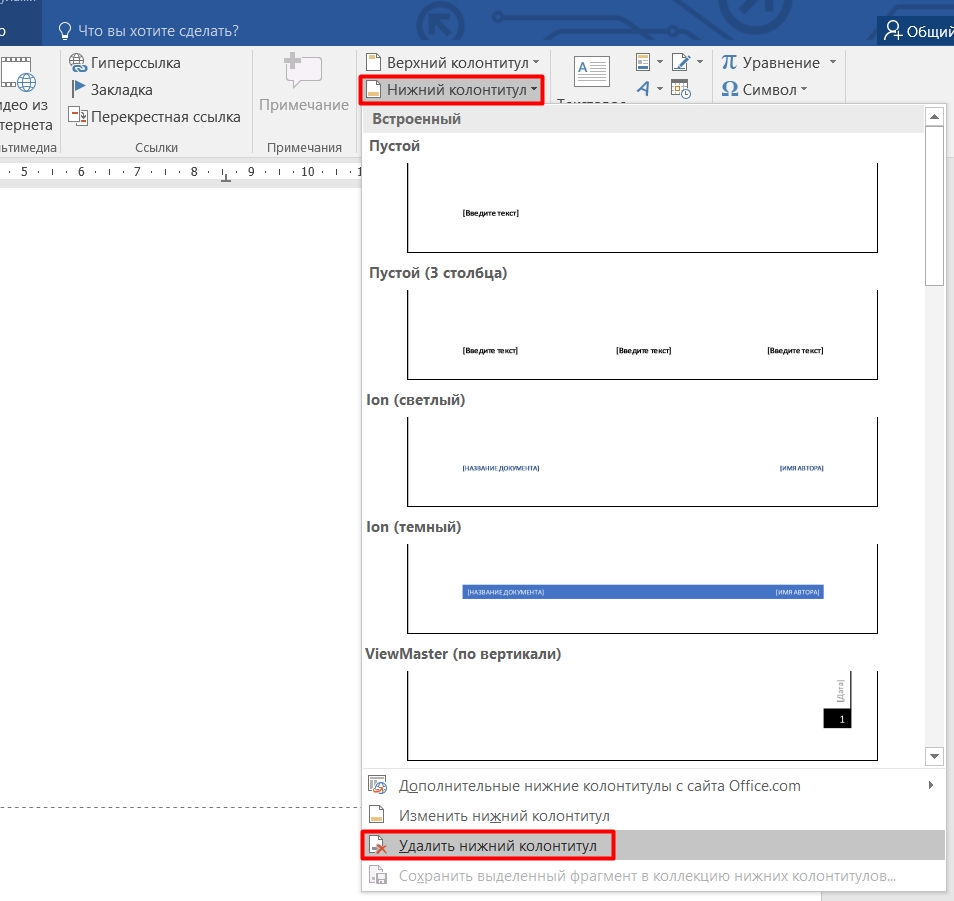




Целая наука
Да нет, чаще всего удалял разрыв страницы. То есть, читаете 3 пункт и всё