Всем привет! Сегодня мы поговорим про демонстрацию экрана в Скайпе. Проблема в том, что как только компания Microsoft выкупила программу Skype и начала над ней работать, интерфейс стал дико неудобным. Те люди, кто успел еще застать старую версию Скайп – меня поймут. На самом деле для демонстрации нужно при звонке нажать всего лишь одну кнопку. Проблема в том, что сразу, даже опытный пользователь, не всегда может её найти. Поэтому я постарался описать все как можно подробнее.
ВНИМАНИЕ! Если демонстрация не будет запускаться или будет криво работать – смотрите последнюю главу этой статьи. Там я постарался описать все возможные решения этой проблемы.
Инструкция
Итак, как же сделать или запустить демонстрацию экрана в скайпе. На самом деле нет ничего сложного, хотя после последних обновлений у многих пользователей могут возникать проблемы. Давайте я все покажу на конкретном примере.
- Запустите саму программу, нажав по ярлыку на рабочем столе или на панели задач.
- Выберите того человека, которому хотите позвонить, и нажмите по нему левой кнопкой мыши. Если вы не видите его в разделе «Чаты», его можно поискать в «Контактах». Как только нужный собеседник будет выделен, нажмите по значку «Звонка», чтобы ему позвонить.
- Значок «Демонстрации экрана» будет находиться в правом нижнем углу окошка.
- Если вы не видите этот значок, значит у вас окошко имеет маленький размер. Откройте контекстное меню, нажав по трем точкам в правом нижнем углу. Далее выбираем нужный вариант.
- Далее вам нужно выбрать режим демонстрации – на самом деле их всего два. Первый – это режим «Generic PnP Monitor», который выбран по умолчанию в левой части. Этот режим будет показывать все что происходит у вас на экране. Второй режим «Окна» показывает только то, что происходит в запущенном окошке или программе – достаточно выбрать программу из списка запущенных. Я выбрал стандартный вариант отображения рабочего стола. В конце жмем по кнопке «Начать демонстрацию».
- Как только демонстрация начнется, вы увидите вокруг рабочего стола (экрана) красное обрамление – это значит режим запущен. Вы также можете спросить своего собеседника – видит ли он ваш рабочий стол.
- После проведенной демонстрации, чтобы выключить демонстрацию экрана в Скайпе, нужно в том же самом месте нажать по кнопке «Остановить…».
- Подтверждаем отмену общего доступа.
- Также демонстрация заканчивается при нажатии на кнопку «Завершить звонок».
Не работает демонстрация экрана в скайпе – что делать?
В первую очередь выключите саму программу и перезагрузите систему – возможно, произошел какой-то системный сбой. Если это не поможет, проверьте, чтобы у вас была установлена последняя версия Skype:
- Жмем по трем точкам рядом с аватаркой и именем и заходим в «Настройки».
- Переходим в раздел «Помощь и отзывы». Если вы видите, что можно скачать и обновить новую версию – сделайте это.
Если обновление программы не помогло, пробуем:
- Полностью удаляем программу.
- Скачиваем программу с официального сайта и устанавливаем её к себе на комп.
Если ни один из предыдущих шагов не дал результата, значит есть поломка в системе или драйверах, которые работают с программой. Вот ряд советов, которые должны помочь:
- Полностью обновите операционную систему. Заходим в «Пуск» – «Параметры» – «Обновление и безопасность» – «Центр обновления Windows» – скачиваем и устанавливаем все что там есть.
- Проверьте систему антивирусной программой.
- Если ваш собеседник не видит, что происходит у вас на экране, хотя режим включен – попросите его также обновить Skype.
- Сделайте чистку от мусора и лишних файлов.
- Выполните полное обновление драйверов. Устанавливаем драйвера только вручную, скачав их с официального сайта. Не используем «Диспетчер устройств». Обязательно делаем обновление для материнской платы, чипсета и видеокарты.
На этом наша статья подошла к концу. Надеюсь вам все же удалось показать собеседнику ваш экран в Скайпе. Если что-то не получилось, вылезла ошибка или вы не можете найти кнопку – пишите в комментариях, и портал WiFiGiD.RU постарается вам помочь. Всем добра и берегите себя!

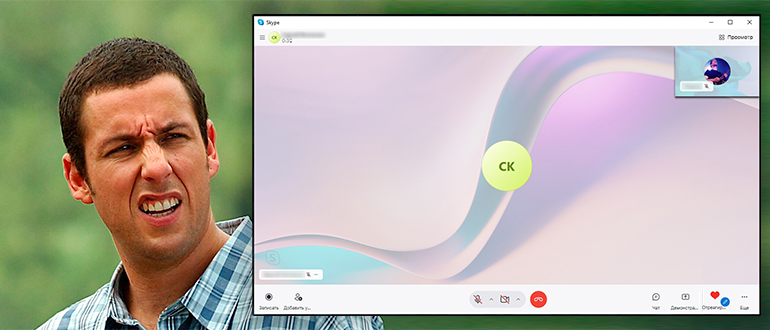
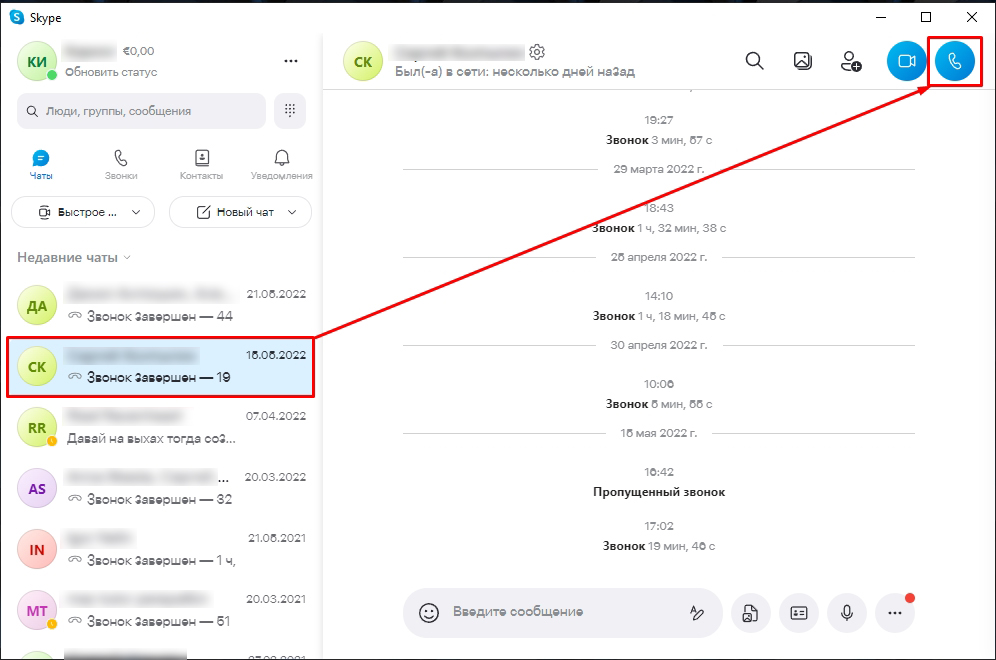
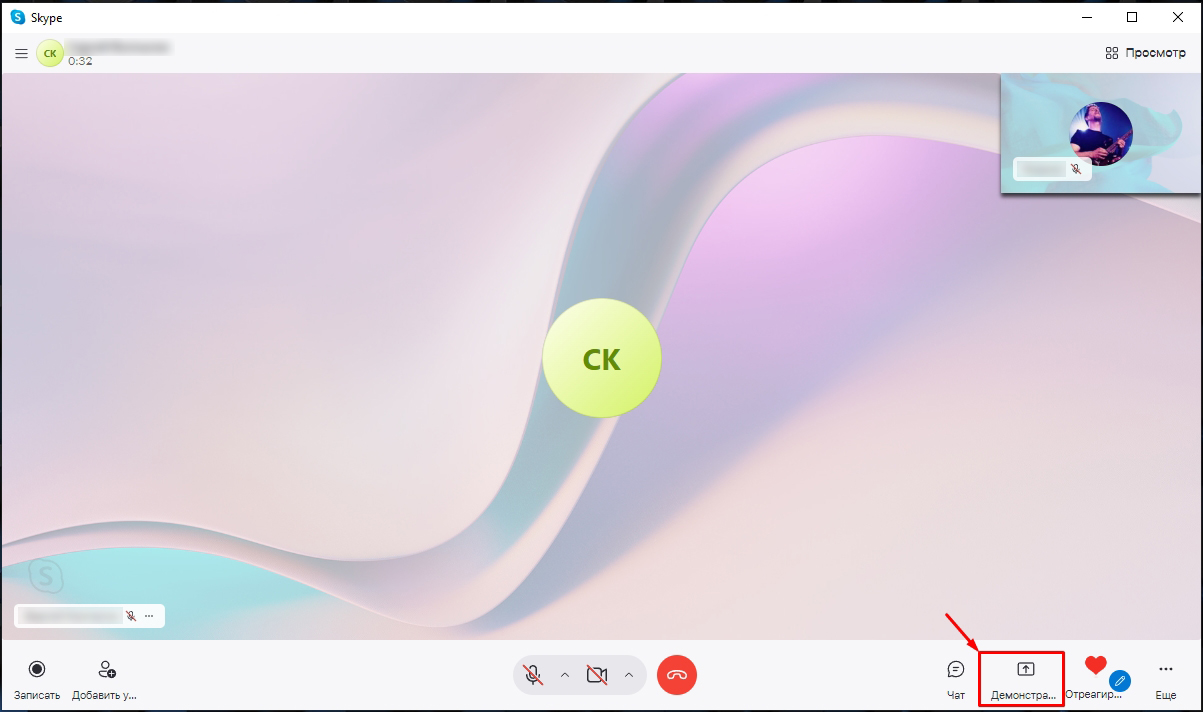
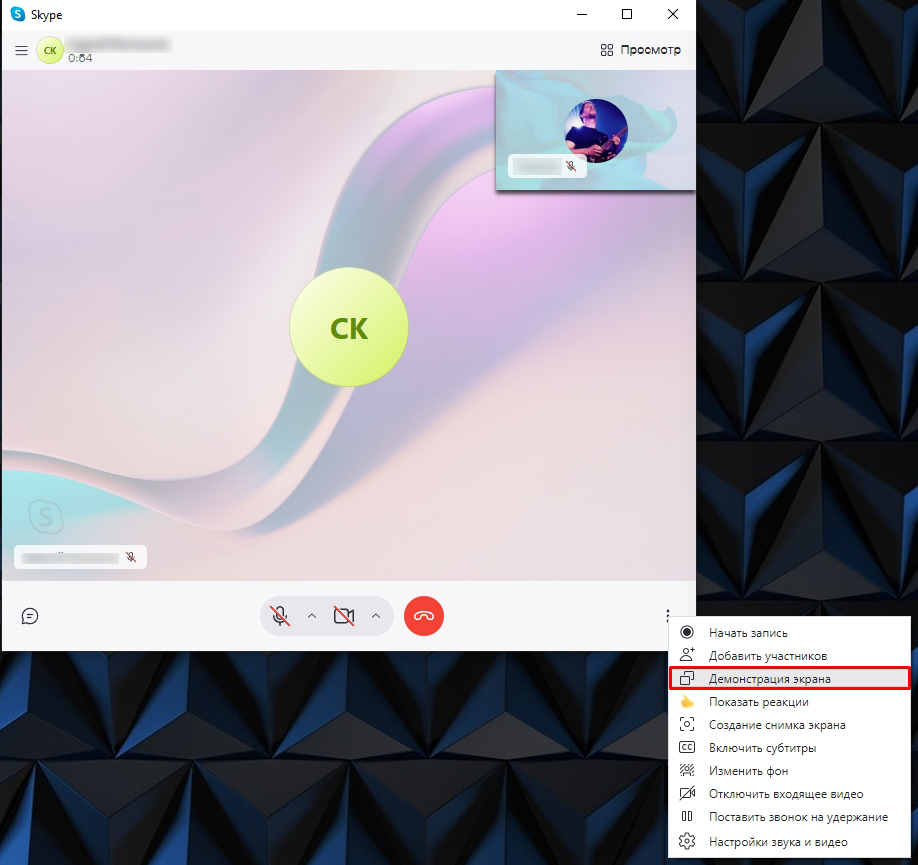
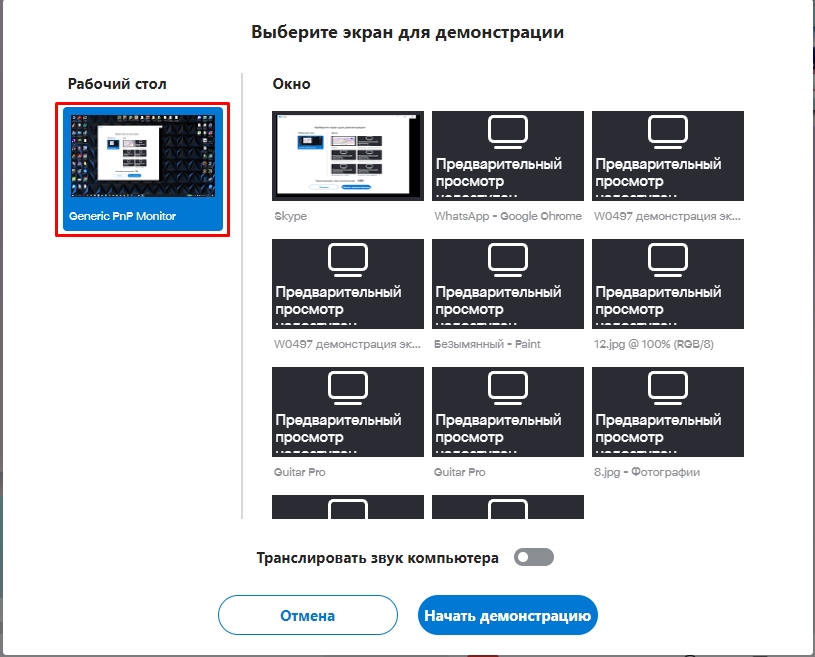
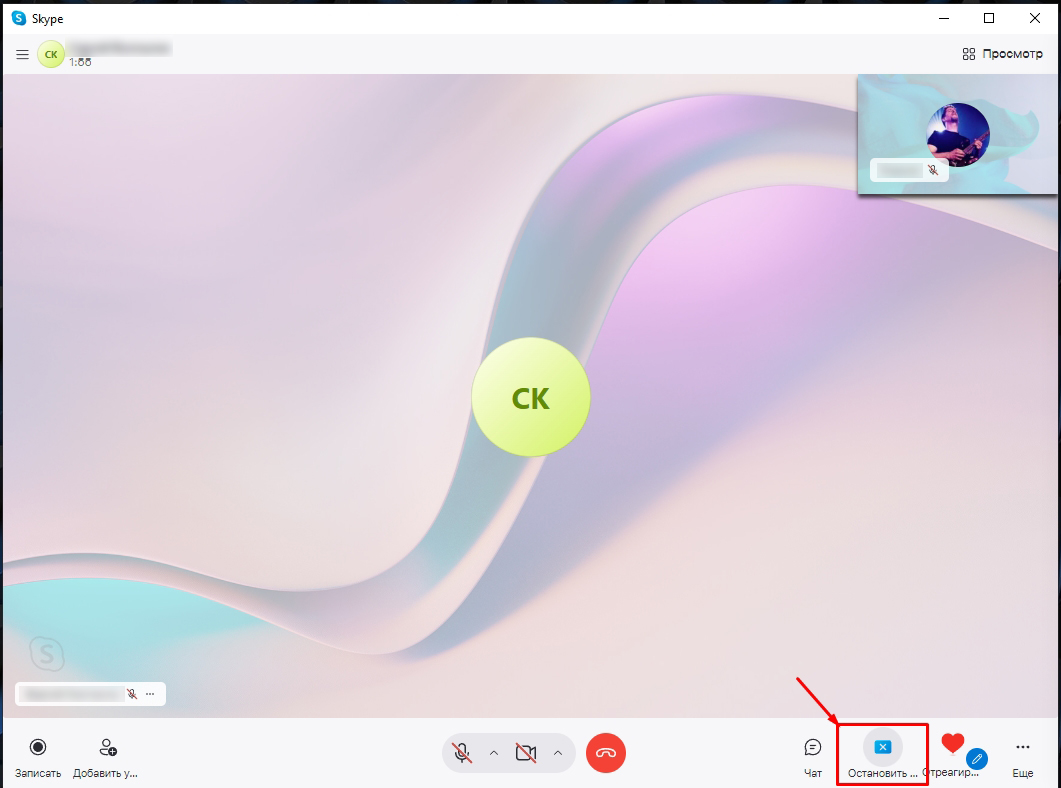
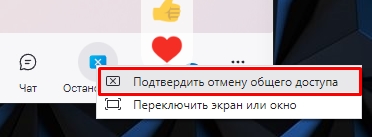
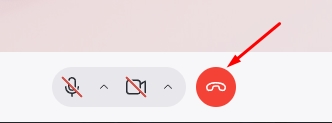
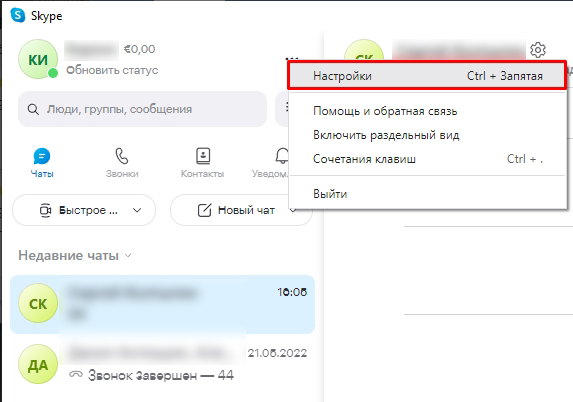
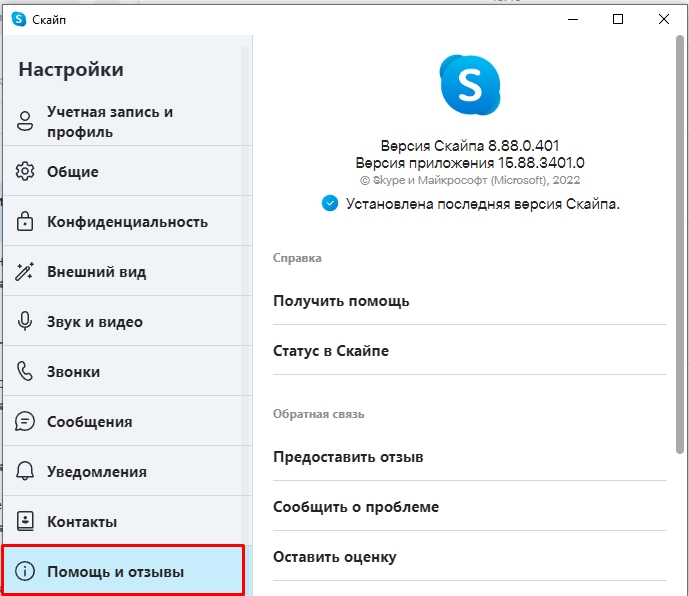
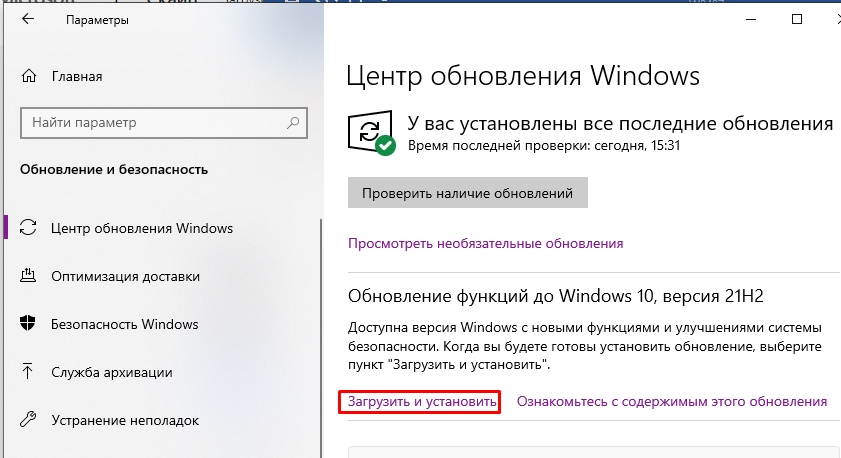




Согласен с автором, до того как скайп был независимым и не был выключен Макрасофтами был удобнее
Еле нашла эту кнопку. Спасибо за разъяснение
Не сразу нашел сам. Почему они её так спрятали.