Всем привет! Сегодня в статье мы поговорим про SATA Configuration или SATA Mode. Эту конфигурацию вы можете увидеть в своем БИОСе или UEFI системе. Я расскажу вам – что это такое. Мы рассмотрим разные режимы работы и чем они отличаются друг от друга. Ну и постараемся понять – какой же режим выбрать в том или ином случае так, чтобы компьютер нормально работал. Я вам настоятельно рекомендую читать все дополнительные статьи, ссылки на которые я оставлю. Таким образом вы сможете понять тему на все 100%.
Что такое SATA Mode в БИОСе
SATA Mode или On-Chip SATA Mode – это конфигурация и настройка в BIOS/UEFI, которая позволяет правильно работать с контроллером жестких дисков. Если у вас современный компьютер или ноутбук, то скорее всего ваши жесткие диски подключены по технологии SATA или M.2. На старых системниках можно встретить устаревшее подключения типа ATA либо PATA. Как вы могли догадаться, в таком случае в BIOS выбирается немного другой тип настройки работы контроллера.
Если говорить проще, то SATA Mode можно менять в зависимости от установленного оборудования в системном блоке или ноутбуке. И пользователь может сам изменять этот параметр.
Режимы и выбор
Про SATA Mode в БИОСе мы разобрались. Теперь наша задача понять – какой режим нам стоит выбрать, в том или ином случае. На всякий случай напишу – эту конфигурацию можно найти только в настройках BIOS или UEFI. Названия самой настройки может отличаться в зависимости от прошивки и производителя материнской платы.
Читаем – как зайти в BIOS или UEFI.
А теперь давайте рассмотрим все популярные режимы:
- IDE – устаревший стандарт подключения P-ATA, который уже давно не используется. Его можно встретить только на очень старых компьютерах. Само подключение PATA можно увидеть на картинке в самом начале статьи. Современные SSD, M2 и HDD с SATA подключением не используют эту настройку.
- AHCI – имеет ряд преимуществ. Во-первых, есть возможность физически подключать и отключать жесткие диски в работающем системном блоке или серверном шкафу. Во-вторых, поддерживает технологию NCQ, которая ускоряет работу загрузки за счет точечного управления магнитной головки. Магнитная головка в таком случае может перескакивать через разделы жесткого диска. Также эта технология более эффективно работает с ячейками памяти в SSD. В-третьих, за счет всего перечисленного операционная система и установленные программы работают быстрее.
- RAID – режим работы с несколькими дисками RAID массива. На стационарных компьютерах и ноутбуках встречается редко. RAID чаще всего встречается на серверах, но данную систему можно организовать и дома. Есть возможность сделать надежное хранилище с дублированием данных на несколько жестких дисков (RAID 1). Или более скоростную систему работы с данными. Встречается этот режим не на всех материнских платах. Советую более подробно почитать про RAID массивы – в этой статье (ссылка).
- NVMe – более скоростной режим, который работает с интерфейсом подключения SSD через шину PCI-E на материнской плате. Чаще всего его используют для работы с SSD типа M.2.
Читаем – как к компьютеру подключить жесткий диск.
Если вы работаете со старым компьютером или будете использовать устаревшую операционную систему, тогда в BIOS вам могут понадобиться еще две настройки «ATA/IDE Configuration»:
- Enhanced Mode (Native) – позволяет подключить максимальное количество жестких носителей, которые поддерживает материнская плата. Могут быть проблемы при работе с Windows ME и более младших версий.
- Compatible Mode (Combined) – ограничивает количество отображаемых, подключенных жестких дисков до 4. При работе с системами Виндовс 98, 95 и ME вы сможете увидеть только два жестких диска.
СОВЕТ! Если вы хотите установить старую операционную систему вместе с основной ОС, на современный компьютер или ноутбук, то попробуйте использовать для этого виртуальную машину.
Читаем – как сделать виртуальную машину.
Я настоятельно рекомендую почитать еще две статьи по тематике работы с жесткими носителями. Они помогут вам глубже понять саму тему работы с SSD, HDD:
- Какой режим загрузки Boot Mode выбрать UEFI или Legacy?.
- Какой режим для загрузки ОС выбрать MBR или GPT?.
Как вы могли понять из статьи, в современном железе в 99,9% случаев нужно выбирать режим AHCI, если у вас обычный SATA и NVMe – если у вас M.2. IDE уже давно морально устарел. Хотя при выборе этой настройки вам может даже удастся запустить операционную систему, но она будет работать в разы медленнее.
ВНИМАНИЕ! Очень важно выбрать режим до установки операционной системы. Если вы попытаетесь поменять конфигурацию после установки ОС, то при загрузке вы можете увидеть синий экран смерти (BSoD). В некоторых случаях система загружается, но работает неправильно – например, перестают работать некоторые драйвера или устройства, не запускаются программы.
На этом все, дорогие друзья. Пишите свои дополнения и вопросы в комментариях. До новых встреч на портале WiFiGiD.



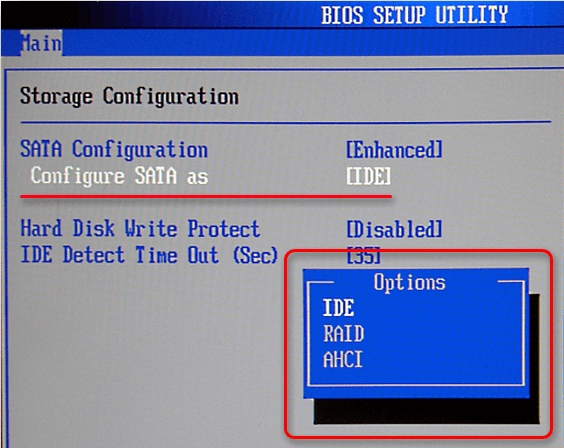
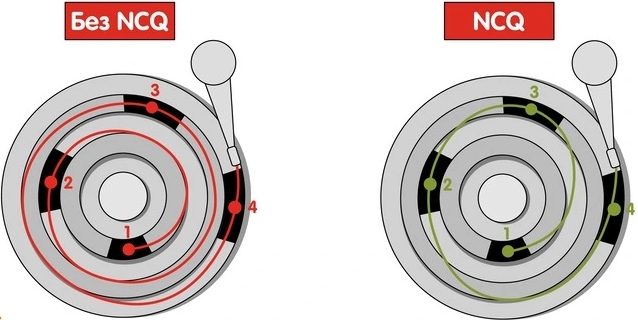
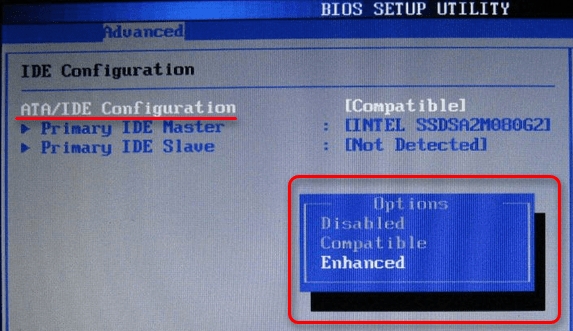





Выбирать нужно самый новый. Почему-то в биосе по дефолту был установлен ide, который и не видел мои диски. Поменяли и все пошло как по маслу.
а у меня там IDE и AHCI, а диск новый – nvme. Не знаю даже куда его вставлять, чтобы подошел биос.
Но самое страшное, что эта штука влияет не только на работу дисков системы, но и некоторой периферии. Итого у меня часть железа работает в одном режиме, а часть в другом. Время обновляться(((