Всем привет! Речь пойдет о двух популярных таблиц разделов GPT и MBR. В частности, мы посмотрим, как узнать, какая именно таблица установлена у вас. Мы рассмотрим как варианты с уже установленной Windows, так и при установке ОС. Вообще сама тема GPT и MBR стала набирать популярность с выходом еще Windows 8. Также она актуально и на всех новых версиях «Окон» – 10 и 11.
Возможно, вам будут интересны инструкции по решению проблем с данными разделами:
Там мы уже конкретно решаем проблему с разделами при установке ОС. Напоминаю, что вы всегда можете обратиться ко мне за помощью в комментариях.
Способ 1: Управление дисками
В этой главе мы посмотрим, как узнать MBR или GPT в уже установленной Windows 7, 8, 10 или 11. Для этих целей мы воспользуемся встроенной программой «Управление дисками».
- Одновременно зажимаем клавиши:
+ R
- Используем команду:
diskmgmt.msc
- В самом низу где представлены все физические носители (HDD и SSD), выберите нужный и справа кликните по нему правой кнопкой мыши. В контекстном меню зайдите в «Свойства».
- Теперь на вкладке «Тома» смотрим в строку «Стиль раздела». Если вы видите надпись «Таблица с GUID разделов…» — значит у вас GPT.
- В противном случае вы уже конкретно увидите три буквы MBR.
Способ 2: Командная строка
Плюс данного способа в том, что вы можете определить GPT или MBR, как в уже установленной Windows, так и во время инсталляции ОС. Если Винда у вас уже установлена – то просто запустите командную строку с правками администратора.
Если вы производите установку, тогда у вас есть два варианта запустить консоль:
- Первый вариант – кликнуть по ссылке «Восстановление системы» – «Поиск и устранение неисправности» – «Командная строка».
- Использовать горячие клавиши:
Shift + F10
Или
Shift + F10 + Fn (На некоторых ноутбуках)
Далее используем ряд команд. Сначала запускаем режим работы с носителями:
diskpart
Выводим список всех томов диска:
list disk
Если напротив тома стоит маленькая звездочка – значит это GPT диск. Если такой звездочки нет, то, скорее всего, это диск MBR. В более редких случаях система не может определить таблицу разделов диска и напротив звездочки тоже не будет.
Способ 3: PowerShell
Определить таблицу разделов можно и с помощью более продвинутой консоли – PowerShell. Запускаем её с правами администратора. Далее используем команду:
Get-Disk | ft -Auto
Плюс подобного варианта в том, что тут уже конкретно будут использованы названия GPT или MBR в столбце «Partition Style».
Способ 4: Сторонние программы
Никого не призываю устанавливать какой-то сторонний софт, но если у вас есть хоть какое-то приложение по типу «AOMEI Partition Assistant», которое работает с дисками, то информацию можно узнать там. Обычно тип раздела указан рядом с номером диска.
Способ 5: Другие признаки
В этой главе мы кратко рассмотрим все косвенные признаки, которые могут указывать, как на GPT, так и на MBR диск.
- Если все скрытые разделы без указанного имени имеют файловую систему NTFS, то значит, скорее всего, это MBR. Как правило, у GPT, хотя бы один скрытый раздел будет иметь ФС – FAT32.
- Зайдите в микросистему БИОС или более продвинутую UEFI и посмотрите, какой тип загрузки там стоит. Если установлена загрузка типа EFI – значит у вас GPT.
- Если диск имеет объем больше 2 терабайт, значит это MBR. Дело в том, что GPT не поддерживает диски таких больших размеров.
Вот и все дорогие друзья портала WiFiGiD.RU. Если я все же что-то упустил – напишите об этом в комментариях. Всем добра и берегите себя!

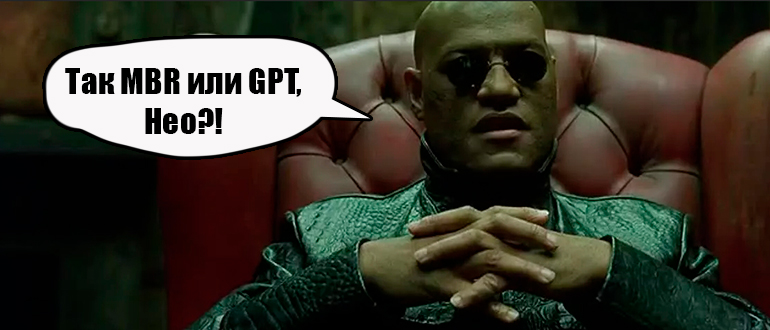
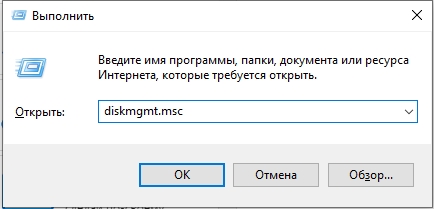
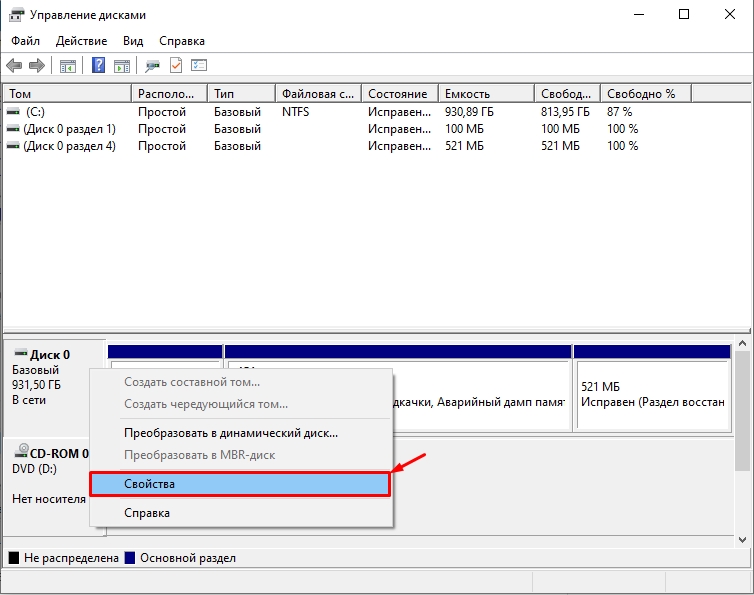
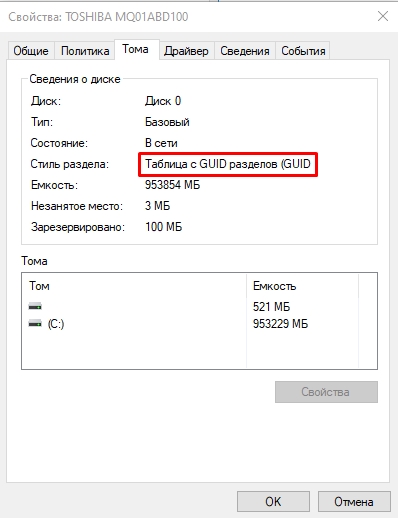
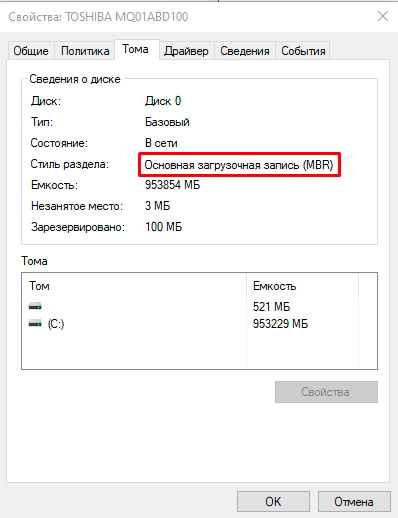
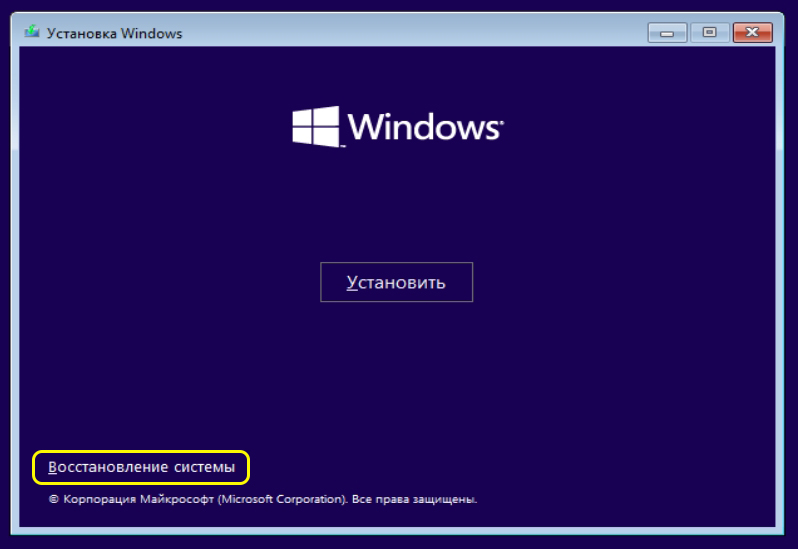
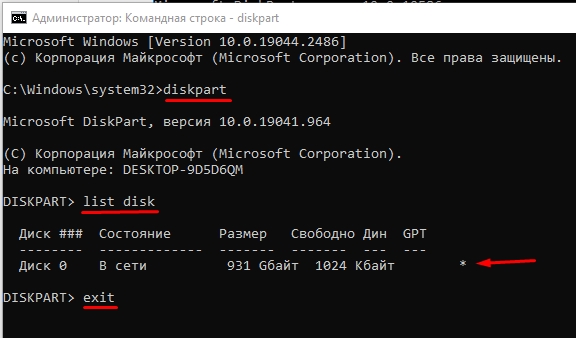
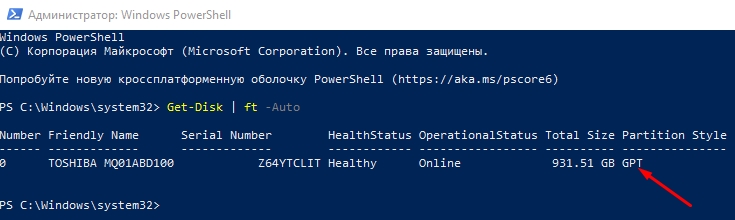
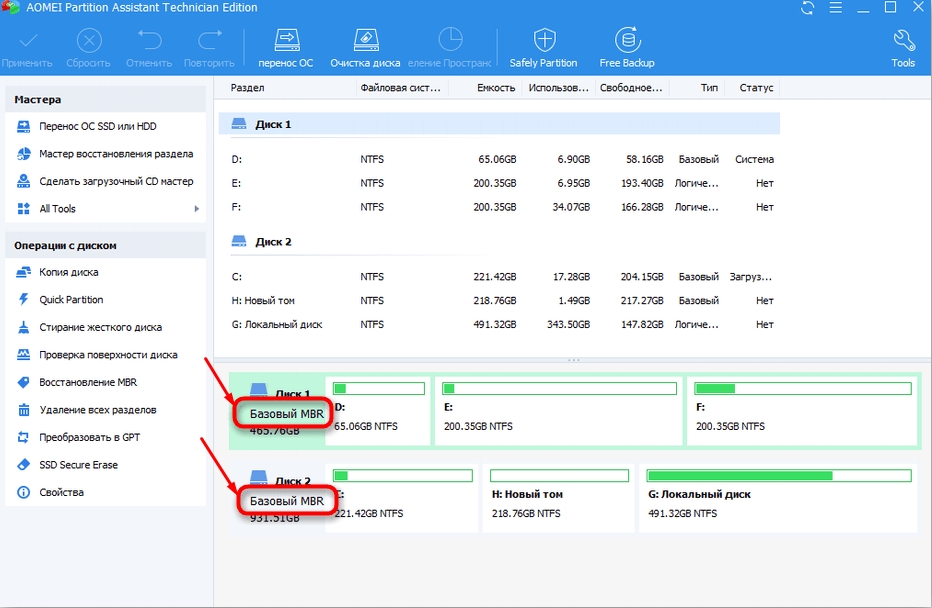




Все узнал с первой попытки, спасибо
Оказалось так все просто, даже я поняла. Ура. Теперь еще понять бы как виндовс на ноутбук поставить
Оказывается у этих разделов есть кардинальное различие
а на виндовс 7 как узнат
Через “Управление дисками” не получается?