Всем привет! Сегодня я опишу 4 способа восстановить историю вашего браузера после удаления. Сразу хочу вас предупредить, что 100% вероятности восстановления вам никто не даст, но шанс все же есть. Мы начнем с самого простого способа и будем понемногу улучшать варианты возврата данных. Если в процессе чтения у вас что-то не будет получаться или возникнут дополнительные вопросы – обязательно пишите в комментариях. Мы с портала WiFiGiD.RU рады помочь всем. Не будем отвлекаться и начнем.
Способ 1: Аккаунт
Чтобы посмотреть удаленную историю браузера, нужно её восстановить. Большинство современных браузеров работают с облаком. Если у вас есть аккаунт от Google для браузеров Chrome, Mozilla Firefox, Microsoft Edge, Opera или Яндекс для их браузера. Если вы до этого использовали аккаунт, то вся история браузера сохраняется там. В таком случае, если вы зайдете в аккаунт в браузере, история загрузится из облака.
Также читаем – что такое облако и для чего оно нужно.
Ниже я покажу на примере двух браузеров Google Chrome и Яндекс. У других браузеров, которые используются гугл аккаунт, все делается по аналогии.
Google Chrome
- В правом верхнем углу откройте меню и зайдите в «Настройки».
- Сразу же на первой вкладке «Я и Google» найдите кнопку «Войти» или «Включить синхронизацию». Если вы видите, что вы уже вошли в аккаунт, но истории нет – перейдите к следующему способу.
- Вас перебросит на страницу авторизации, где вам нужно сразу же ввести телефон или электронный ящик.
- Теперь вводим пароль.
- Вылезет окошко, где вас спросят насчет синхронизации – соглашаемся, нажав по кнопке «ОК».
- Перейдите в настройки и посмотрите, чтобы синхронизация была точно включена.
- Теперь заходим в историю и смотрим, чтобы она сохранилась. Если истории нет – переходим к следующей главе.
Яндекс Браузер
- Откройте браузер и в левом блоке нажмите по кнопке «Войти».
- Есть и второй способ начать авторизацию и синхронизацию – откройте меню и кликните по значку шестеренки.
- В «Общих настройках» находим пункт «Синхронизации» и жмем по ссылке «Настройки синхронизации».
- Кликаем по команде «Включить».
- Вводим почту или номер телефона, который привязан к аккаунту.
- Вписываем пароль или используем приложение «Я.Ключ» на телефоне.
- В конце вы увидите, что синхронизация включалась. Можете проверять историю. Если её нет – смотрим следующий способ в этой статье.
Способ 2: Handy Recovery
Прошлый способ не дал нам результата, потому что, скорее всего, вы до этого не использовали аккаунт, с которым и идет синхронизация (история загружается в облако). История посещения, которую мы хотим просмотреть локально, хранится на жестком диске в том же месте, где находится сам браузер. При удалении эти данные стираются с носителя, но их можно попробовать восстановить с помощью любой программы типа Recovery.
ВНИМАНИЕ! Возможность и успех восстановления истории (да и любых удаленных данных с жесткого диска) зависит от того, насколько скоро вы прибегните к программе по восстановлению. Чем дольше вы пользовались компьютером и браузером после удаления истории, тем меньше шансов восстановить её. Если физически на жесткий диск в месте удаления были записаны хоть какие-то данные, то восстановить их невозможно.
Я покажу на примере программы Handy Recovery, хотя их в интернете огромное множество.
- Скачиваем программу с официального сайта.
- Закройте все браузеры и остальные программы, которые запущены в системе.
- Устанавливаем и запускаем.
- Выбираем раздел, на котором должна находиться удаленная история, для этого в панели сверху жмем по кнопке «Выберите диск» – выбираем системный том «C:\». Кликаем по кнопке анализа.
- Слева заходим в папку «Users», найдите там папку вашего пользователя, под которым вы сидите (или сидели ранее). Далее находим раздел «AppData». В конце просто один раз нажмите по разделу «Google». Справа вы увидите папку «Chrome» – именно там и должны остаться данные об истории.
- Выделяем эту папку и жмем «Восстановить».
- Устанавливаем все галочки и запускаем восстановление.
- После того как программа закончит, запускаем Google Chrome.
Вы можете посмотреть и другие варианты восстановления по ссылке ниже.
Читаем – как восстановить удаленные данные.
Способ 3: Восстановления системы
Так как браузер чаще всего устанавливают на системный диск «C:\», где и хранится у нас история, мы можем воспользоваться восстановлением системы до выделенной точки. Но будьте готовы, что в таком случае история будет восстановлена только на данный временной отрезок.
- Открываем поисковую строку Виндовс и вводим название функции – «Восстановление». Вы можете также найти этот пункт в «Панели управления».
- «Запуск восстановления системы».
- Если на первом шаге вам будет предложена какая-то из точек – пропустите её и выберите вручную.
- Далее вам нужно ориентироваться по дате – выбираем тот период, в котором история была еще в компьютере.
- Запускаем восстановление. Компьютер один раз будет перезагружен. Ждем пока процедура закончится.
Советую более детально почитать про функцию отката системы.
Способ 4: Кэш
Как еще можно узнать историю браузера, если она удалена? – Есть вероятность, что после удаления истории, вы могли каким-то образом сохранить кэш сайтов. Данный способ может помочь увидеть те web-ресурсы, которые вы посещали вместе с URL страницами. Для этого вам нужно будет использовать программу ChromeCacheView. После запуска вы сразу должны увидеть ваш кеш вместе с URL посещенных страниц.


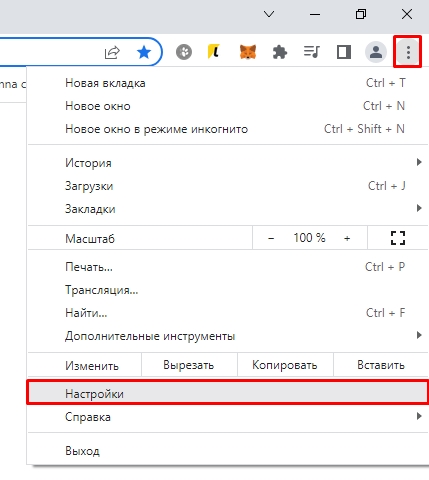
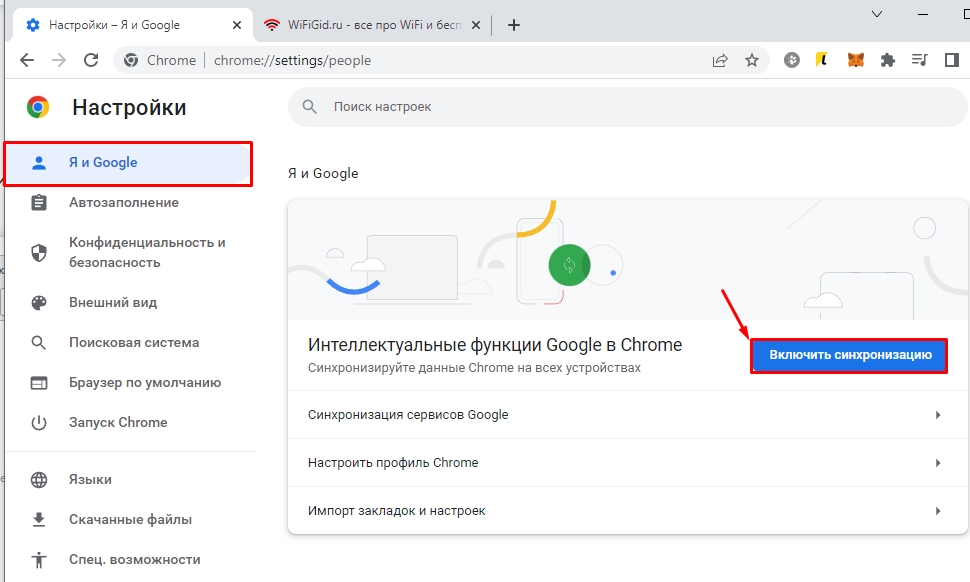
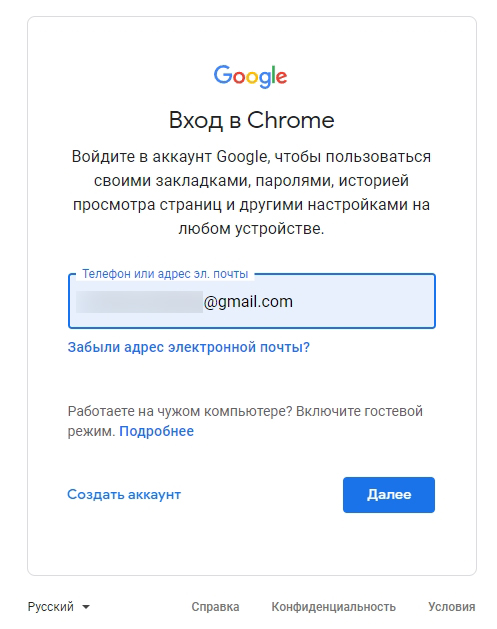
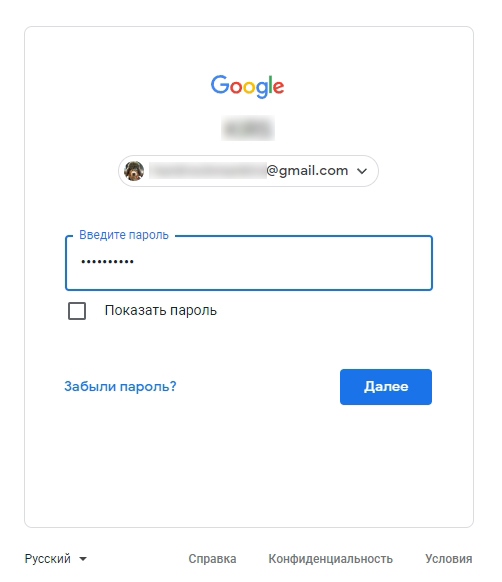
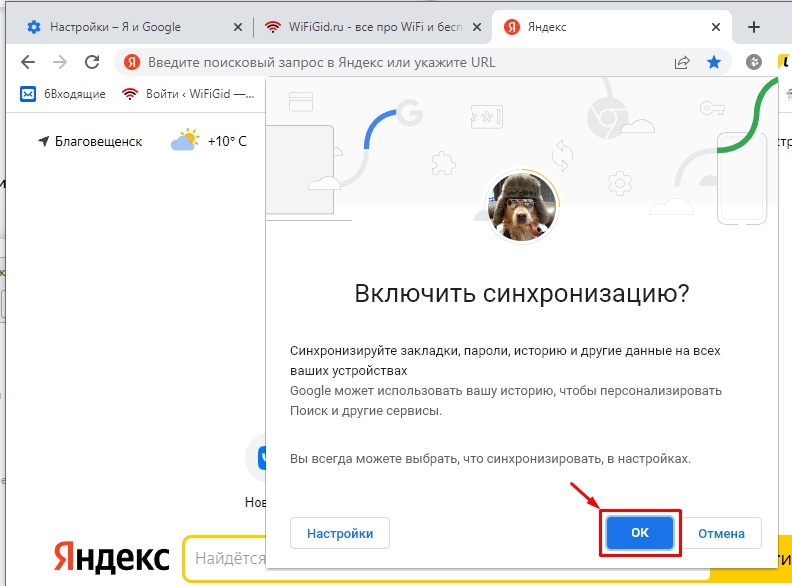
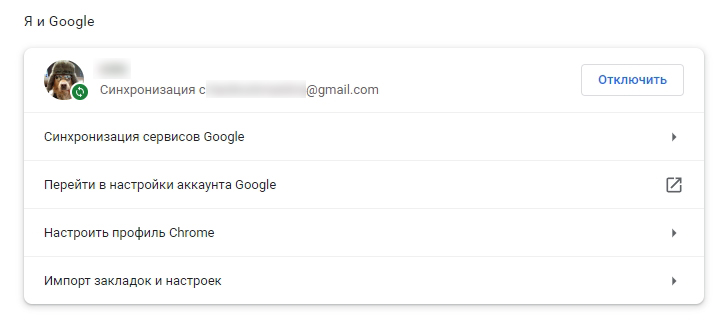
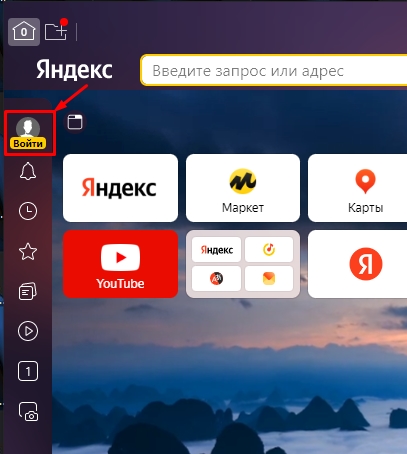
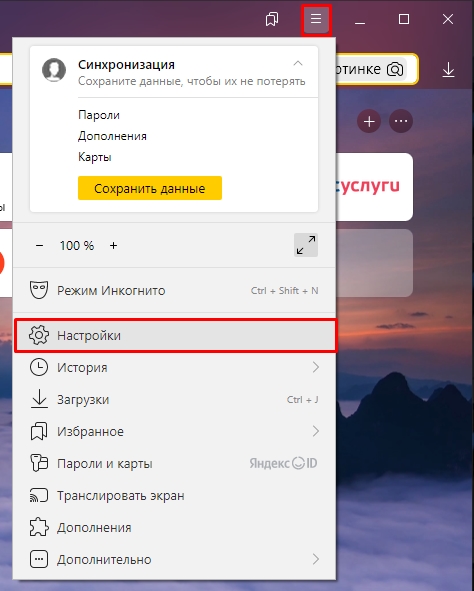
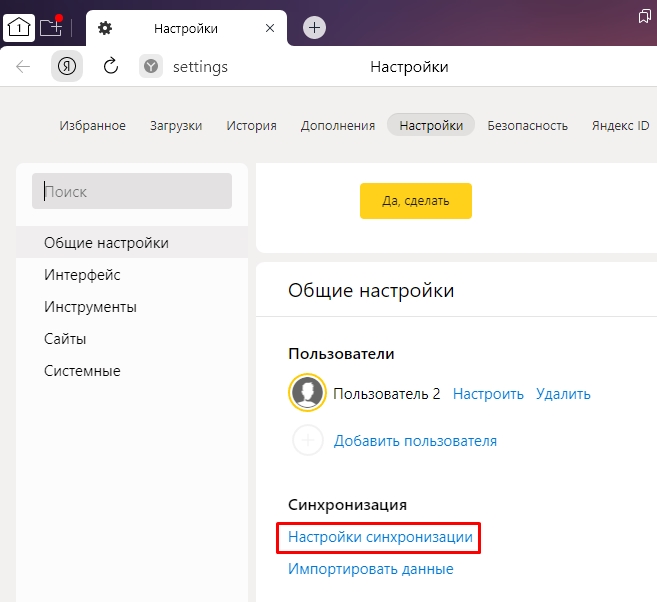
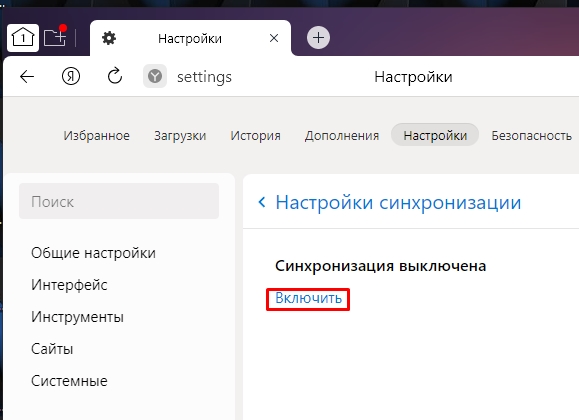
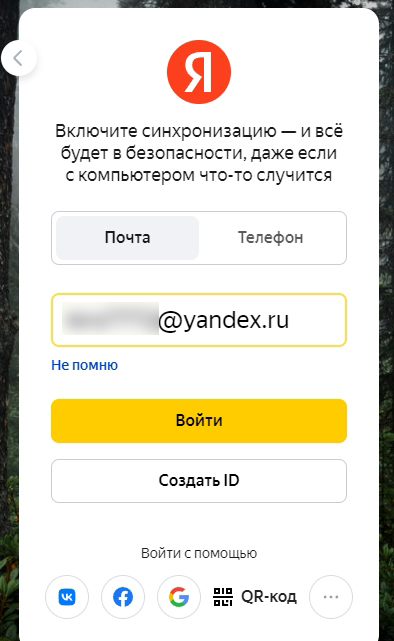
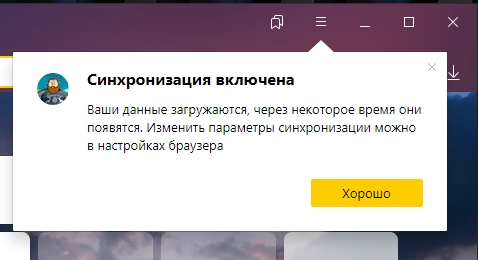
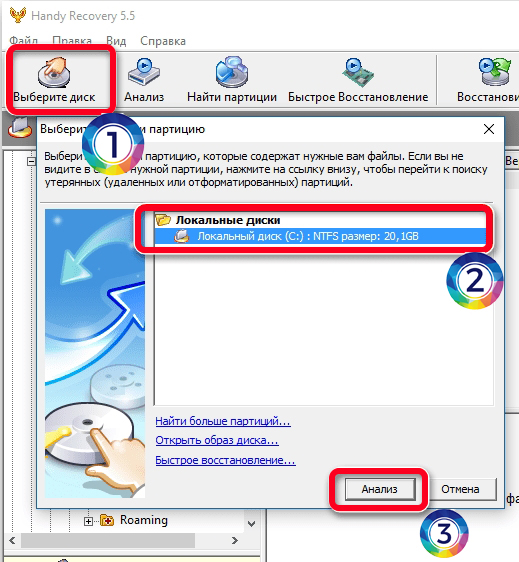
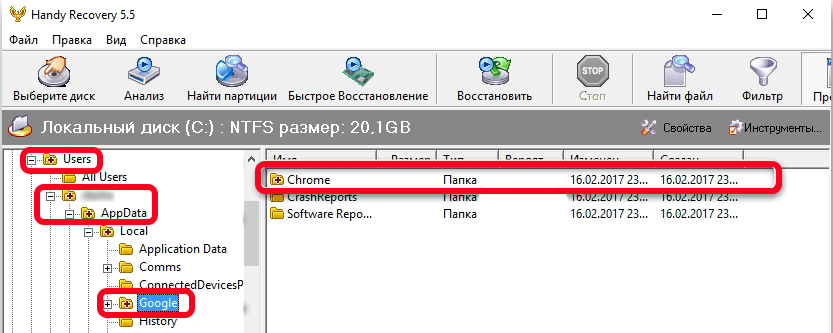
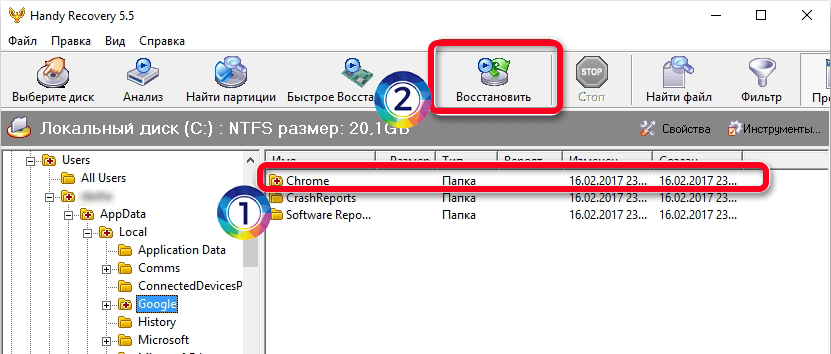
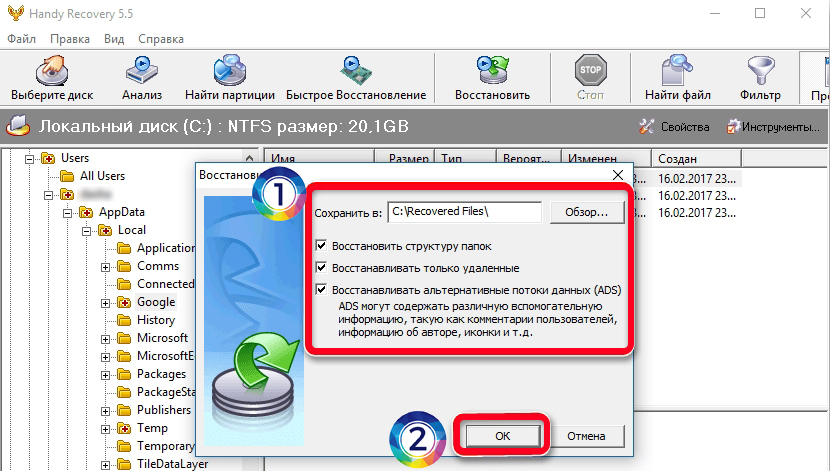
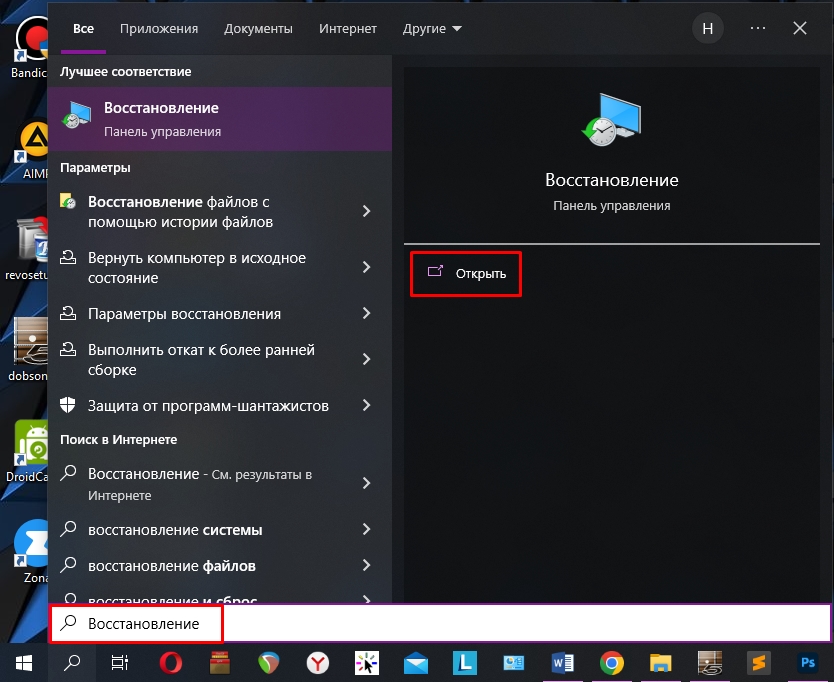
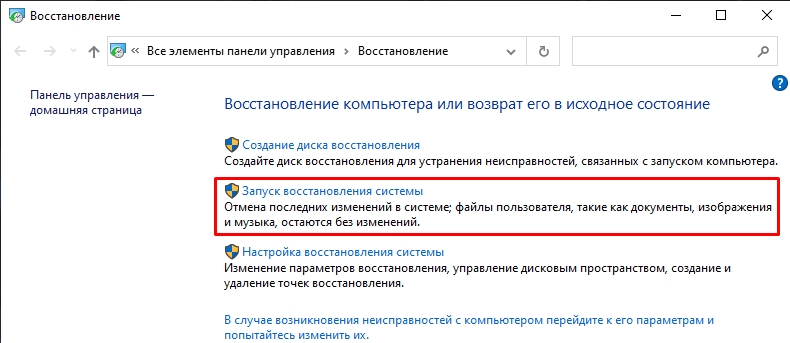
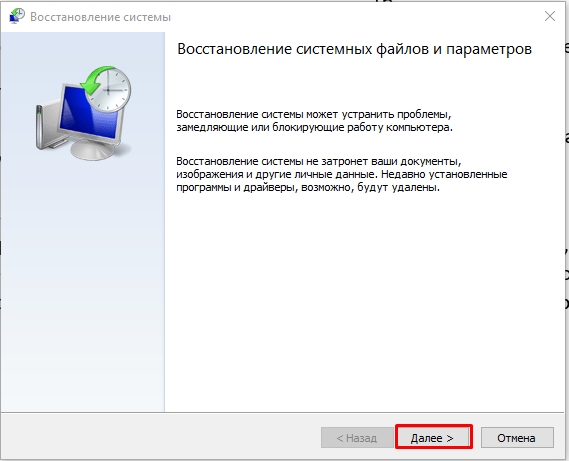
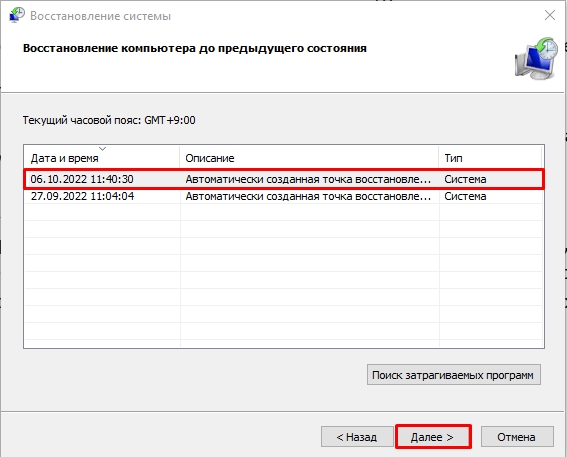
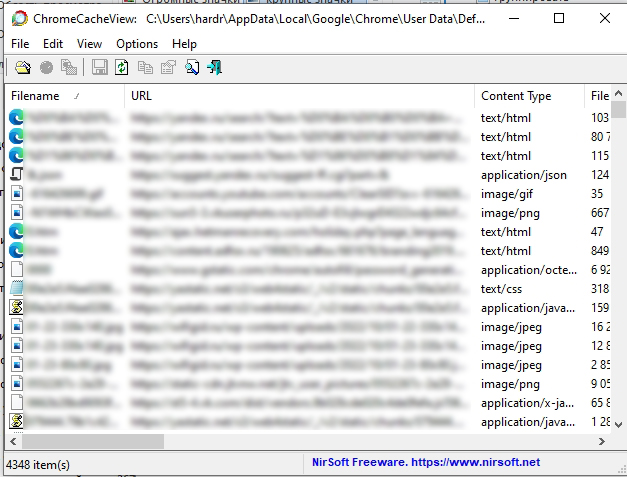




Программа помогла, спасибо вам огромное
Мне и программа не помогла, видимо я поздно спохватился. Уже как месяца два прошло. Но за советы в любом случае спаисибо, буду помнить.
А мне откат помог. Благодарю. Админу сайта печенек с чаем.
Спасибо разрабы!!!!!!!!!!!!!!!Если бы я не увидел ваш сайт то я бы умер спасибо!!!!!!!!!!!!!!!!!!!!!!!!!!!!!!!!!!!!!!!!!!!!!!!!!!!!!!!!!!!!!!!!!!!!!!!!!!!!!!!!!!!!!!!!!!!!!!!!!!!!!!!!!!!!!!!!!!!!!!!!!!!!!!!!!!!!!!!!!!!!!!!!!!!!!!!!!!!!!!!!!!!!!!!!!!!!!!!!!!!!!!!!!!!!!!!!!!!!!!!!!!!!!!!!!!!
И отлично. Ну просто спасаем людей и даем вторую жизнь

Здравствуйте! Подскажите пожалуйста? Могу ли я как то восстановить информацию с автоматически исчезаемой ссылки на фотографию и текст.???