Всем привет! Сегодня мы коротко посмотрим, как включить камеру на ноутбуке MSI. Ведь по умолчанию она может быть выключена. Также на забываем, про физическую защелку – камера при этом работает нормально, но выводит черное изображение. Все важные моменты мы рассмотрим в статье ниже.
Способ 1: С помощью горячих клавиш
Самый просто способ включить камеру на MSI – это использовать специальные функциональные клавиши. Обычно нужно просто одновременно зажать кнопки:
Fn + F6
Обратите внимание, что рядом на кнопке «F6» есть специальная иконка камеры. Если её там нет, и клавиши не срабатывают, попробуйте найти, используя другую клавишу. После использования, на некоторых моделях там же загорается маленький светодиод – это значит камера работает.
Читаем – как включить камеру на Windows 10.
Напомню, что у некоторых моделей MSI есть специальная «Шторка», которая закрывает камеру, даже во включенном состоянии – проверьте, чтобы она была открыта.
Способ 2: MSI Dragon Center
MSI Dragon Center – это специальное программное обеспечение, которое позволяет управлять ноутбуком и обновлять программное обеспечение, в том числе и драйвера. Достаточно скачать приложение и установить его к себе на ноут.
Скачать MSI Dragon Center
В зависимости от версии ПО вам нужно запустить программу и найти функцию включения-отключения Web-камеры. На более старых версиях – кнопка сразу находится на главной.
В новых версиях нужно перейти в раздел «General Settings» или «Настройки», далее уже просто включаем камеру на ноутбуке МСИ.
Читаем – как включить камеру на Windows 11.
Способ 3: В Windows
Если у вас наблюдаются проблемы с включением камеры в отдельных приложениях, то можно посмотреть параметры Виндовс.
Читаем – как очистить компьютер от мусора.
- «Пуск» – «Параметры».
- Переходим в раздел «Конфиденциальность» или «Конфиденциальность и защита» в Виндовс 11.
- Переходим в подраздел «Камера» и смотрим, чтобы разрешение для камеры было включено.
- Ниже пролистайте и посмотрите, чтобы для выделенной программы аналогично было включено разрешение от системы на использование вебки. Это также касается и встроенных программ.
СОВЕТ! Для Windows 11 дополнительно слева выберите «Bluetooth и устройства», перейдите в «Камеру» и включите аппарат, если кнопка активна.
Способ 4: Диспетчер устройств
В редких случаях возникают проблемы на уровне программного обеспечения и драйверов. Иногда устройство может по каким-то причинам отключаться. Поэтому нам нужно это проверить.
- Кликаем ПКМ по кнопке «Пуск».
- Заходим в «Диспетчер устройств».
- Откройте вкладку «Камеры». Если напротив какой-то камеры есть стрелочка, указывающая вниз – кликните ПКМ и включите устройство.
- Если камеры вообще нет, то вам нужно установить драйвера. Лучше обновить вообще все дрова. Это можно сделать двумя способами. Первый – с помощью MSI Dragon Center. Скачиваем, устанавливаем, находим кнопку «Обновить драйвера» и запускаем. Второй – вы можете скачать их вручную с сайта производителя.
Читаем – как обновить все драйвера в Виндовс.
- Если камера есть, сверху никаких стрелок нет, но она не работает – кликаем ПКМ по ней и удаляем. После этого перезагружаем ноутбук. Драйвера должны встать автоматически.
Еще один момент – некоторые вирусы могут использовать камеру. Поэтому советую полностью проверить ваш ноутбук на наличие вредоносного ПО.
Последнее что мы можем сделать – это попробовать обновить BIOS. Иногда это помогает, если изначально проблема была в этом. Более подробно про обновление БИОС именно в MSI – читаем в этой инструкции (переходим по ссылке).

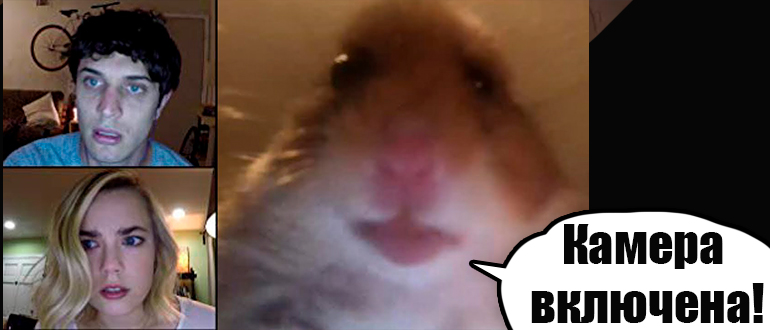
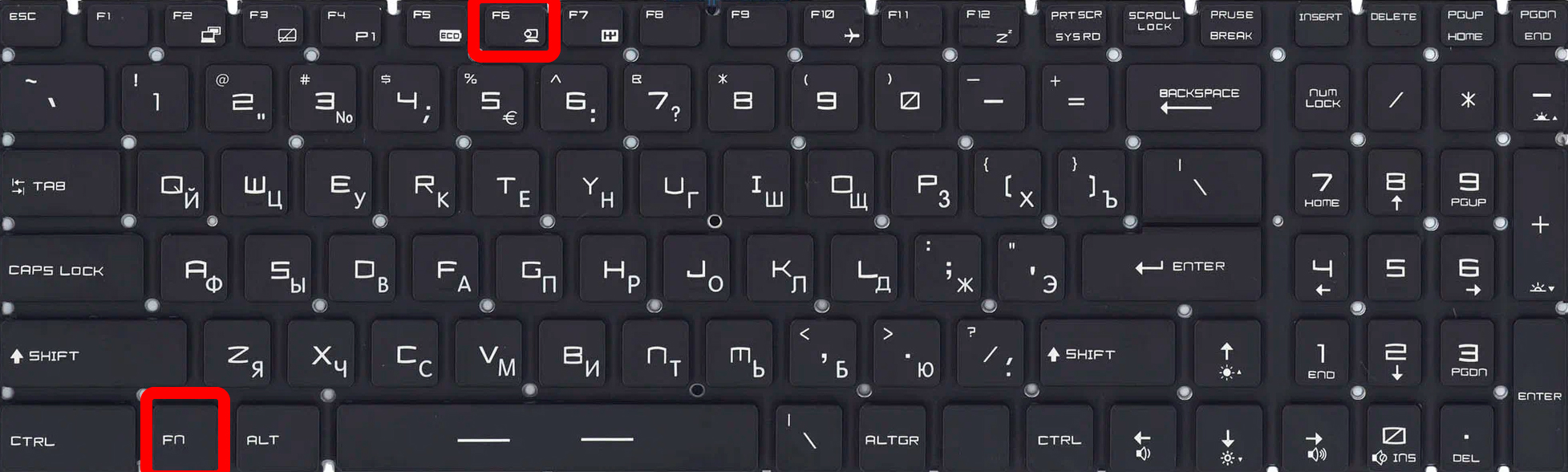

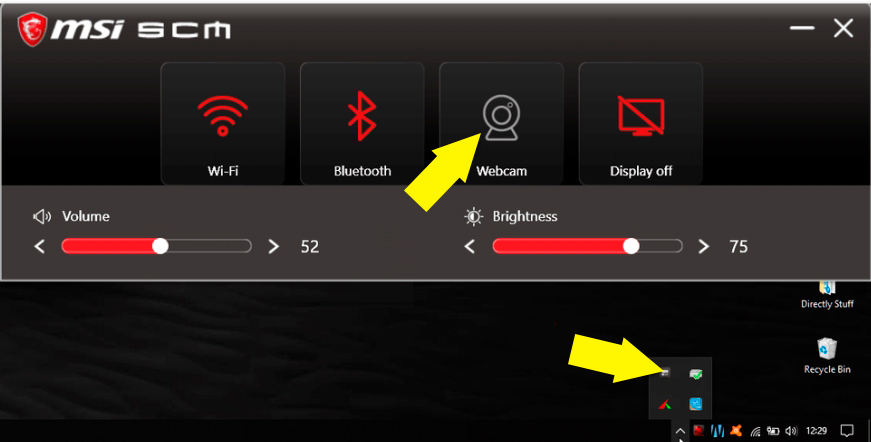
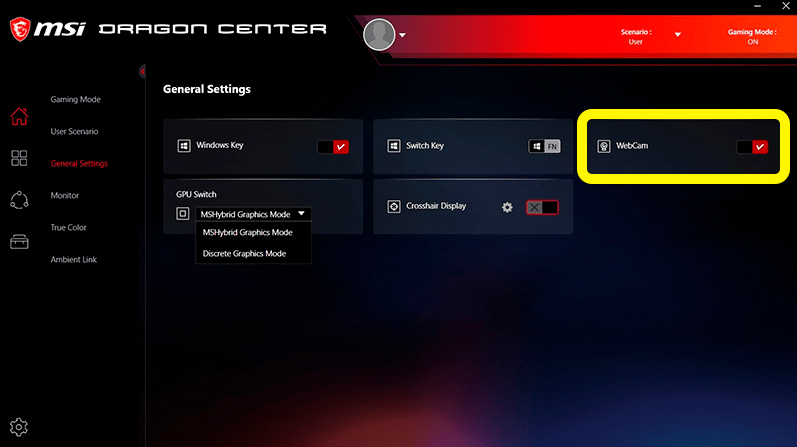
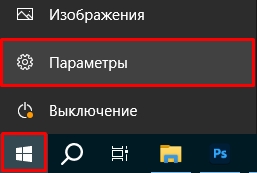

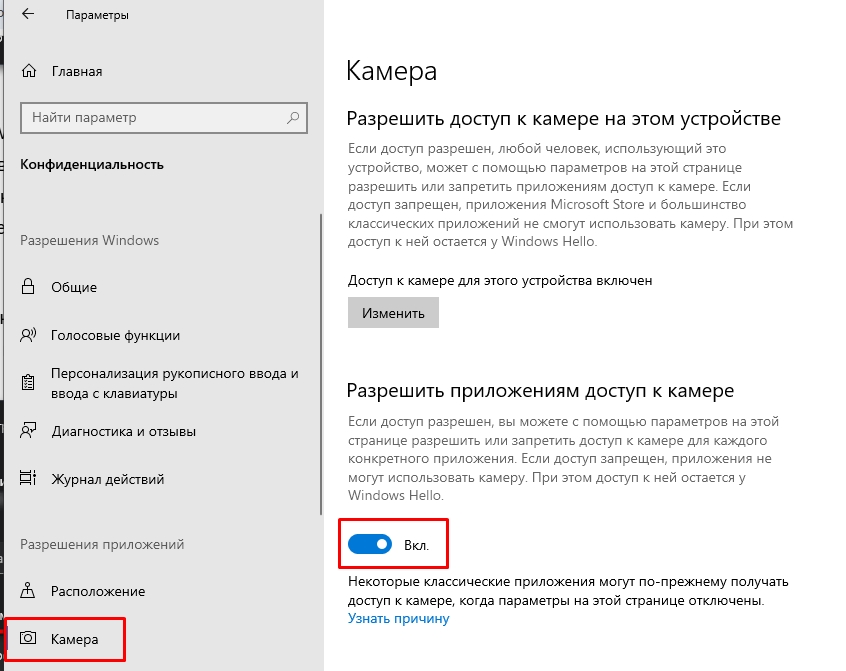
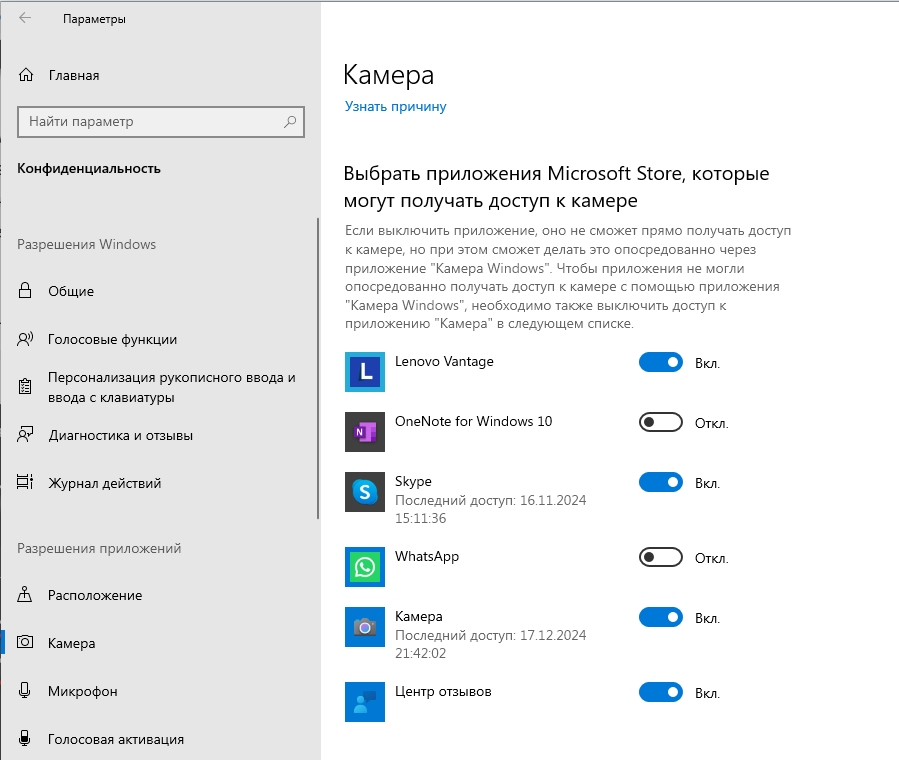
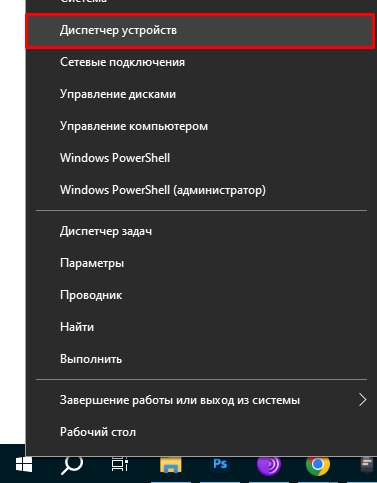
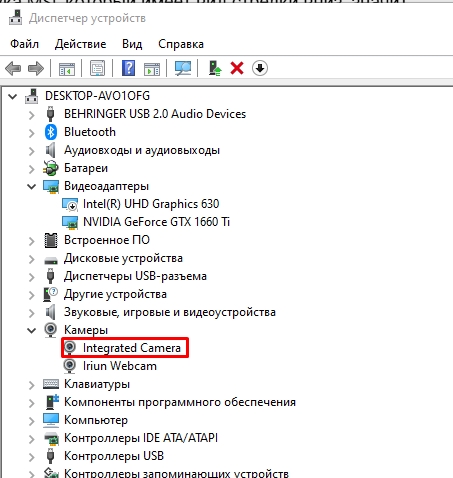




Fn + F6 реально помогло! Уже думал, что камера сломалась 😅.
А если камеры вообще нет в диспетчере устройств? Может быть, её отключили на уровне BIOS?
Спасибо за совет про MSI Dragon Center, даже не знал, что через него можно включать камеру.