Всем привет! Сегодня я расскажу вам, как узнать, что именно нагружает вашу видеокарту. То есть вы видите, что идет какая-то нагрузка, но вот пока не понимаете, что это – программа, вирус или какие-то фоновые процессы. Сегодня мы попробуем в этом разобраться. Поехали!
Способ 1: Диспетчер задач
Давайте посмотрим, какая именно программа нагружает вашу видеокарту или GPU. Для этого воспользуемся стандартным диспетчером задач.
- Откройте «Диспетчер задач», кликнув правой кнопкой мыши по кнопке «Пуск».
Читаем – как еще можно открыть «Диспетчер задач».
- Если столбца GPU нет, кликаем по названию столбца «Имя» правой кнопкой мыши и выделяем галочкой значение «GPU».
- Теперь один раз нажмите по наименованию столбца «GPU», чтобы отсортировать все программы по нагруженности видеокарты.
ПРИМЕЧАНИЕ! Диспетчер задач не всегда точно показывает эту информацию. Например, тут нет информации о заполненности памяти графической карты. Поэтому советую прибегнуть дополнительно к способу под номером два в следующей главе.
Далее вы уже сможете понять, что именно не так, и какое приложение в Windows нагружает вашу видюху. Если вы не понимаете, что это за программа или утилита, советую кликнуть по ней правой кнопкой мыши и «Открыть расположение файла». Далее уже смотрите, где находится сама программа.
Способ 2: Process Explorer
Программа Process Explorer – это более крутая версия «Диспетчера задач», которая была разработана сторонними разработчиками, и в последствии выкуплена Microsoft. Она показывает более точную информацию.
Скачать Process Explorer
- Скачиваем и запускаем программу.
- В панели сверху выберите пункт «View» – «Select Columns».
- На вкладке «Process GPU» включаем все параметры и жмем «ОК».
- Для удобства вы можете перенести эти столбцы в начало. Далее аналогично, как и в «Диспетчере задач», кликаем по названию столбца, чтобы выполнить сортировку по убыванию показателей. В моем случае у меня идет основная нагрузка на три программы: Photoshop, Firefox, Chrome.
Способ 3: NVIDIA Control Panel
Откройте саму программу через меню «Пуск» или кликнув правой кнопкой мыши по пустому месту рабочего стола. Выберите вкладку «Desktop» и установите галочкой настройку «Display GPU Activity Icon in Notification Area». После этого в трее нажмите по значку как на картинке ниже.
Что делать, если какой-то процесс нагружает видеокарту?
Гуглим наименование самого процесса или программы, а также exe-файла (файла расположения), который его запускает. Возможно, это какой-то системный процесс, но по своему опыту скажу, что это может быть вирусом – поэтому советую полностью проверить компьютер на наличие вредоносного ПО.
Читаем – как проверить систему на наличие вирусов.
ПРИМЕЧАНИЕ! Не поленитесь и проверьте всю систему антивирусной программой. Сейчас идет пик популярности вирусов-манеров, которые как раз работают с видеокартами.
Еще один вариант – это кривоустановленные или неподходящие драйвера на вашу видеокарту. Поэтому я советую вручную обновить драйвера, скачав их с официального сайта производителя вашего железа. Советую начать с драйверов на вашу материнскую плату. Более подробно обо всем этом – читаем в этой инструкции.
Дополнительные советы, которые могут вам помочь:
- Как ускорить FPS в играх на 20-30%.
- Как очистить компьютер от мусора.
- Как ускорить работу системы и компьютера.
На этом все. Пишите свои дополнения и вопросы в комментариях. Ждем вас снова на огонек на портале WiFiGiD.RU.


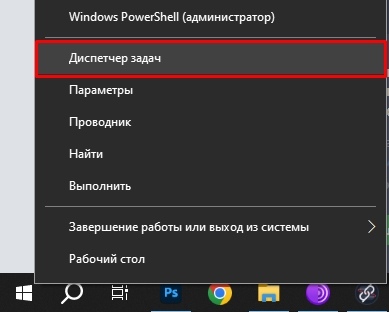
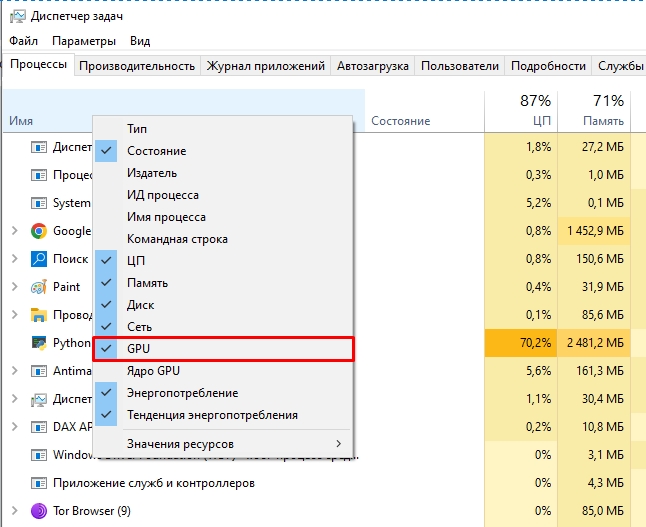
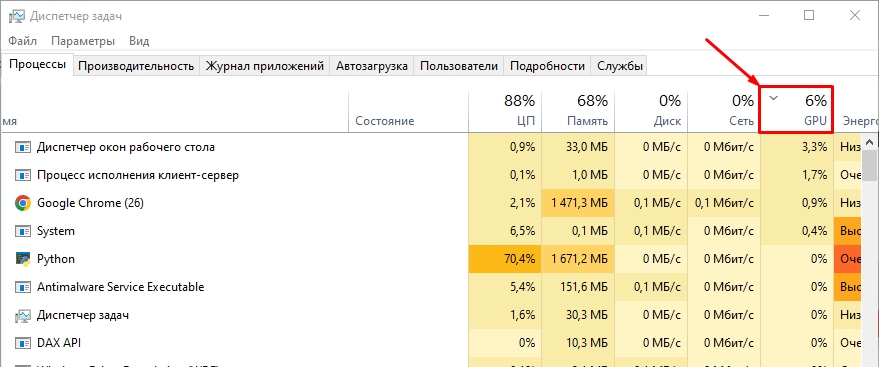
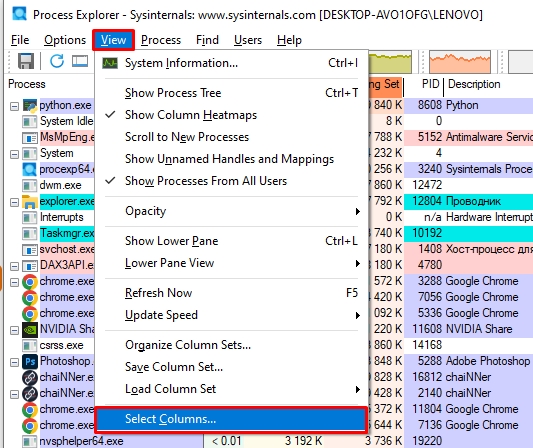
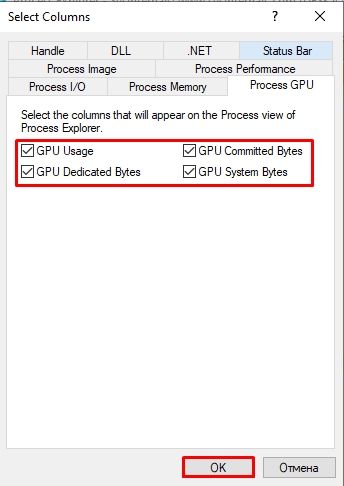
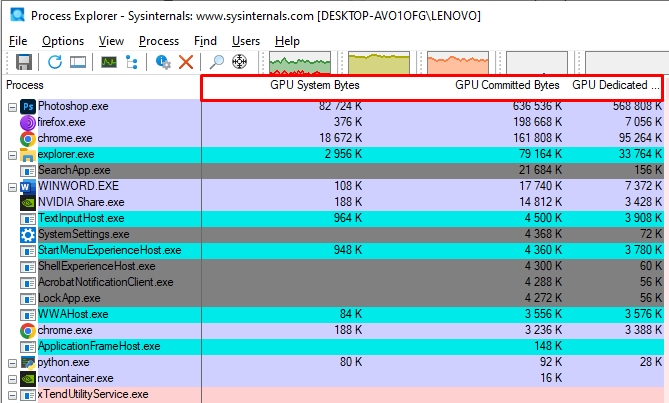
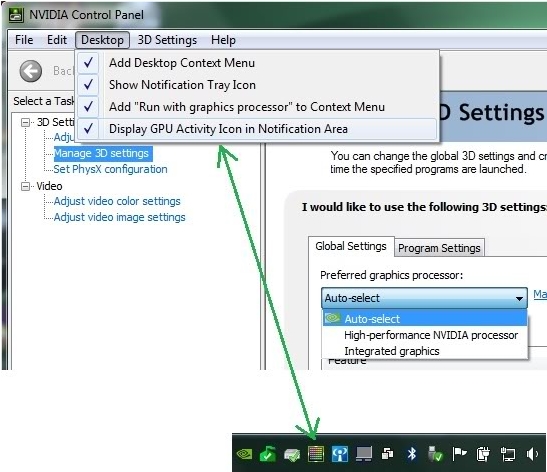





Спасибо за подробное объяснение. Оказывается, у меня Process Explorer уже установлен, но я даже не знал, что он так умеет. Теперь буду использовать!
Я пробовал смотреть через диспетчер задач, но там часто не все видно
способ реально помог. спасибо!