Всем привет на портале WiFiGiD! Сегодня мы посмотрим, как проще всего подключить SSD диск к компьютеру. Мы рассмотрим, как обычные SATA диски, так и M2 модели. Сначала мы приступим к физическому подключению, и я подробно опишу весь процесс с пояснениями и картинками. Далее мы включим ПК, проверим, чтобы диск отображался в системе и инициализируем его. Если же это первый ваш диск, то я скину ссылку на инструкцию по установке Виндовс. Не будем тянуть и начнём – поехали!
ШАГ 1: Отключаем питание и снимаем корпус
- Для начала нам нужно отключить системный блок от электросети. Это очень важно. Сколько таким образом погорело материнских плат, мостов и процессоров? – скорее всего, очень и очень много.
- Дополнительно можете отключить тумблер сзади блока питания. Выключаем его так, чтобы он стоял в значении «O».
- Теперь вам нужно открутить задние болты, которые держат боковую крышку. Откручиваем ту сторону, которая находится с противоположной стороны от вашей материнской платы (ориентируйтесь на порты, или на картинку ниже). Используем для этого крестовую или плоскую отвертку. Некоторые болты спокойно откручиваются пальцами.
ШАГ 2: Физическое подключение
Давайте посмотрим, как же нам теперь подключить ССД-диск к компьютеру. На данный момент у нас есть два вида SSD, которые мы используем на ПК – SATA и M.2. Выберите тот вариант, который подходит вам.
SATA
- Находим на материнской плате SATA-выходы. Чаще всего они находятся справа от противоположной панели со всеми выходами на внешнюю сторону системного блока. Они могут быть направлены вверх или вбок.
- Возьмите SATA-кабель, который обычно идет в коробке от материнской платы и подключите его в этот порт. Если у вас его нет, то не беда – его можно приобрести в любом компьютерном магазине. Стоят они копейки.
- Возьмите жесткий диск и внимательно посмотрите на выходы, которые там есть. Один выход вы можете уже узнать – это SATA. Вы уже можете подключить второй конец кабеля от материнской платы к жесткому диску.
- Второй же выход – это порт для питания. Вот кабель питания должен уже идти от компьютерного блока питания, который и питает весь ПК. Посмотрите, какие провода идут от вашего БП и найдите тот, который подходит. SATA коннектор для питания будет выглядеть так, как на картинке ниже. У него 4 проводка и 15 контактов с другой стороны. Аккуратно до щелчка подключите его к жесткому диску.
- Теперь нам нужно закрепить жесткий диск в системном блоке – для этого будем использовать 4 стандартных болта. Просто вставляем его в нужное положение и до упора закручиваем болты.
M.2
В этой главе мы поговорим про то, как установить ССД M.2 диск на компьютер. Внимательно читаем инструкцию:
- Обратите внимание, что данный, длинный винт (смотрим на фото внизу) служит поддержкой для верхней части M2 – именно к нему мы и будем прикручивать сам носитель. Если у вас короткий M2 по размеру 60 или 42 мм, то его нужно будет перекрутить в нужное положение.
- Теперь присмотритесь к ключу самого SSD и правильно вставьте «картридж» в основание. Вставлять в паз можно под углом, как это показано на фотографии ниже. Далее опускаем ССД вниз на основание нашего большого болта с прорезью.
- Ну а теперь просто прикручиваем его.
ШАГ 3: Инициализация и форматирование
Подключить ССД к ПК нам удалось. Теперь давайте же включим наш компьютер. Сначала еще раз проверьте, чтобы оба провода (питания и SATA) были плотно подключены к носителю. Далее прикручиваем обратно боковую крышку. Подключаем БП к розетке и включаем тумблер на блоке питания.
- Включаем компьютер и загружаем операционную систему. Если это первичный жесткий диск, и вы хотите на него установить ОС – читаем эту инструкцию (ссылка).
- После того как вы загрузите систему и зайдете в проводник или «Компьютер», вы не увидите ваш подключенный жесткий диск. Все дело в том, что он пока не инициализирован. Если же этот диск уже имеет какую-то информацию, можете пропустить шаги 3-6.
- Зажмите две клавиши:
+ R
- Введите команду:
diskmgmt.msc
- В списке дисков, в самом низу, найдите ваш – он будет не инициализирован. Нажмите по нему правой кнопкой и выберите команду «Создать простой том»
ВНИМАНИЕ! Если диск не отображается в системе – читаем рекомендации отсюда.
- Если вы не собираетесь разделять его на тома, то оставьте количество МБ по умолчанию (то есть полный объем). Но вы можете разбить его на несколько частей – для этого для первой инициализации выберите нужно количество МБ для первого и второго раздела.
- Теперь нам нужно задать диску (дискам) имя. Самое главное, чтобы имя было уникальным для каждого тома. Кликаем ПКМ по разделу и выбираем команду «Создать простой том». На одном из шагов убедитесь, что данная буква свободна в системе.
- Если диск пустой, то отформатируйте его в файловую систему NTFS.
Теперь вы знаете, как установить и настроить любой SSD диск в системный блок. Если у вас возникли какие-то трудности и есть вопросы – пишите в комментариях.



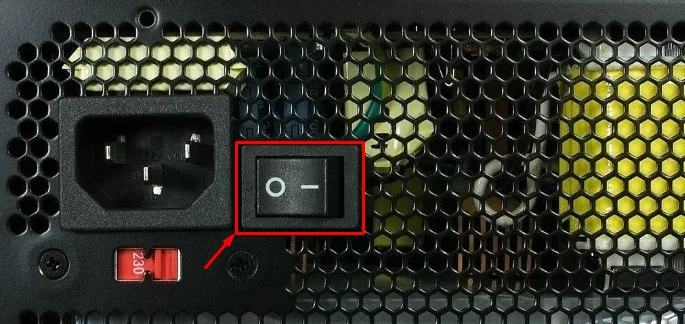
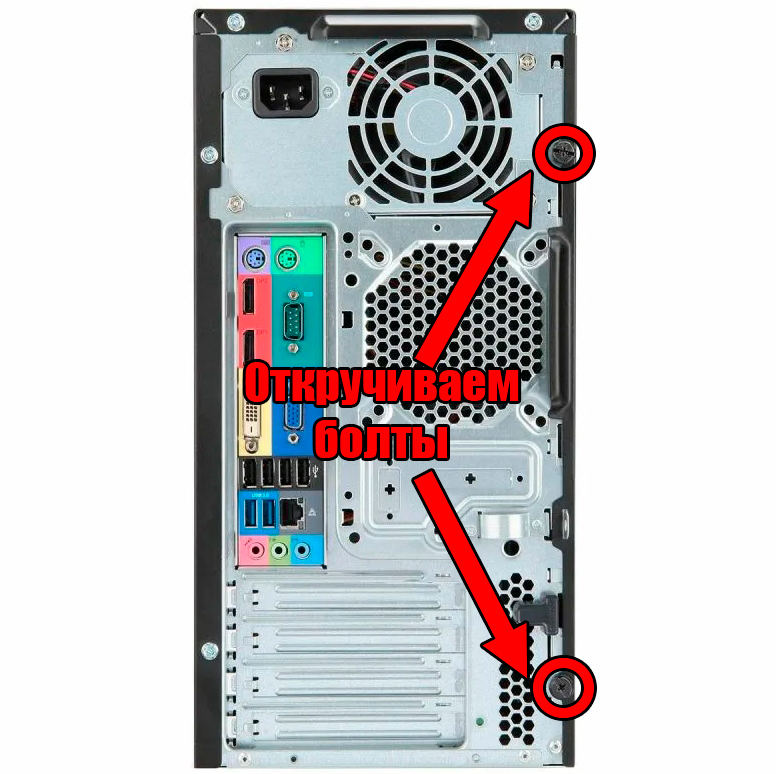

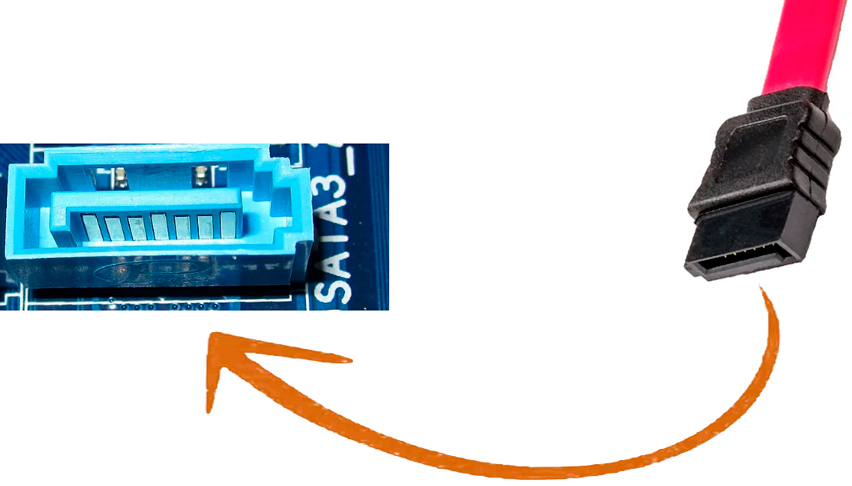




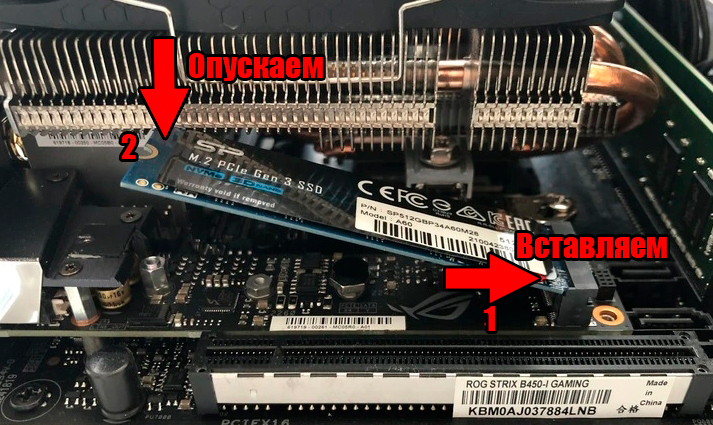

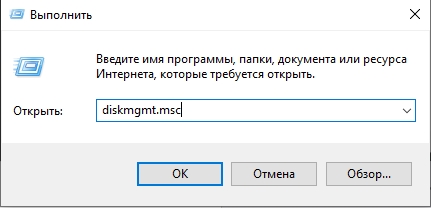
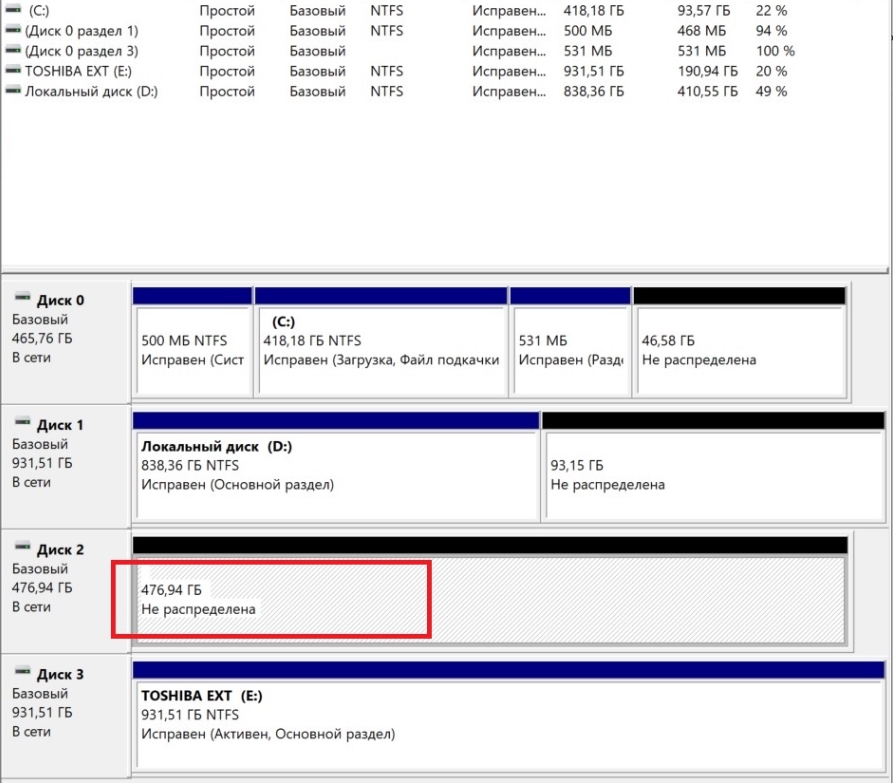
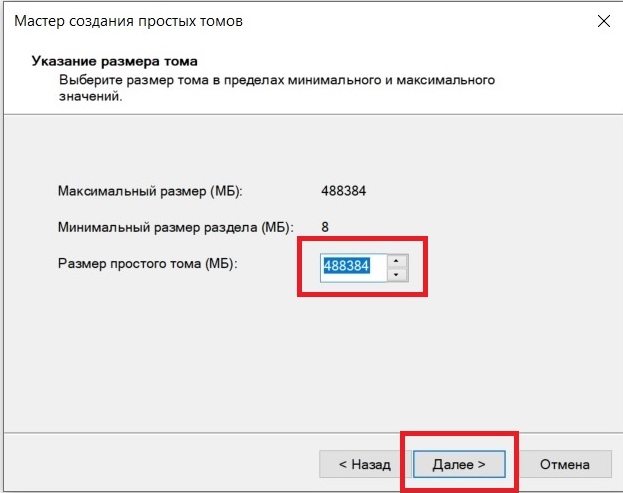
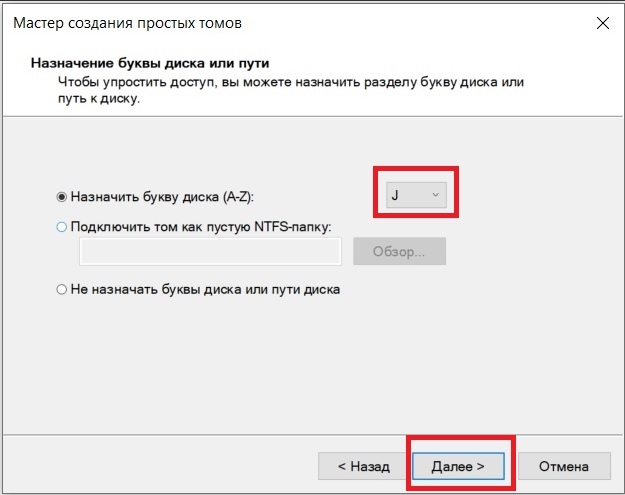
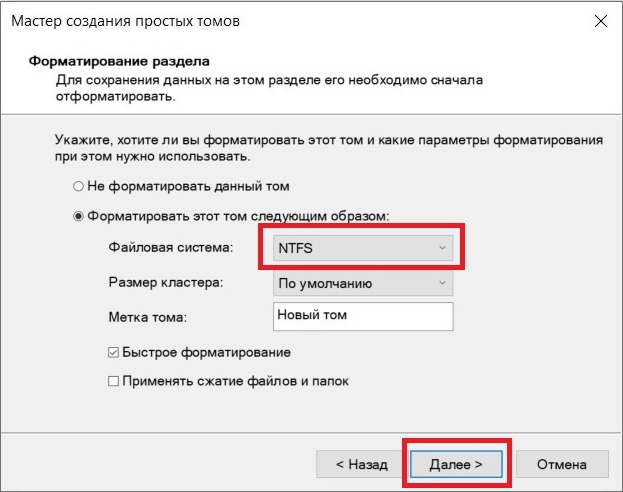




я все не мог понять, зачем это гайка на материнки, а теперь понял что для ССД.
Спасибо вам большое за такую подробную инструкцию. подключил и все работает. Даже виндовс накатил.
У меня почему-то один кабель SATA не до щелчка доходил. Я его поменял. А то мало ли, вдруг вылете потом.