Всем привет! Сегодня я расскажу и покажу вам, как настроить мини-колонку Алиса. Самая главная проблема компании Яндекс в том, что они постоянно меняют расположение пунктов меню и процесс настройки в приложении Яндекс. А значит все эти инструкции, которые вы уже могли были встретить в интернете – не актуальны. Поэтому я решил написать более подробную свою инструкцию по подключению колонки. Но в любом случае, в некоторых моментах сама программа или колонка будет нам подсказывать – что именно нам нужно делать. Поехали!
ВНИМАНИЕ! Если вам нужно подключить Яндекс Станцию к компьютеру или ноутбук – переходим в эту статью(ссылка).
ШАГ 1: Включение станции
Чтобы подключить Яндекс мини-станцию, возьмите кабель из коробки и адаптер питания и подключите её к розетке. Через несколько секунд вы услышите приветствие от Алисы. Она коротко расскажет про подключение.
ШАГ 2: Установка приложения
Чтобы настроить и подключить мини-станцию Алиса, нам нужно чтобы на телефоне было установлено приложение Яндекс. Программы можно скачать с Google Play Market или App Store. Вы можете самостоятельно найти утилиту в поиске или использовать ссылки ниже. Просто установите программу к себе на телефон и перейдите к третьему шагу.
Скачать для Android
Скачать для iPhone или iPad
ШАГ 3: Настройка приложения
Итак, приложение мы установили, станцию включили, теперь мы можем приступить непосредственно к настройке Алисы.
- Откройте приложение «Яндекс», которое мы установили на первом шаге.
- Нажмите «Войти». Далее выберите аккаунт, если он у вас уже есть на телефоне.
- Если аккаунта не будет, вас попросят авторизоваться – введите почту (или телефон) и пароль от вашей почты Yandex.
- После авторизации нажмите по вашему аватару в правом верхнем углу экрана.
- В списке нажмите «Устройства».
- В списке в самом верху выберите пункт «Умные колонки» и напротив тапните «Подключить».
- Вас попросят включить геолокацию. Дополнительно нужно будет активировать «Bluetooth», чтобы напрямую подключиться к колонке.
- Bluetooth можно включить в меню шторка или в «Настройках» – «Bluetooth» – далее переводим бегунок во включенное состояние. Обратно открываем приложение Яндекс. Вы увидите, как телефон начнет поблизости искать колонку.
- Откроется список умных колонок, где нужно выбрать наш вариант.
- Если подключение не происходит, подойдите к колонке и убедитесь, что она подключена к электросети с помощью кабеля и блока питания. Для включения режима сопряжения зажмите кнопку выключения микрофона на 6 секунд. Как только она начнет мигать нажмите в приложении «Станция мигает». Произойдет повторное подключение.
- Если приложение будет запрашивать какие-то разрешения – полностью соглашаемся.
- На определенном этапе нам нужно будет выбрать имя Wi-Fi сети в списке.
- После этого нужно будет вписать пароль.
Читаем – что делать если забыл пароль от Wi-Fi.
- На старых версиях колонок нужно будет поднести телефон к колонке, чтобы он проиграл звуковой сигнал для быстрой передачи информации о подключении к Wi-Fi. Подносим смартфон в упор к колонке и жмем «Проиграть звук».
Если Яндекс колонка не подключается к Wi-Fi – читаем эту инструкцию.
- На этом подключение к интернету будет окончено. Вы можете свободно пользоваться станцией.
Все дальнейшие настройки можно произвести в меню приложения Яндекс:
- Нажимаем по вашей аватарке в правом верхнем углу экрана.
- Переходим в раздел «Устройства».
- Выбираем нашу подключенную колонку.
- Переходим в раздел «Настройки».
Я вам советую очень подробно ознакомиться возможностями настроек в приложении, чтобы у вас в будущем не возникало никаких вопросов. До новых встреч на портале WiFiGiD.RU.



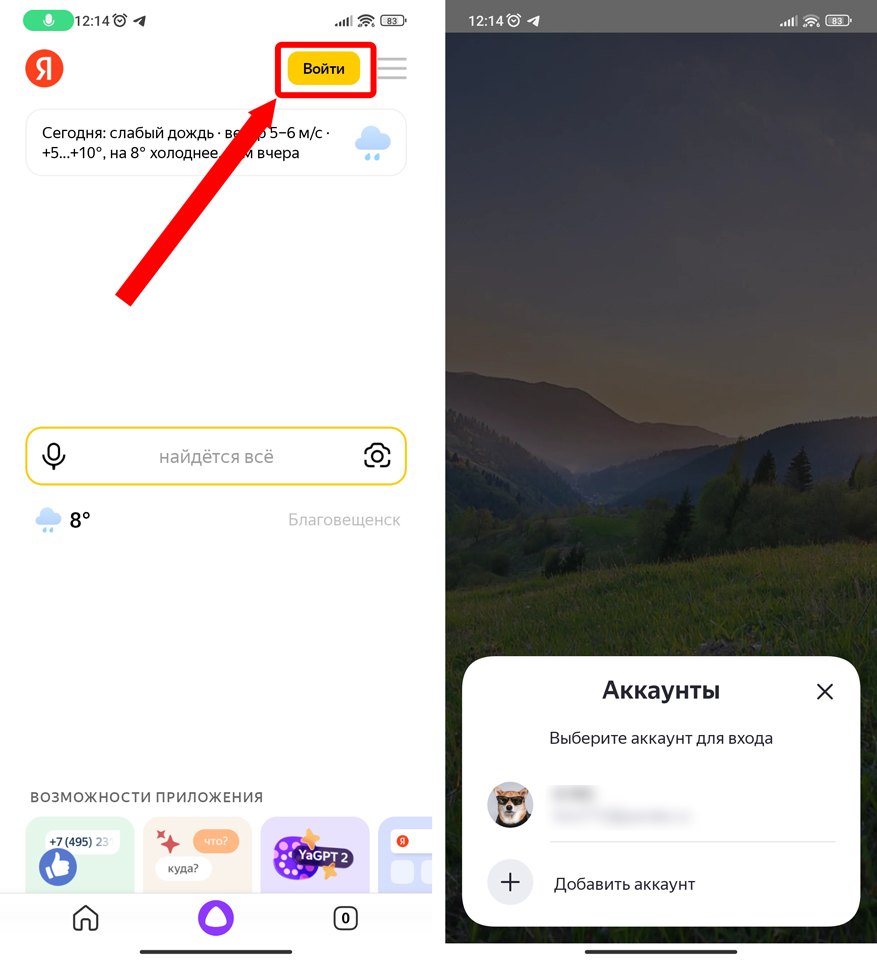
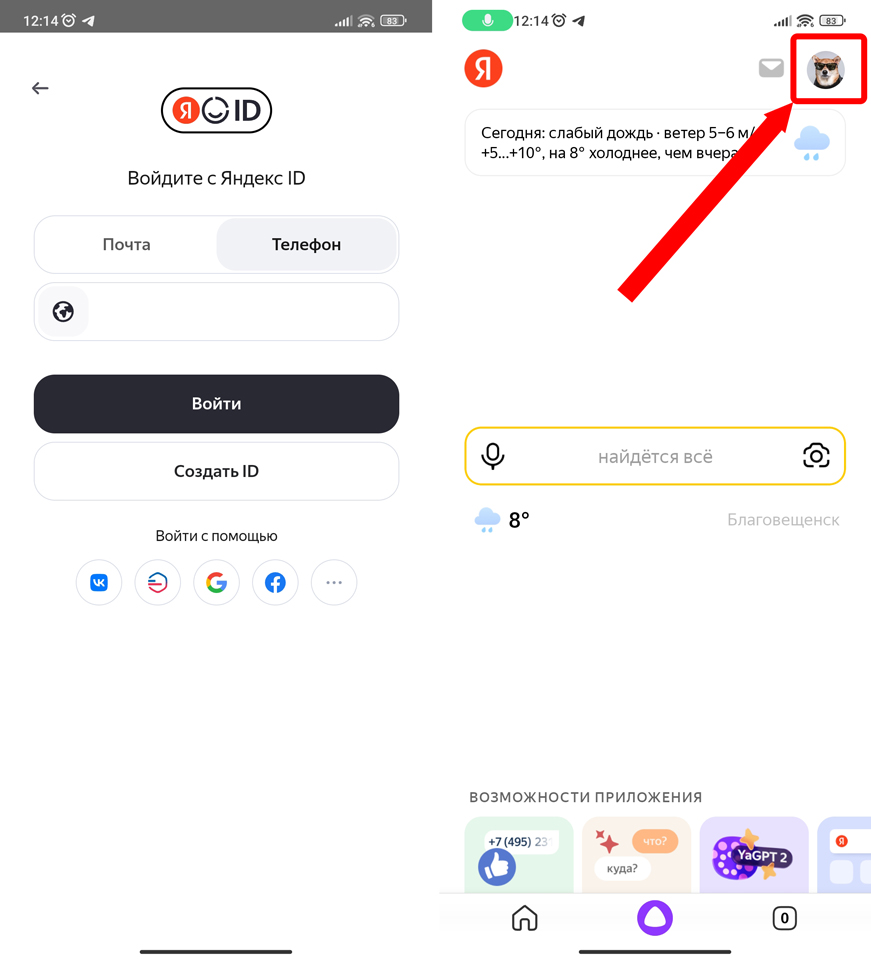
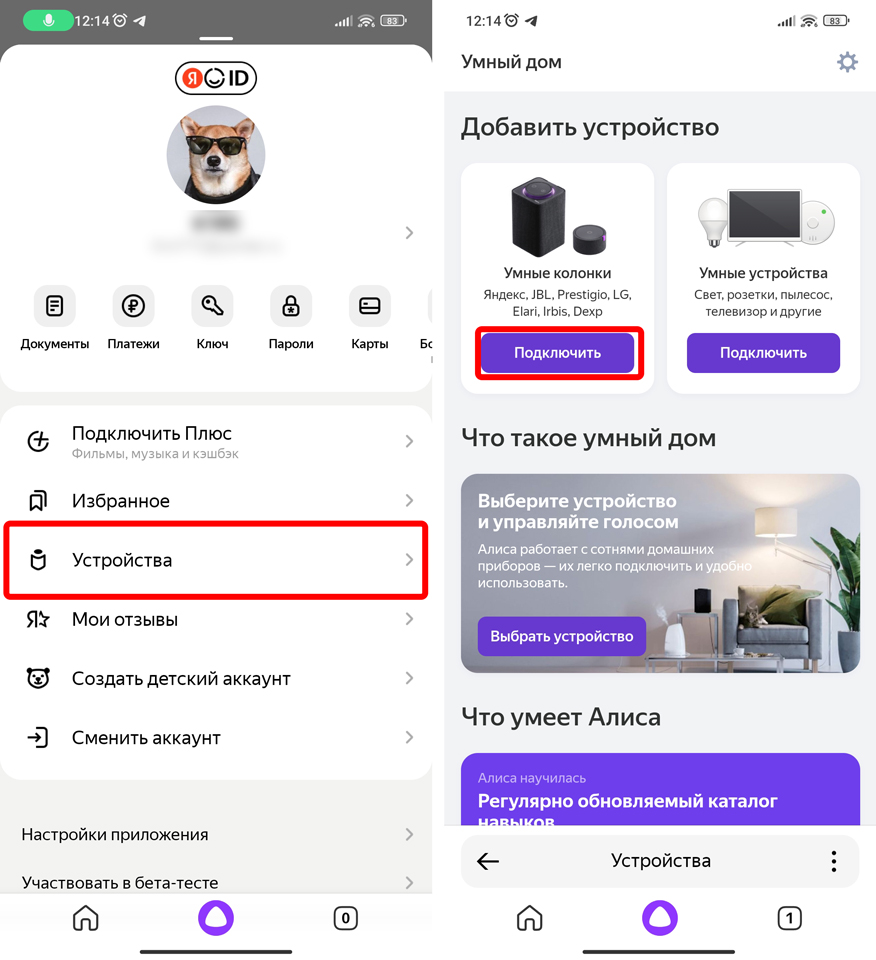
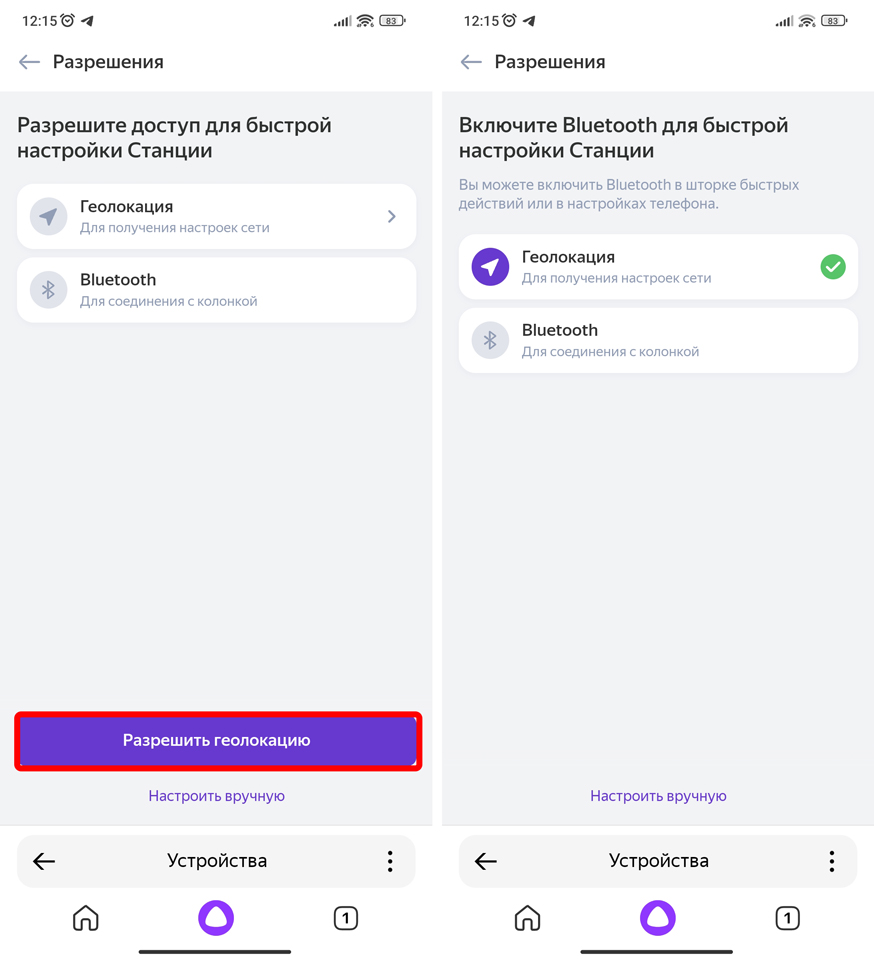
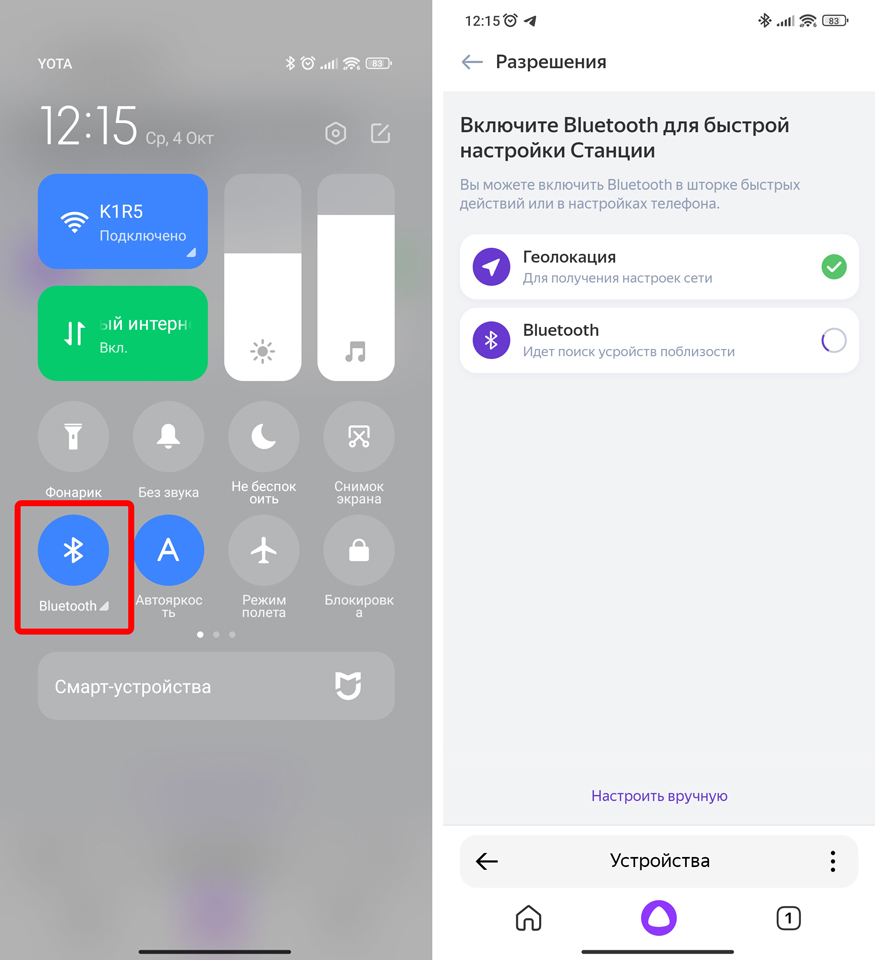
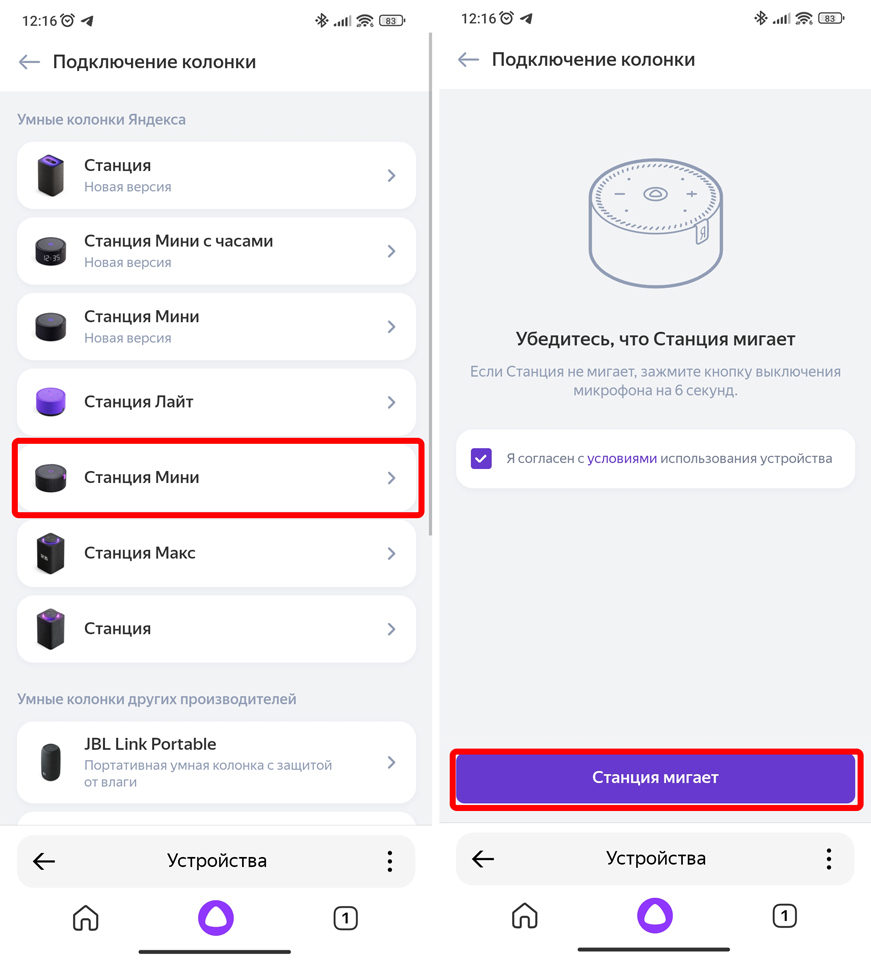
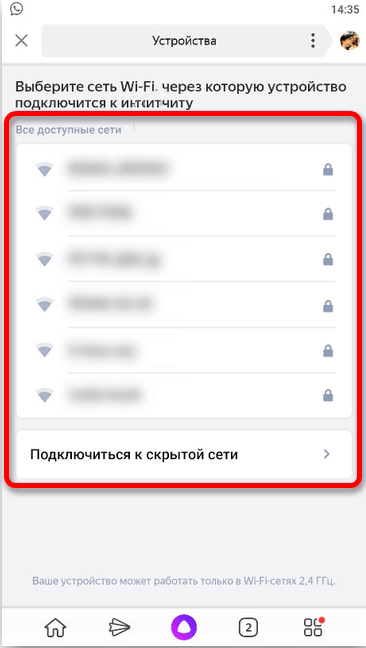
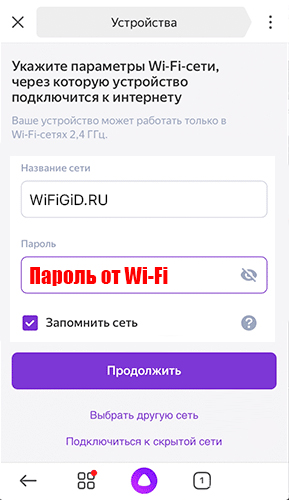
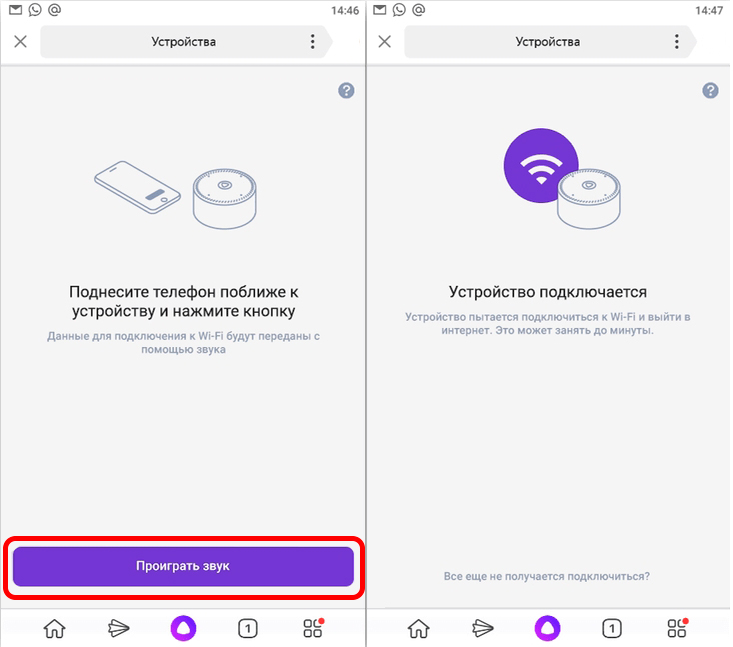




Колонка подключена. Спасибо. Отличное объяснение

настроил, автору поклон
Самое сложное было найти это приложение, почему то искал способ как с роутером по айпи, но подключить ее сначала к сети, и ничего не выходило