Добро пожаловать на WiFiGid! В очередной нашей инструкции мы посмотрим, как можно подключить Яндекс Станцию (она же в простонародье умная колонка с Алисой) к компьютеру или ноутбуку. Если это то, за чем вы сюда пришли, продолжайте читать
Шаг 0 – А зачем?
Этот раздел просто для уточнения: а зачем вам подключать Яндекс Станцию к компьютеру?
- Если для простого воспроизведения музыки с компьютера или ноутбука на колонке: ДА, продолжаем чтение.
- Если для совершения тайных настроек: НЕТ, такого на ней нет. Читаем нашу отдельную статью по настройке Яндекс Станции.
Чтобы станция могла подключаться по Bluetooth, ее нужно хотя бы один раз подключить к интернету (инструкция по настройке выше).
Шаг 1 – Включаем Bluetooth на колонке
Единственный вариант передать звук с компьютера на колонку Яндекса – использовать Bluetooth. Поэтому включаем Яндекс Станцию, ждем около минуты, пока она прогрузится полностью и произносим:
Алиса, включи Bluetooth! [Алиса, включи блютус]
Обычно Алиса сообщает об успешном включении. Да и вообще, Bluetooth в режиме обнаружения обычно включен всегда в первые 5 минут после включения Станции. Поэтому располагаемся возле колонки (Bluetooth может не пробивать через все ваши стены) и торопимся с настройкой. А если вдруг промедлите, и Bluetooth отключится, просто еще раз повторите эту магическую фразу.
Так как все остальные действия ниже будут абсолютно такими же, как при подключении к любой другой Bluetooth-колонке, можете спокойно почитать нашу статью по подключению Bluetooth-колонок.
Шаг 2 – Подключаем колонку к компьютеру
На компьютере должен быть Bluetooth адаптер, обычно его нет и приходится докупать. Ноутбуки же обычно уже имеют на борту модуль Bluetooth, поэтому главное включить его.
- На компьютере или ноутбуке переходим в «Параметры». Для этого или нажимаем + I, или щелкаем правой кнопкой мыши по кнопке «Пуск», а там уже из выпадающего меню выбираем «Параметров». Способов открытия много, выбираем на свой личный вкус.
- Переходим в «Устройства» (хотя при желании можете воспользоваться поиском, ввести туда «bluetooth» и сразу попасть в нужный раздел).
- Переходим в «Bluetooth и другие устройства» и убеждаемся, что сам Bluetooth включен.
- Здесь же нажимаем на кнопку «Добавление Bluetooth или другого устройства».
- Выбираем первый пункт «Bluetooth».
- Начнется поиск устройств. Среди них и должна появиться наша станция «Yandex Station-XXXXXX» (вместо иксов должен быть номер). Если вдруг станция не обнаружилась, повторяем все с пункта 1, возможно, она уже успела отключиться. После успешного нахождения, нажимаем по ней.
Обычно колонка подключается просто так, но некоторые модели требуют PIN-код для подключения – если вдруг спросило, открывайте документацию к своей модели, там должен быть указан код по умолчанию.
Если подключение прошло успешно, звук на компьютере теперь должен пойти через колонку (если вы ранее не мудрили с источниками звука, но тогда вы знаете, где их настраивать).
Про подключение через HDMI
Некоторые модели Яндекс колонок можно подключать к любому монитору или телевизору через HDMI, и тогда на них будет отображаться интерфейс колонки. Главное – подключение делаем без компьютера, а компьютер в этот момент нужно отключить от монитора (ну или выбирайте источники видео вручную).


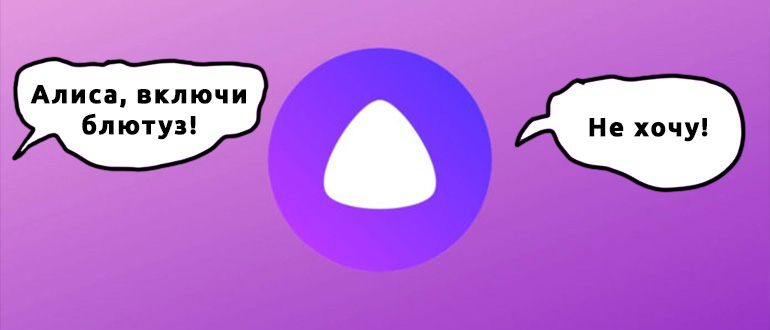
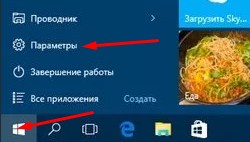
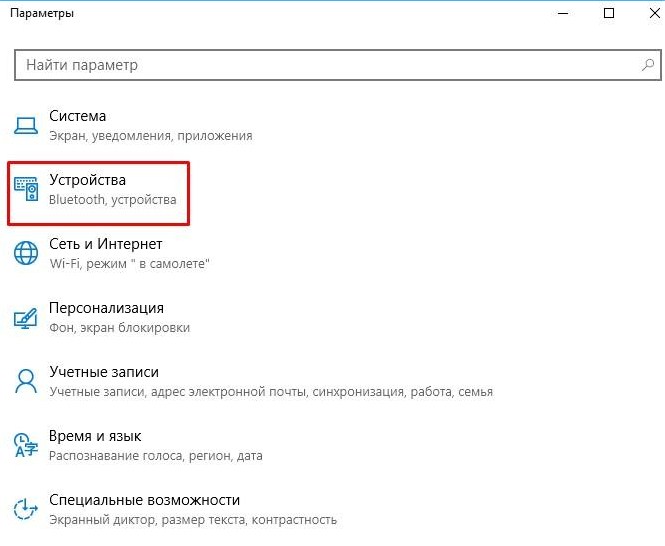

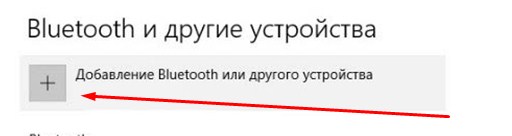
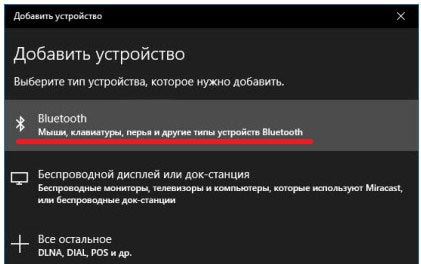






Спасибо! Все получилось
обычная колонка, и подключается как обычная колонка, но звук хуже
Проще всего создать свою подборку треков и уже ее использовать через простой интернет в музыке, комп с собой не везде возьмешь