Всем привет! Мой встроенный вай-фай модуль сгорел. Поэтому мне пришлось покупать внешний аппарат, и выбор пал на сетевой Wi-Fi адаптер от компании Mercusys модели MW300UM. Недорогой и очень популярный. Вот прогадал я или нет, узнаем в конце моего обзора. Поехали.
Плюсы и минусы
- Просто шикарная цена – стоит копейки.
- Очень компактный и его можно брать с собой в любую поездку.
- Прост в настройке. В комплекте идет диск с драйверами.
- Wi-Fi Работает на частоте 2,4 ГГц и поддерживает все стандарты: 802.11b, g, n. То есть работает только с Wi-Fi 4-го поколения. Напомню, что уже сейчас активно используется Wi-Fi 6.
- Есть функция Soft AP, то есть вы можете с ноутбука сами раздавать Wi-Fi другим устройствам.
- Удобное приложение с настройками.
- 3 года гарантии.
- Отличные и качественные материалы, а сборка без люфтов.
- Не поддерживает стандарт 802.11ac, а это значит, что он не работает на частоте 5 ГГц.
- Нет кнопки WPS.
- Скорость не всегда 300 Мбит в секунду – об этом подробнее чуть ниже.
- Не подходит для онлайн-игр.
Мой отзыв и мнение
Я лично адаптером полностью доволен. Для поездок и командировок он полностью подходит. Но есть несколько нюансов, о которых хочется рассказать. На всех сайтах по отзывам указан плюс – поддержка скорости 300 Мбит в секунду. В теории это конечно возможно, но только при использовании ширины канала в 40 МГц.
Напомню, что у частоты 2,4 ГГц и стандарта 802.11n есть две ширины:
- 20 МГц – скорость 150 Мбит в секунду.
- 40 МГц – скорость 300 Мбит в секунду.
Да, адаптер поддерживает эту ширину, а значит в теории может работать со скоростью в 300 Мбит. Но на практике все не так радужно. Дело в том, что у данной частоты очень мало каналов, а сама она предельно распространена. Она используется как другими роутерами, там и частично Bluetooth. Если вокруг вас очень много других сетей, то роутер не сможет использовать 40 МГц и будет работать на ширине в два раза уже.
Конечно, мне лично этой скорости хватит, просто хотелось уточнить по поводу этого преимущества. Сам адаптер отлично работает, не перегревается и не виснет. Хочется указать еще один недостаток. Если вы все же будете брать его для игр, то я бы на вашем месте выбрал модель с поддержкой 5 ГГц.
Я уже говорил, что 2,4 ГГц очень забитая частота с малым количеством каналов, а это значит 5 ГГц более надежная для тех, кто парится насчет отклика, пинга и потери пакетов. В целом этот адаптер на 100% подойдет тем людям, которые просто работают, кто любит смотреть фильмы, YouTube, или шариться в интернете. Я покупкой полностью доволен, так как я не играю в онлайн-игры, и мне отклик не важен.
Ради интереса хочу продемонстрировать вам тесты скорости этого адаптера. И другого, который работает на частоте 5 ГГц.


Как видите – идет небольшая просадка. Но тут дело не в данном адаптере, а в принципе технологии частоты 2,4 ГГц, так как она не такая надежная, при использовании её в многоквартирном доме. Поэтому если вам важна скорость и надежное подключение (как по кабелю), то советую использовать адаптеры с поддержкой 5 ГГц. Например, модель Intel AX200 с поддержкой Wi-Fi 6.
В интернете есть пара отрицательных отзывов по поводу того, что аппарат сильно греется, а вай-фай в итоге отваливается. У меня подобного не наблюдается. При просмотре видео, в работе и при скачке торрентов – адаптер был еле теплым.
Комплектация
В коробке у нас идет:
- Сам адаптер.
- Руководство пользователя.
- Диск с драйвером.
ПРИМЕЧАНИЕ! На коробке также указано наименование: «N300 Wireless Mini USB Adapter». N300 – это не название модели, а класс модуля, который работает на стандарте 802.11n. 300 – это максимальная скорость в данном стандарте.
Установка драйверов
В Windows драйвера должны установиться автоматически. Просто подключаем его к USB порту. Если этого не произошло, то используем диск с драйверами, который идет в комплекте. Если у вас нет дисковода, то подключите компьютер по проводу к роутеру, который имеет доступ к интернету.
Вам нужно просто перейти на официальную страницу устройства. Пролистываем чуть ниже и переходим на вкладку «Программное обеспечение» – скачиваем последний пак для вашей операционной системы. После этого просто устанавливаем его к себе на компьютер.
Также ниже вы можете заметить утилиту, которая помогает работать с беспроводными сетями.
Подключение и работа
Далее просто нажимаем по значку сетевого подключения в трее и выбираем нужную нам беспроводную сеть. Если по каким-то причинам адаптер отказывается видеть беспроводные сети, то читаем эту инструкцию.
Запуск точки доступа
При запуске утилиты, вы сразу увидите:
- Название Wi-Fi сети.
- Канал и частоту.
- MAC-адрес.
- IP-адрес, который получает ваш компьютер.
- Мощность передатчика.
- И стандарт, на котором вы работаете.
Можно подключаться к сетям отсюда же.
Перейдите в раздел «Advanced» и убедитесь, что «SoftAP mode» включен в режим «ON». Далее переходим на последнюю вкладку.
Вводим название сети в поле «SSID». Ниже указываем тип шифрования «WPA2-PSK». И в самом конце вписываем ключ в строку «Security Key». Нажимаем по кнопке «Apply». После этого ваш компьютер начнет раздавать Wi-Fi.
ПРИМЕЧАНИЕ! Вы можете запускать точку доступа и без использования утилиты – через командную строку или с помощью режима хот-спот. Об этом подробно написано тут.
Характеристики
| Частоты | 2,4 ГГц |
| Стандарты | IEEE 802.11n, g, b |
| Скорость | 11n: 150 – 300 Мбит/с 11g: до 54 Мбит/с 11b: до 11 Мбит/с |
| Чувствительность | 270 M: -62 дБм при 10% PER 130 M: -65 дБм при 10% PER 108 M: -68 дБм при 10% PER 54 M: -68 дБм при 10% PER 11 M: -85 дБм при 8% PER 6 M: -88 дБм при 10% PER 1 M: -90 дБм при 8% PER |
| Максимальная мощность передатчика | 20 дБм |
| Защита | WPA, WPA2, WPA3 (с обновлением драйверов) |
| Габариты | 42,9 × 17,2 × 8,5 мм |
| USB | Версия 2.0 |
| Поддержка ОС | Win 10/8.1/8/7/XP |





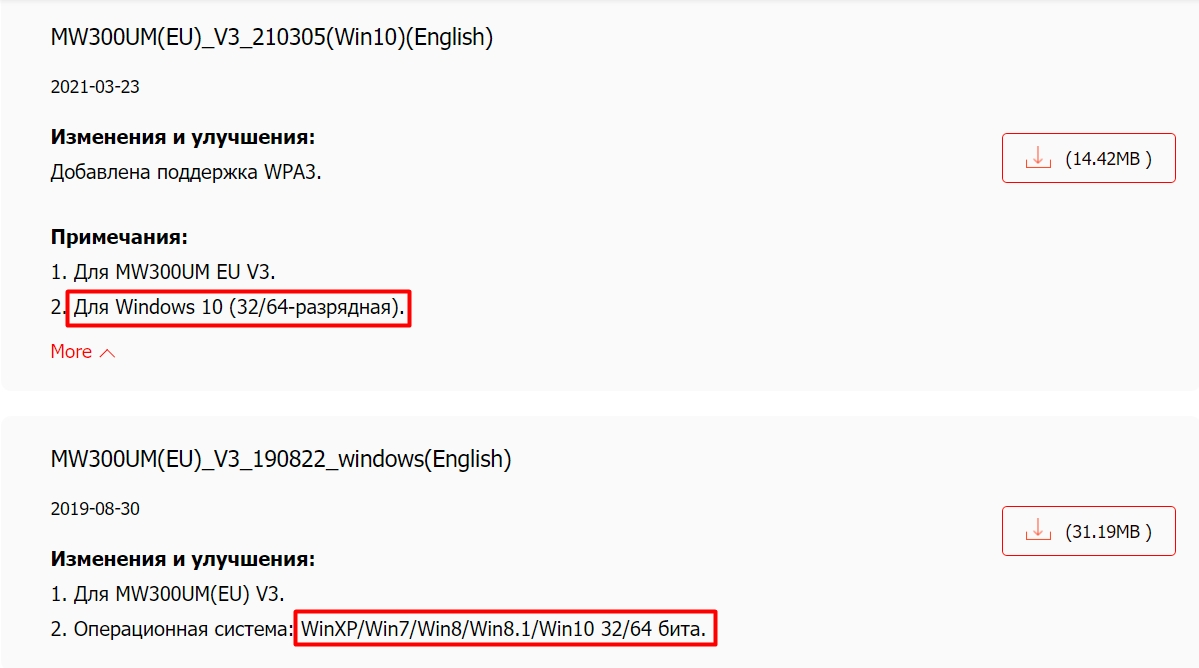

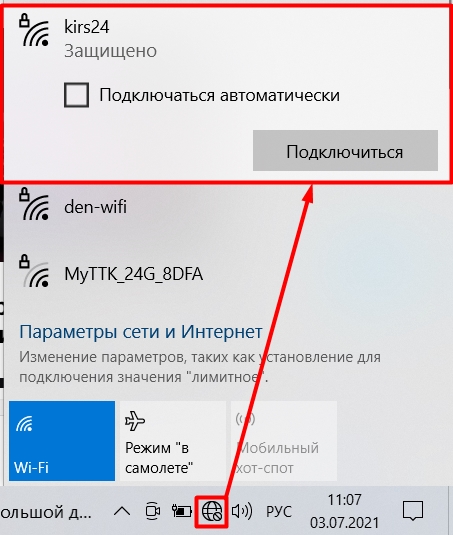
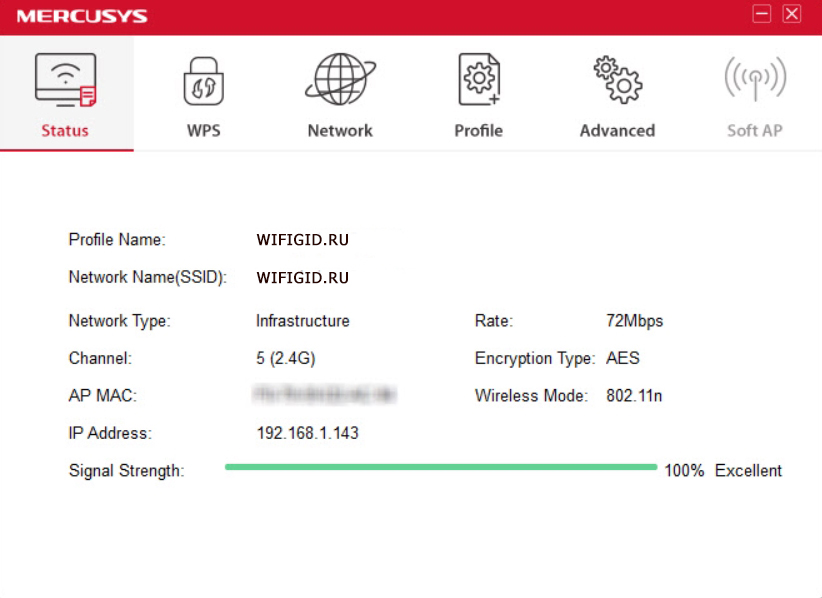
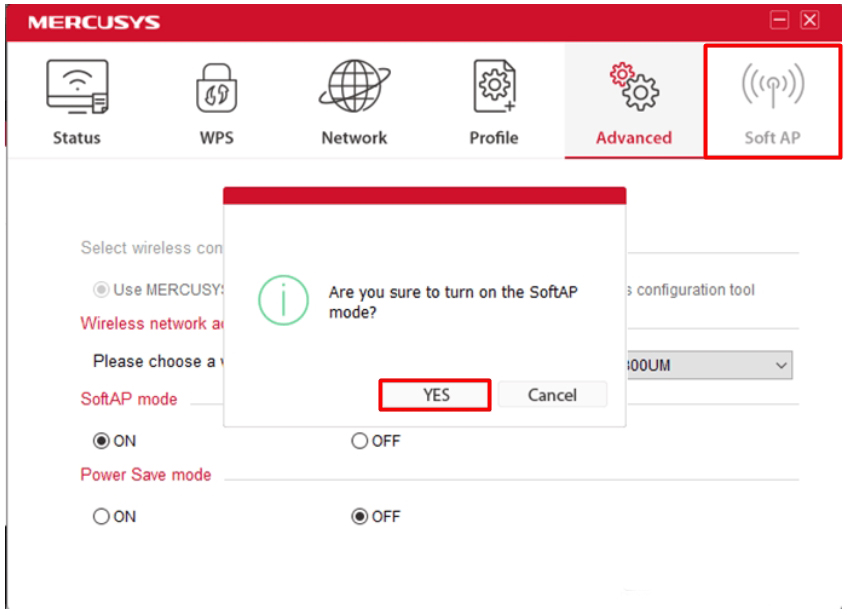
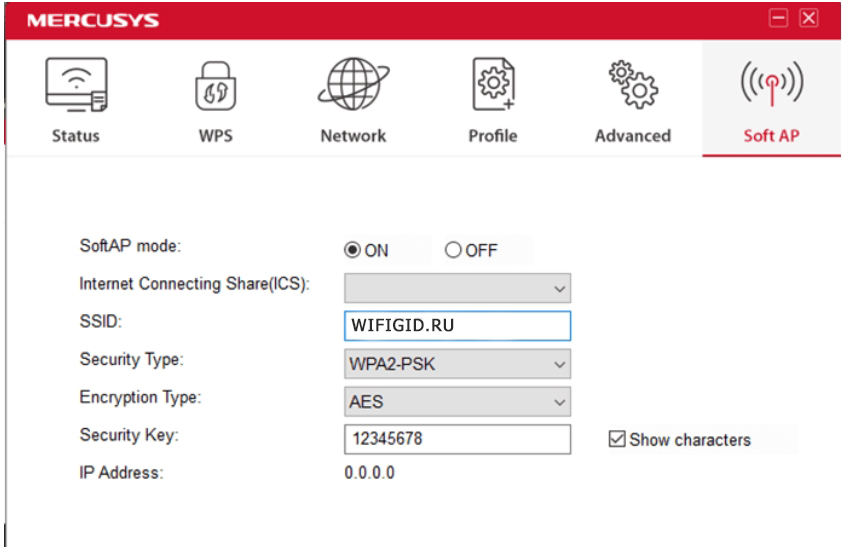




И правда классный и недорогой адаптер. Главный минус – он торчит из компа.
действительно копейки. если тоже хотите вайфай на ящике нужно брать однозначно. и не обязательно этот. они все примерно одинаковые
меркусис – это тот же тплинк, только дешевле. не развалится!