Всем привет! Сегодня ко мне в руки попал достаточно старый роутер QTECH QBR 1041WU-V2S. Он уже не производится, и его можно найти на барахолках или в старых закромах серверных. Радость в том, что маршрутизатор разработан и сделан отечественной компанией QTECH. В свое время его активно продвигала компания Ростелеком. В статье я расскажу про настройку, также в конце вы можете посмотреть мое личное мнение по поводу этого аппарата, и стоит ли его вообще использовать. Я постарался описать все как можно подробнее, но если у вас возникнут какие-то трудности при прочтении, то пишите в комментариях – я вам помогу.
ШАГ 1: Знакомство и подключение
Давайте посмотрим на порты маршрутизатора QBR-1041WU, и что же у нас находится сзади, и сразу давайте его подключим:
- LAN 1-4 – локальные порты для прямого подключения устройств по кабелю. Сюда можно подключить все что угодно: от компьютера и ноутбука до телевизора и сетевого принтера. Можете использовать любой порт.
- WAN – сюда втыкаем кабель, который вам прокинул провайдер.
- 5Vdc – порт, куда вставляем блок питания и подключаем аппарат к электросети.
- ON/OFF – кнопка включения.
Также я вам советую познакомиться с индикаторами QBR-1041W на передней панели, чтобы в случае чего знать, в каком месте произошла проблема.
ПРИМЕЧАНИЕ! Лампочки индикации показывают, есть ли подключение по данному каналу у QBR-1041WU-V2. Если лампочка горит, то подключение есть. Если мигает, то идет обмен данными. Если не горит, то значит есть проблема на данной линии, или нет подключения (например, кабель не подключен).
- POWER – включен или выключен роутер.
- WAN – есть подключение к интернету.
- WLAN – беспроводная сеть Wi-Fi.
- WPS – подключение к беспроводной сети с помощью ВПС.
- 4, 3, 2, 1 – локальные порты.
ШАГ 2: Вход в Web-интерфейс
Лично я для подключения использовал сетевой кабель и приконнектил к одному из LAN портов свой ноутбук. Но можно подключиться к сети аппарата и по Wi-Fi. Стандартное имя сети и пароль, можно посмотреть на этикетке под корпусом.
Также там находится информация для доступа к Web-интерфейсу. То есть нам не нужно ничего устанавливать и достаточно открыть любой браузер и в адресную строку вписать адрес:
http://192.168.0.1
После этого вас попросят ввести логин и пароль, вводим в обе строки значение: admin.
Если логин и пароль не подходит, то вам нужно сбросить аппарат до заводских настроек. Возможно им кто-то ранее пользовался. Для этого зажимаем кнопку «RESET», которая находится сзади, ровно на 10 секунд. После этого ждем пока роутер перезагрузится.
Если вы не можете зайти по IP адресу с компьютера, делаем следующее:
- Находим на клавиатуре клавиши и R и нажимаем на них. После этого в строку «Выполнить» вводим команду:
ncpa.cpl
- Вы попадете в «Сетевые подключения». В зависимости от того, как именно вы подключены к роутеру (по Wi-Fi или по кабелю) выберите ваше подключение, кликните правой кнопкой мыши и зайдите в «Свойства».
- Выделите ЛКМ протокол IPv4, зайдите в «Свойства» и установите получение IP и ДНС автоматически – как на картинке ниже. Два раза жмем «ОК».
Если и после этого вы не можете зайти в настройки роутера, то попробуйте сбросить его заводских настроек.
ШАГ 2: Мастер быстрой настройки
Для того, чтобы настроить интернет, вам нужно под рукой держать договор от провайдера, там прописана информация, которая поможет вам авторизоваться в сети поставщика услуг. При первичном запуске вы должны увидеть мастер быстрой настройки, там ничего сложного нет, но я на всякий случае все шаги описал.
- Мастер попробует сам подключиться к интернету или выяснит ваш тип подключения.
- Далее вам нужно будет выбрать часовой пояс и сменить пароль от админки. Напомню, что сейчас это: логин – admin; пароль – admin.
- Далее вы увидите подсвеченные порты, к которым подключены устройства. Нажимаем «Начать работу мастера».
- Выбираем регион, филиал, а также тип услуг. ТВ и телефонию нужно выбирать в том случае, если у вас для этого есть конкретное оборудование – IPTV приставка и телефон. Напомню, что Wink, хоть и является IP-телевидением, но его настраивать не нужно.
- Система сама определит тип подключения, и вам нужно будет ввести дополнительные данные. Если у вас Ростелеком, то вводим логин и пароль из договора.
ПРИМЕЧАНИЕ! Если у вас не Ростелеком, и система неправильно выбрала тип подключения, то нужно будет изменить данные в ручном режиме – об этом смотрите следующую главу.
- Если у вас есть IP-TV приставка, то подключите её в свободный порт и укажите его галочкой.
- Если у вас есть SIP телефон, то аналогично подключаем его к свободному LAN порту и указываем его.
- Далее придумываем имя WiFi сети и пароль. Вы также её можете отключить, нажав на галочку сверху.
- В конце проверяем данные и нажимаем «Применить».
На этом этапе настройка завершена, если у вас есть проблемы с интернетом, или вы хотите поменять имя и ключ от беспроводной сети, то это можно сделать в ручном режиме.
Детальные настройки
Настройка интернета
«Настройка интернета» – «Настройка WAN» – далее выбираем ваш тип подключения. Эту информацию можно посмотреть в договоре или узнать в технической поддержке вашего провайдера. Если в договоре ничего не сказано о типе подключения, то скорее всего ваш провайдер использует «Динамический IP».
PPPoE
Вводим только логин и пароль. Вы также можете ввести адреса DNS адресов ниже.
Статический IP
Вводим IP, маску и шлюз сервера. Также можно указать ДНС ниже.
Динамический IP
Просто выбираем «DHCP клиент».
Фильтрация по порту
Полезная штука, если вы хотите обезопасить свои локальные машины от разных типов атак. Но в таком случае вам нужно знать через какие порты ломятся злоумышленники. Тут все просто, указываем диапазон или только один номер порта и указываем протоколы. Если не уверены на счет протоколов, то указываем «Оба» (TCP и UDP).
Если же вы наоборот хотите открыть данные порты, то нужно указать тип фильтра, как «Белый список» – то есть эти пакеты будут пропускаться. В конце жмем «Применить».
Фильтрация по IP
Можно блокировать или открыть подключения для определенных устройств. Аналогично, как и в прошлом фильтре, есть два типа: черный и белый список. Для белого списка все подключения открываются, но закрываются для остальных устройств. Для черного – идет полная блокировка.
Фильтрация по MAC
На мой взгляд – это самый действенный способ, заблокировать соседа, который вас взломал. Или вы можете создать белый список, и занести туда все локальные устройства – тогда, если даже вас кто-то взломает, то доступа к сети у него не будет.
Проброс портов
Для начала вам нужно выяснить, какой порт используется в подключении. Если вы пробрасываете порт для конкретного устройства (например, для камеры), то смотрите эту информацию в документации. Если вы пробрасываете порт для программы, на компьютере с Windows, то выяснить нужный порт для программы можно с помощью программы TCPView (скачать).
Далее по настройкам все просто:
- Включаем галочку.
- IP-адрес – нужно указать IP устройства, на который идет проброс конкретного порта.
- Протокол – указываем TCP, UDP или оба.
- Внутренний порт – на самом деле он особо и не нужен, но если вы его знаете, то указываете. Обычно он дублируется с внешним портом.
- Внешний порт – тут указываем порт, который нам нужен.
- Удаленный IP-адрес – указывается, если доступ к устройству извне будет только от конкретного IP. Если его нет, то оставляем строчку пустой. В некоторых прошивках нужно указать или 0.0.0.0 или 255.255.255.255 (попробуйте три варианта).
- Комментарий – пишем для себя, чтобы не забыть.
В конце жмем «Применить».
Если вы делаете проброс для конкретной программы на компе, то не забываем открыть порты там же. По этому поводу смотрим инструкции:
Если же вы хотите пробросить порт для доступа извне через внешний IP, то убедитесь, чтобы он был белым. Также если он динамический (что скорее всего), то вам нужно дополнительно активировать DDNS (об этом читаем главу ниже про DDNS).
DMZ
Полезная штука, которая позволяет полностью сделать открытым устройство для интернета. Например, если у вас есть дома сервер, а порт для доступа уже занят. Более детально про DMZ читайте тут.
ДДНС
К сожалению, тут нет встроенных ДДНС сервисов, и нужно использовать сторонние. И их тут два: TZO и DynDNS. Вам нужно зайти на сайты этих сервисов, зарегистрировать учетную запись, в личном кабинете создать ДДНС и уже потом его подключить тут.
Обновить ПО
На самом деле все очень просто, нажимаем «Выберите файл», выбираем файл и потом нажимаем «Обновить». А вот теперь о том, где же этот файл с прошивкой взять.
- Стандартные прошивки (не ростелекомовские) можно взять отсюда.
- Если у вас прошивка от Ростелеком, то обновление можно скачать отсюда.
Характеристики
| Количество LAN портов | 4 |
| Количество WAN портов | 1 |
| USB интерфейс | 1 порт версии 2.0 |
| Скорость LAN/WAN портов | До 100 Мбит в секунду |
| Максимальная скорость по вай-фай | 300 Мбит/с |
| Стандарты Wi-Fi | 802.11 b/g/n |
| Частота вай-фай | 2,4 ГГц |
| Блок питания | AC внешний БП (5В) |
| Вес | 0,156 кг |
| Габариты | 30 х 90 х 115 мм |
Стоит ли его использовать?
Аппарат достаточно неплохой, и для небольшого количества подключений он вполне подойдет. Проблема стоит только в том, что все порты на 100 Мбит в секунду. Если вы захотите подключить интернет на больший поток, то придется присмотреть аппарат другой.
На борту стоит Wi-Fi 4-го поколения, хотя уже активно используется Wi-Fi 6. Если вы собираетесь играть, будучи подключенным по вай-фай, то его аналогично лучше не использовать, так как тут нет частоты 5 ГГц, которая более надежная для беспроводного подключения. Также у прошивки очень скудный функционал, даже если сравнивать роутеры от ASUS и от ZyXEL Keenetic того времени.
Вы можете посмотреть нашу современную подборку для дома – тут.


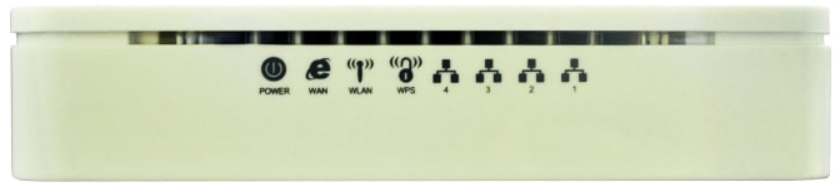

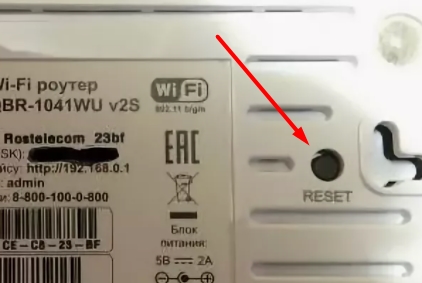
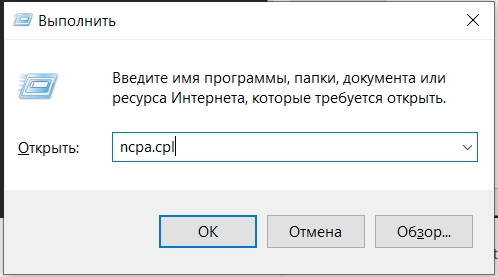
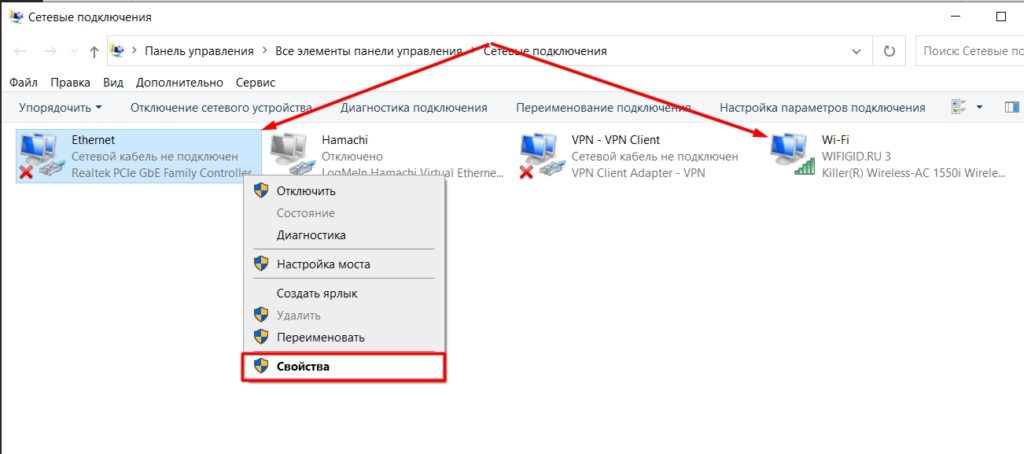
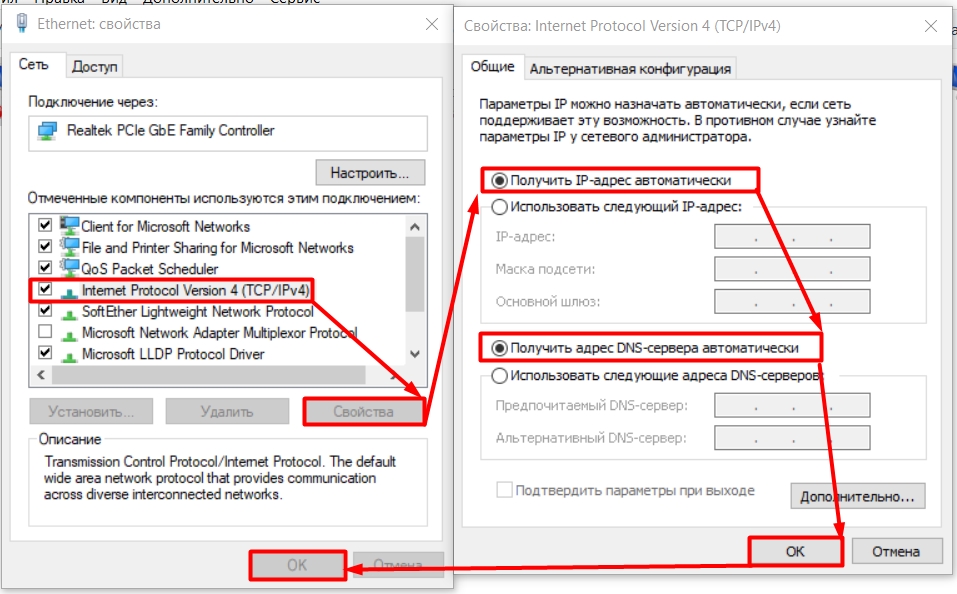
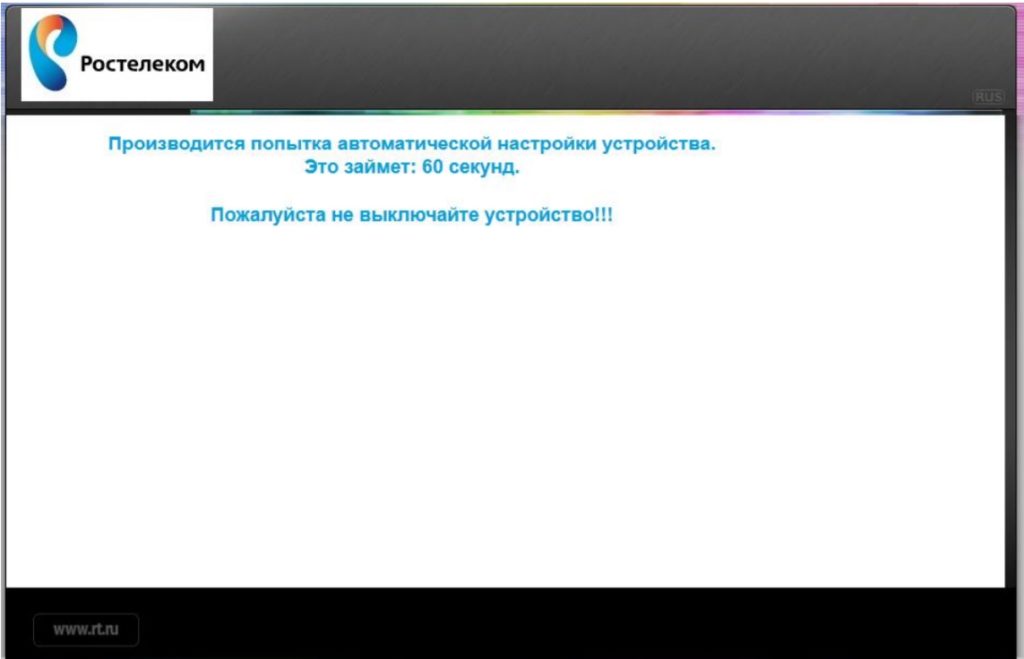
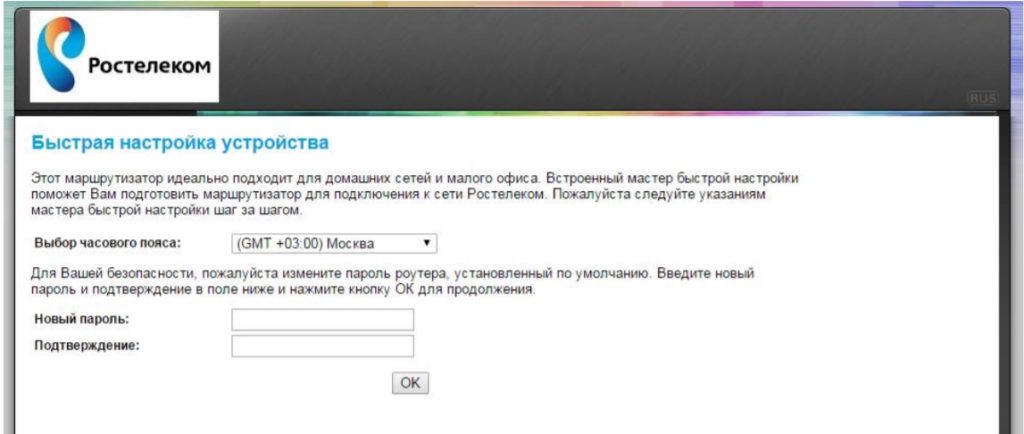
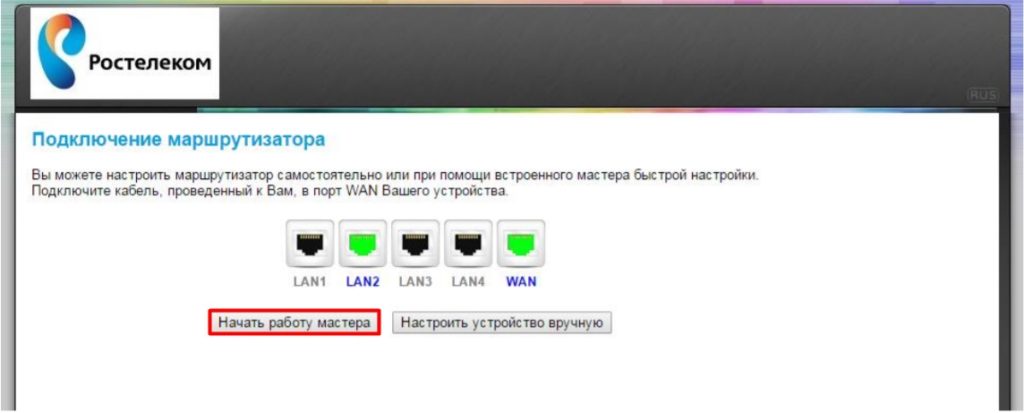
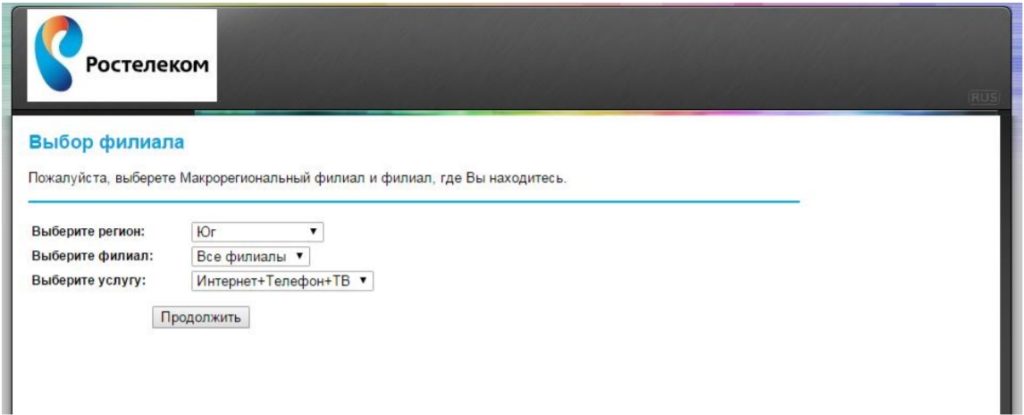
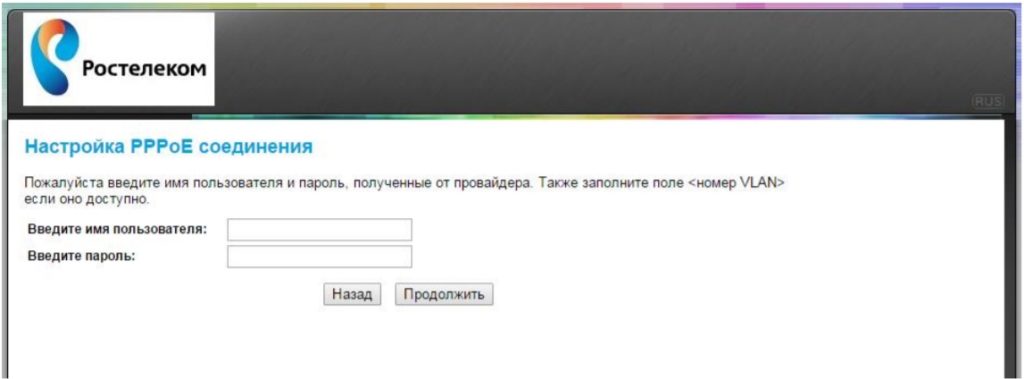
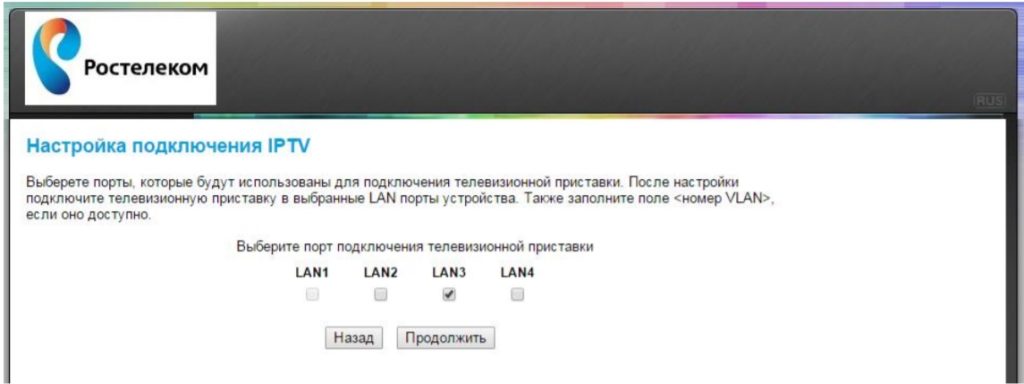
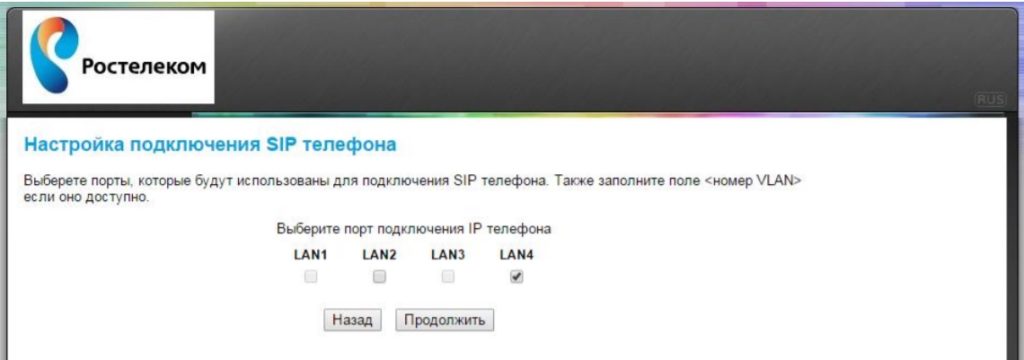
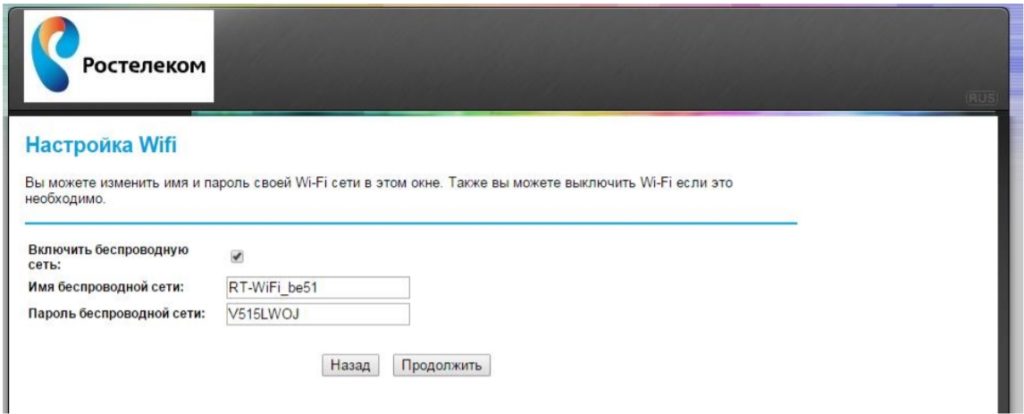
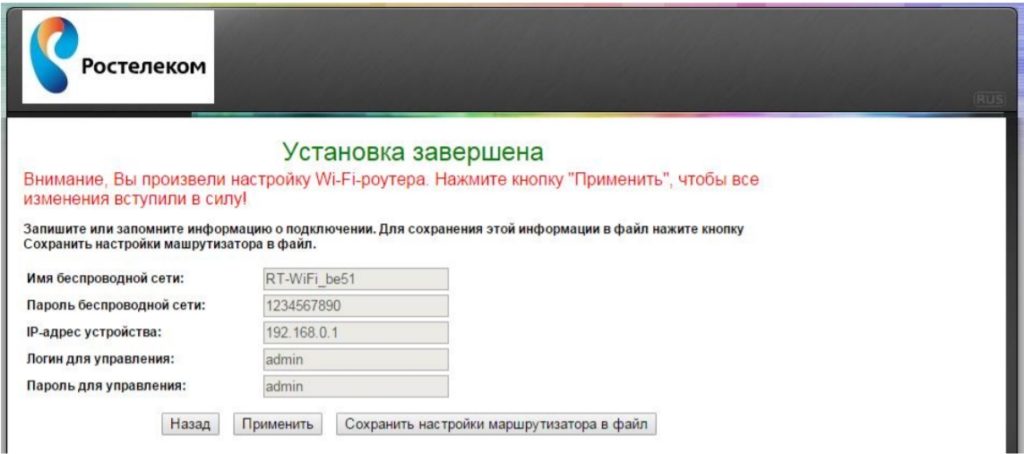
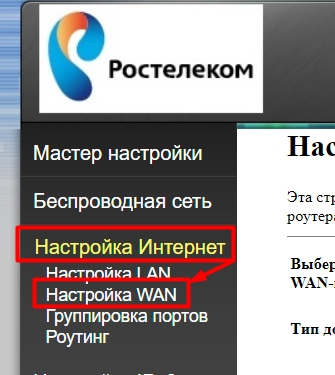
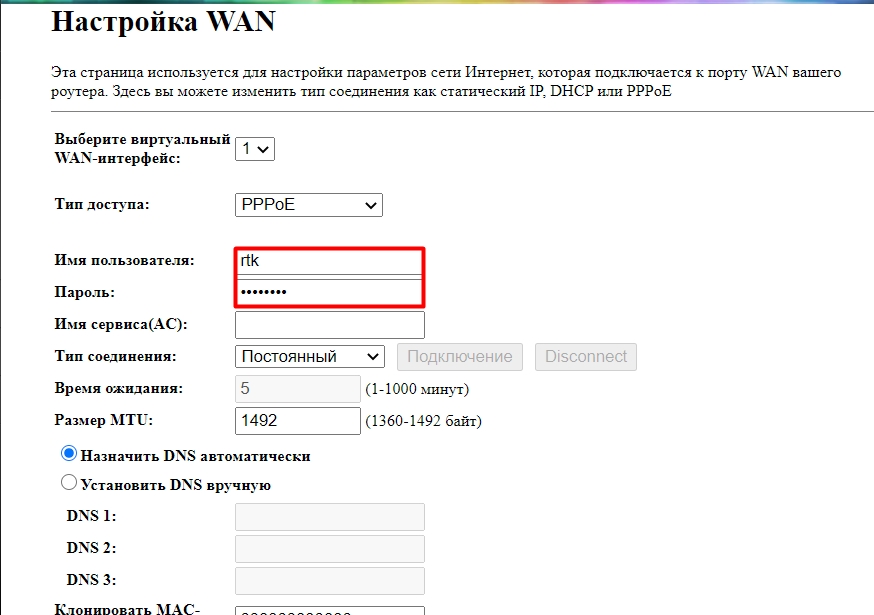
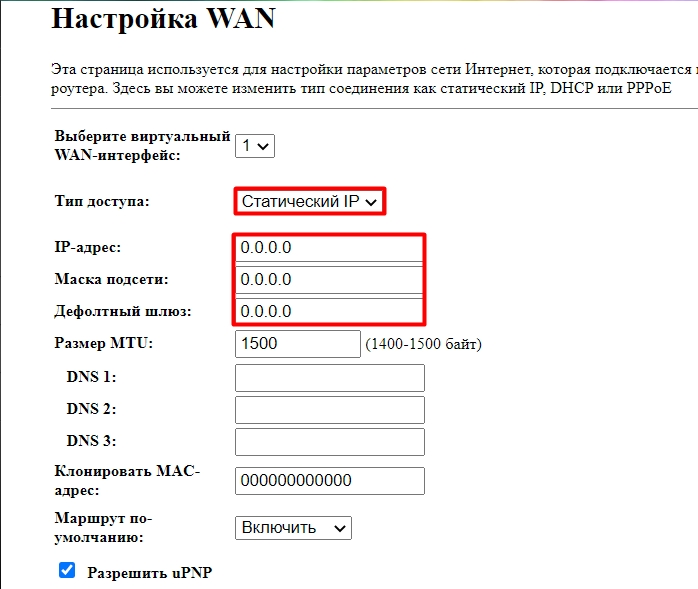
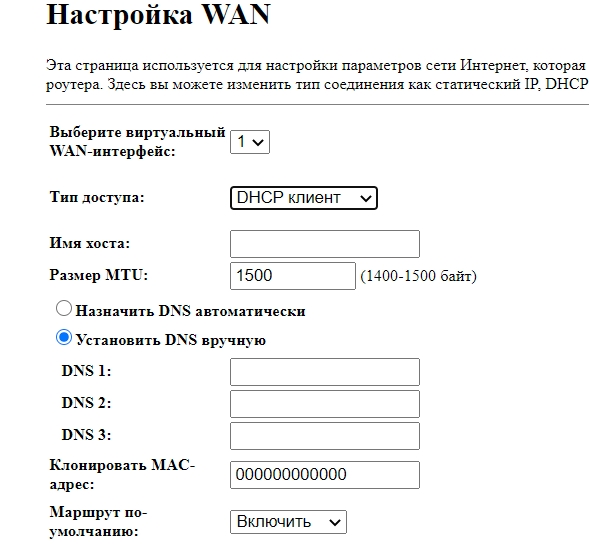
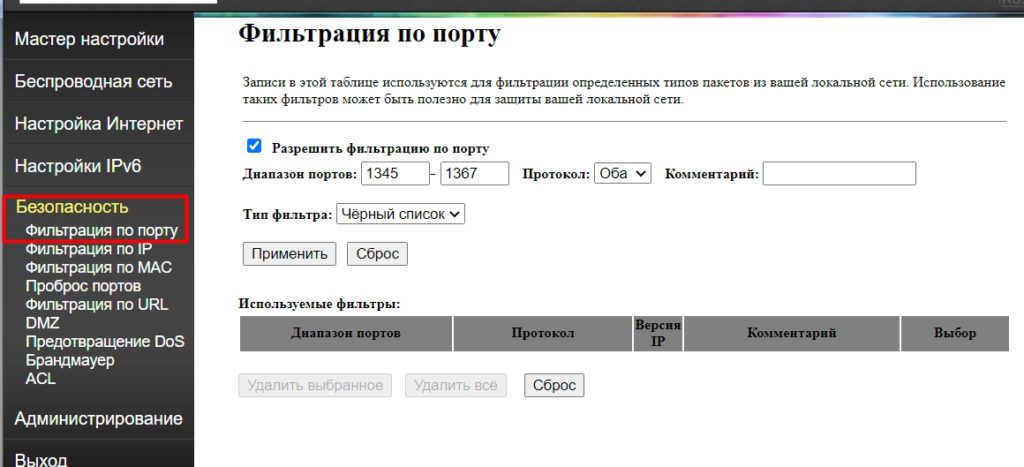
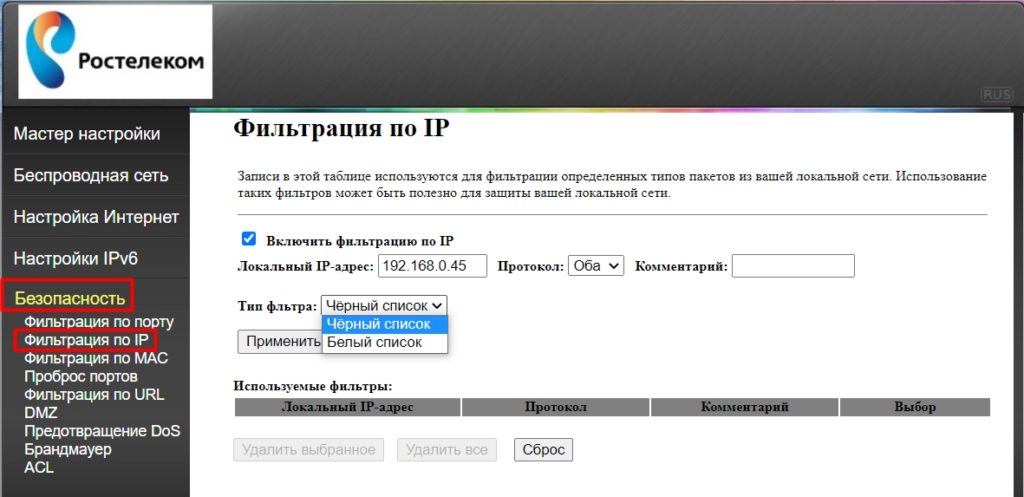
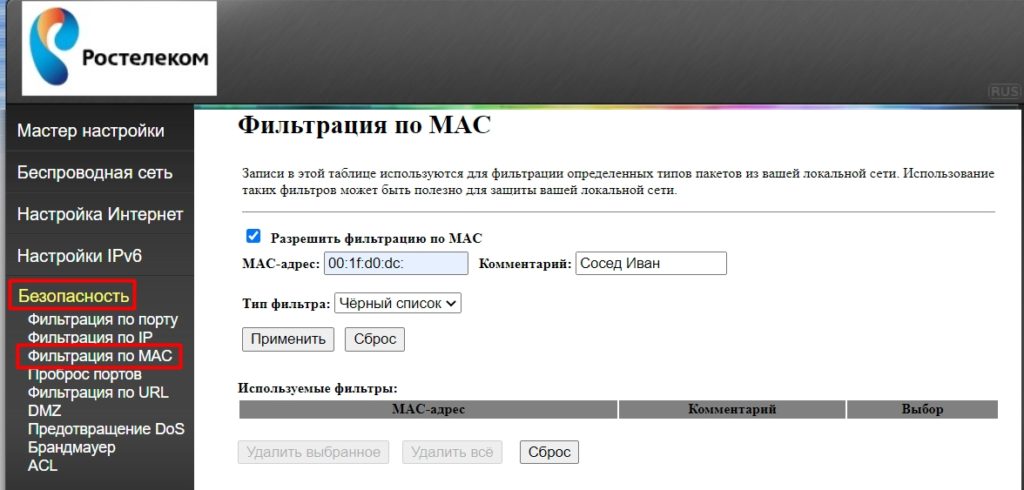
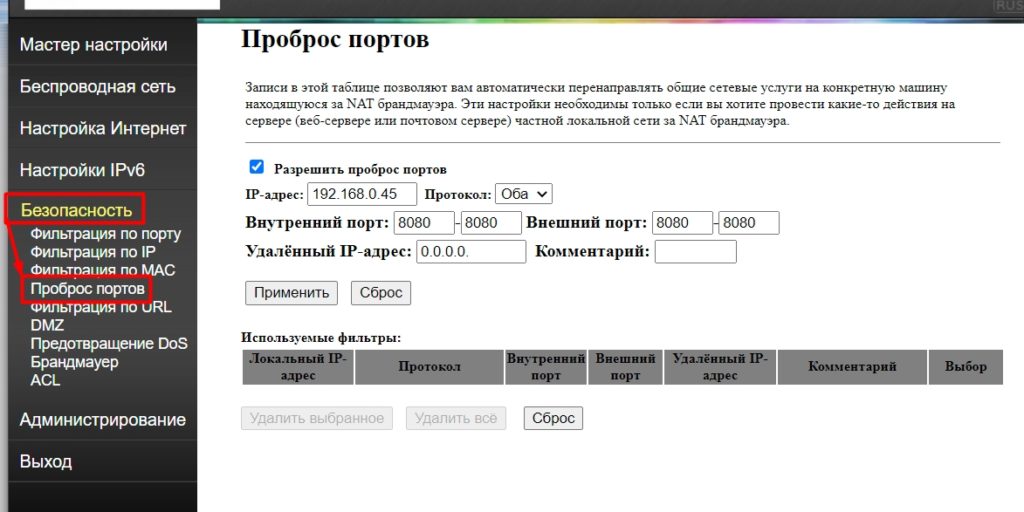
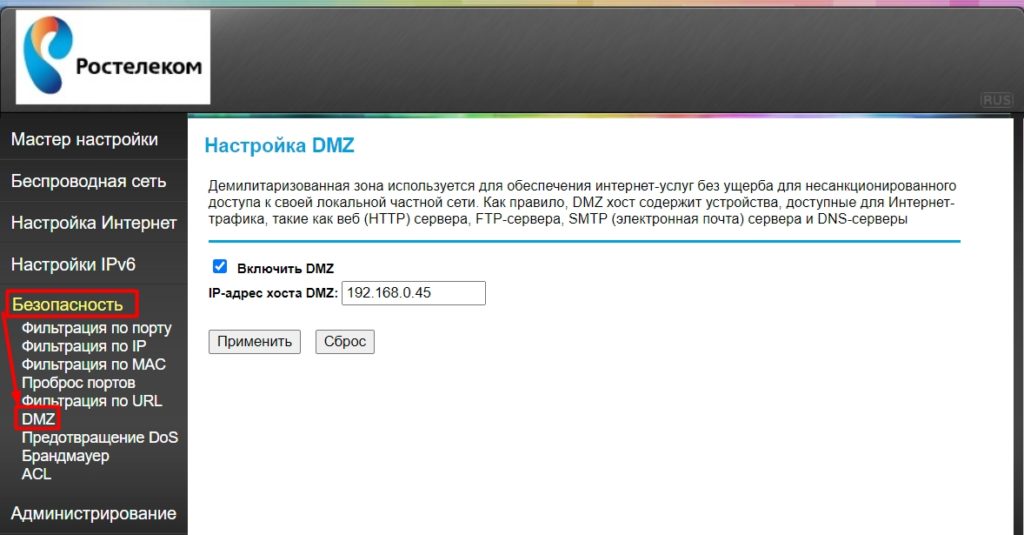
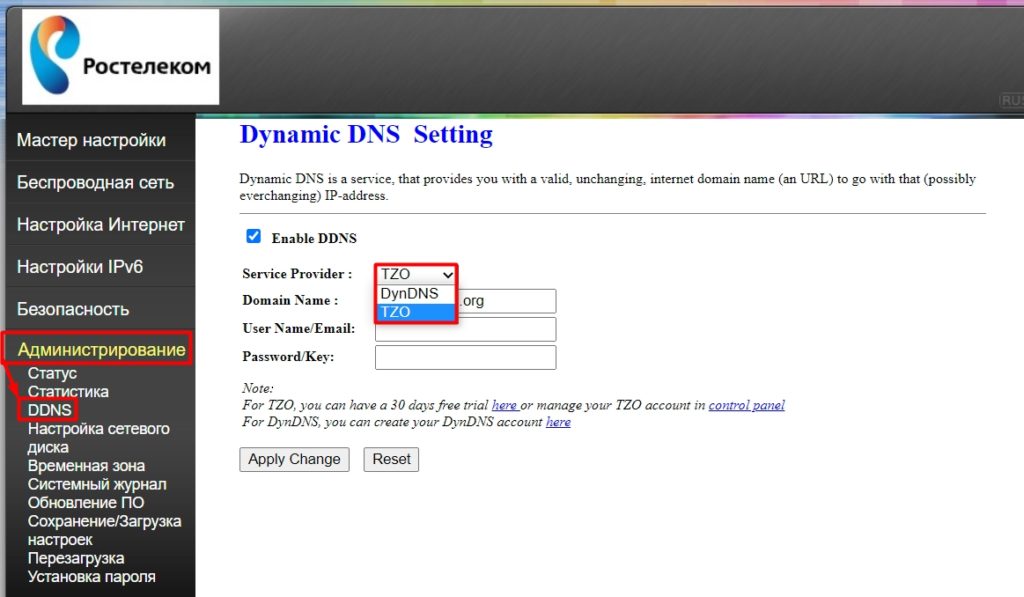
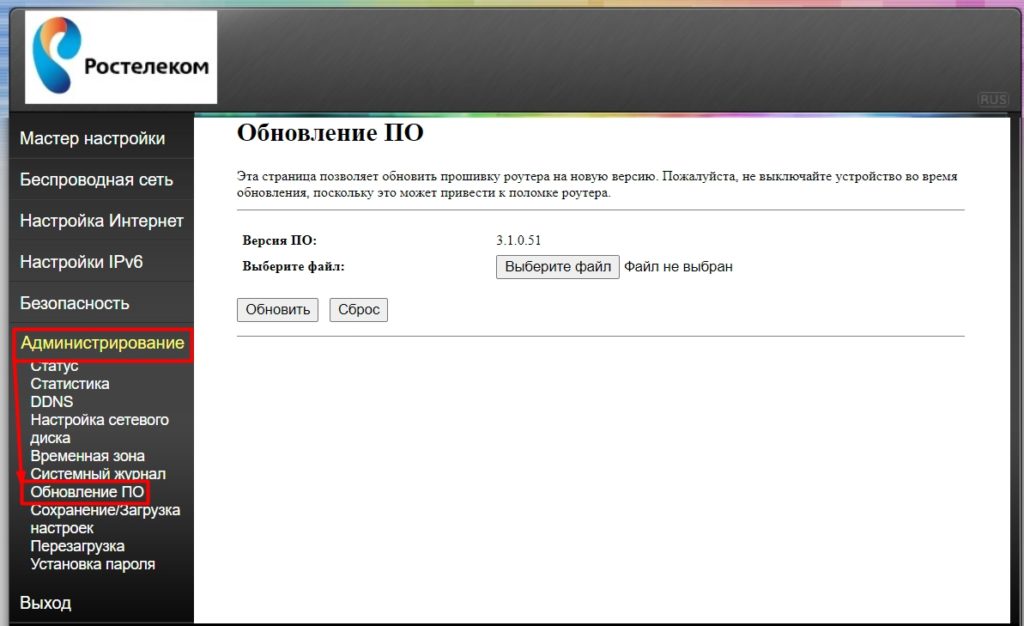
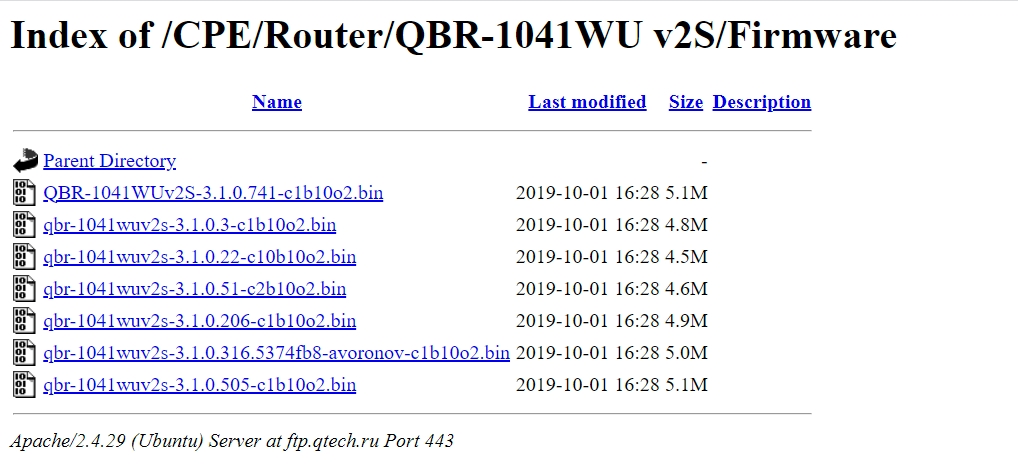
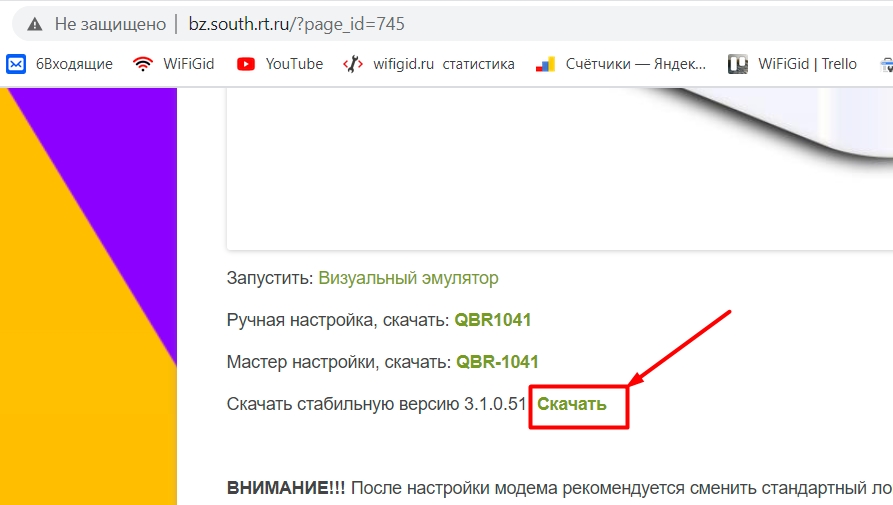




Спасибо! Очень выручили меня этой статьей
старый но удалый! стоит у меня до сих пор и хоть бы хны. вот оптику заводить будем и по ходу придется прощаться, а может его и через мост подцеплю)
Греется, тормозит, тупит. Однозначная замена. Это когда им пользуешься, думаешь, что все хорошо. Но от от отсутствия альтернатив, меняете на нормальный роутер и радуетесь.
Спасибо за подробное и наглядное руководство. Мне очень помогла ваша статья.
