Всем привет! И сегодня мы попробуем создать Wi-Fi мост на маршрутизаторе Mikrotik. Будем работать на примере. Представим, что у нас есть два маршрутизатора Микротик. Один подключен к интернету и также к коммутатору, который в свою очередь имеет доступ к хранилищу NAS. Наша задача с этого аппарат по Wi-Fi передать не только интернет, но и открыть доступ к NAS другому роутеру Микротик, к которому подключен комп. Примерная схема на картинке ниже.
При этом наше хранилище и конечный компьютер, который будет иметь доступ, будут иметь одну и ту же подсеть (192.168.3.0/24). В общем, чтобы они находились в 3 подсети. Также смотрим, что «ether 1» — это интернет, по «ether 3» коммутатор подключается NAS. Второй Микротик подключается с помощью Virtual AP путем вай-фай. А компьютер подключается по «ether2».
Пример я взял из жизни, мне необходимо было подключить NAS хранилище, которое находится на балконе. Это хранилище подключено к первому роутеру. Так вот мне в гостиной, которая находится очень далеко, надо по Wi-Fi подключиться к хранилищу. Туда то я и поставил второй маршрутизатор.
ШАГ 1: Создаем Virtual AP
Итак, у нас есть основной роутер, на котором на каждый порт идет отдельная сеть
| ether2 | 192.168.2.0/24 |
| ether3 | 192.168.3.0/24 |
| ether4 | 192.168.4.0/24 |
| ether5 | 192.168.5.0/24 |
| wlan0 | 192.168.10.0/24 |
Настройка будет происходить через Web-интерфейс. Подкачаемся к аппарату, заходим внутрь и далее переходим «Wireless» – «Security Profiles». Нажимаем на кнопку добавления нового профиля. Создаем профиль, именно на первом интернет-роутере. Так как сеть у нас будет связана с гостиной, то и назвал её так как на картинке ниже.
Теперь надо создать наш Virtual AP: «Wireless» – «Interfaces» – «Add New» – «VirtualAP». Не забудьте указать профиль, который создали выше (Security Profile). А теперь вспоминаем нашу картинку, там связь со вторым маршрутизатором идёт через «wlan1» – его нужно указать в строке «Master Interface».
ШАГ 2: Настройка сетевого моста
Нам необходимо соединить два подключения «ether3» и «gostinnaya». Первое подключение как мы помним имеет доступ к NAS. А второе подключение в будущем будет закреплено за вторым роутером. Как мы и хотим, нужно чтобы второй роутер имел доступ к NAS.
Переходим в «Bridge» и добавляем новый мост. Можете назвать мост как угодно.
Виртуальный мост теперь надо связать по портам. Для этого в «Bridge» – «Ports» добавляем новое правило. Теперь добавляем интерфейсы: «ether3» и то, которое мы создали ранее.
Ура, мы настроили первый аппарат, теперь осталось настроить второй, и работа почти завершена.
ШАГ 3: Настройка второго роутера
Данный аппарат уже настроен так, чтобы все Wi-Fi подключения, а также интернет-порты WLAN имели одну и ту же подсеть – то есть третью 192.168.3.0/24. Ещё необходимо сделать пару моментов до настроек:
- «IP» – «Firewall» -«NAT» – выключите правило.
- «IP» – «DHCP Server» – «DHCP» – далее нужно выключить стандартное правило DHCP.
- Теперь нам необходимо сделать так, чтобы IP мы получали от первого роутера. «IP» – «DHCP Client» – «DHCP Client». Далее добавляем интерфейс сетевого моста.
- Также у нас есть ещё одна проблемка, наш «Ether1» нужно добавить в сетевом мост, который будет связывать с последним компьютером (смотрим на картинку). «Interfaces», теперь выбираем наш интернет интерфейс и в «Master Port» необходимо выбрать «ether2» локальный порт.
ШАГ 4: Подключение роутеров
«Wireless» – «Security Profiles» – тут все делается аналогично как и с первым аппаратом. Далее переходим «Wireless» – «Interfaces» и настраиваем уже беспроводной интерфейс.
Теперь переходим в «Bridge» и выбираем раздел «Ports». И добавляем новый порт. Не забываем указать новое подключение, которое мы создали выше. В данном случае на картинке выше под именем «wlan1».
Ещё один момент: зайдите в настройки «wlan1» и там нужно поменять мод. Лучше установить «Station bridge» или «Station pseudobridge» – в принципе разницы нет, можете выбрать любой. Без этого работать не будет.

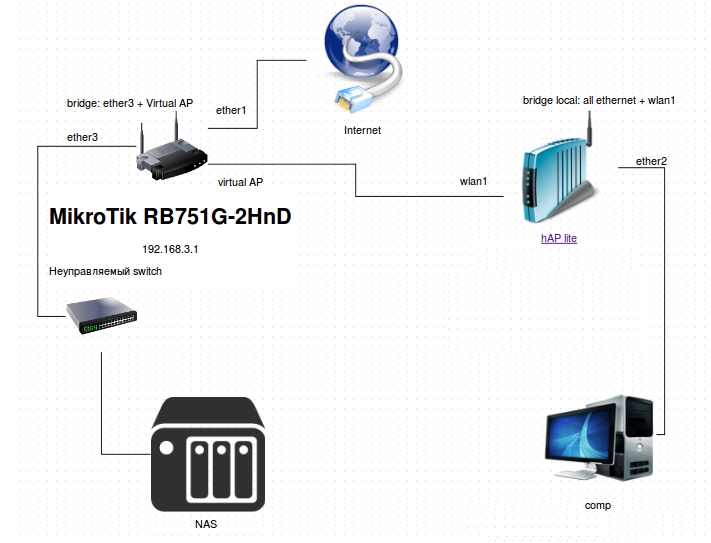
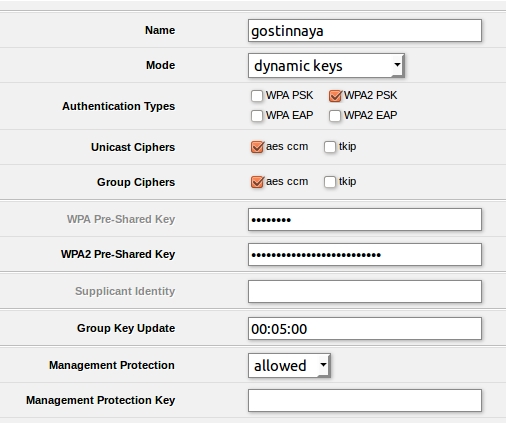
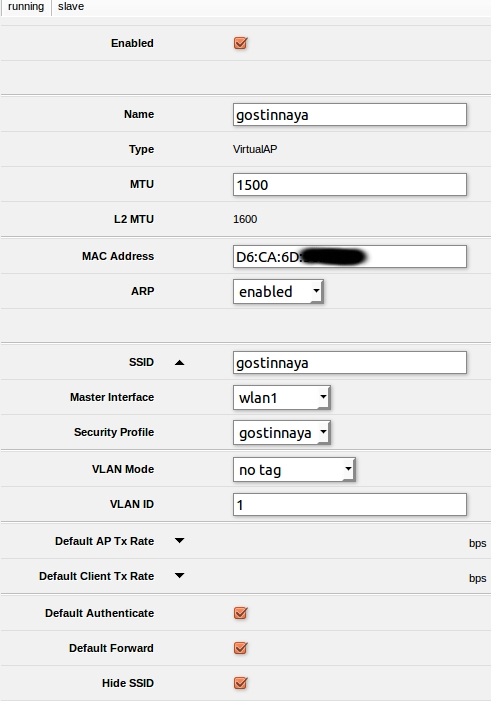
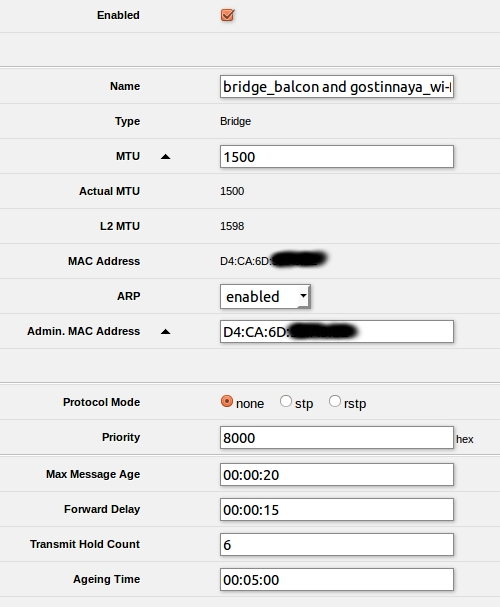
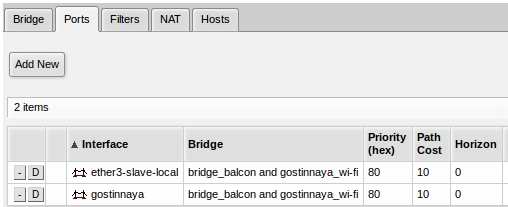

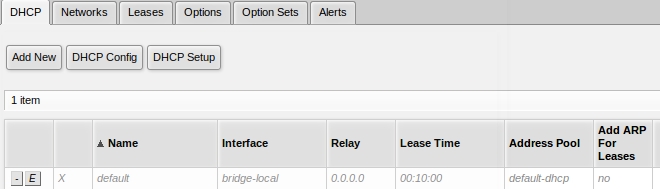
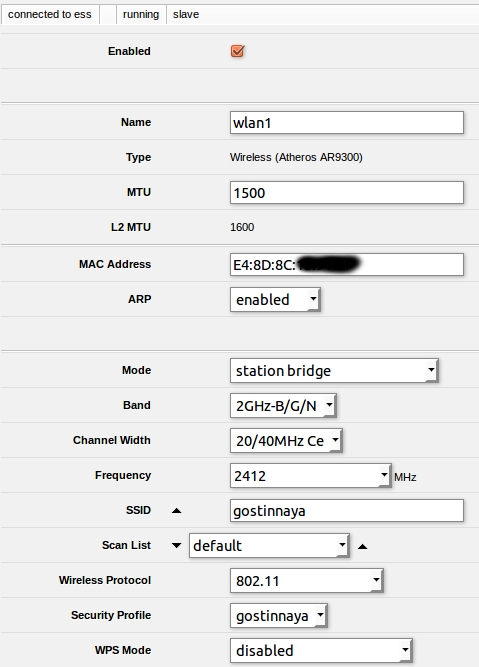
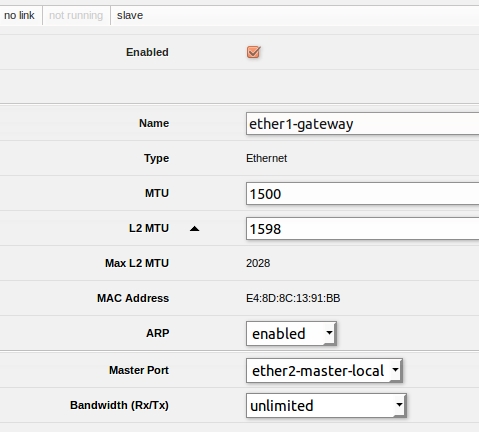




Всё работает, спасибо
Автор, ты для кого это написал, я вот пробую и у меня ничего не выходит
Игорь, я правда не понимаю, что там не понятно, но просто попробуй внимательно читать и делать всё по инструкции и быть может выйдет