Всем привет! Сегодня я расскажу, как восстановить рабочий стол на Windows 10, если по каким-то причинам у вас пропали все значки, папки и ярлыки на главном экране. Рассмотрим все популярные методы. Также я расскажу, что помогло мне в свое время. Не будем тянуть и начнем.
Способ 1: Отображение значков рабочего стола
Нажмите правой кнопкой мыши по пустому месту рабочего стола, далее выбираем «Вид» – проверьте, чтобы стояла галочка «Отображать значки рабочего стола». Если галочки нет – кликните по этому пункту.
Второй вариант – попробуйте, также кликнув по пустому месту ПКМ, и далее выберите команду «Обновить». Если это не поможет, перезагрузите компьютер.
Способ 2: Режим планшета
Давайте посмотрим, как на Виндовс 10 вернуть обратно нормальный рабочий стол. Если вы видите, что вместо программ и ярлыков там находятся плитки, а меню «Пуск» стал каким-то странным, то это может свидетельствовать о том, что у вас просто включился режим «Планшета».
- Чтобы выключить режим планшета, нажмите по значку уведомлений рядом с часами.
- Если плитки скрыты, кликните «Развернуть».
- Жмем по кнопке «Режим планшета», чтобы выключить этот режим.
- Если данной кнопки нет, нажмите по пустому месту чуть ниже и выберите команду «Редактировать».
- Теперь «Добавить» и из списка выбираем «Режим планшета». В конце жмем «Готово».
- Если там такого режима нет, то делаем следующее – жмем «Пуск» и переходим в «Параметры».
- Находим раздел «Система».
- Слева выбираем «Планшет» и переходим по ссылке для изменения дополнительных параметров.
- Деактивируем режим.
Если режим планшета снова станет активным после перезагрузки – заходим обратно в «Пуск» – «Параметры» – «Система» – «Планшет» – устанавливаем параметр «При входе в систему» – «Рабочий стол».
Способ 3: Проводник
Включить рабочий стол в Windows 10 можно, перезагрузив «Проводник». Это основная утилита, которая работает почти со всеми компонентами операционной системы.
- Кликните правой кнопкой мыши по кнопке «Пуск» и зайдите в «Диспетчер задач».
- Найдите в списке «Проводник», нажмите по нему правой кнопкой мыши и перезапустите его.
- Может быть такое, что проводника не будет в списке – выбираем «Файл» – «Запустить новую задачу».
- Вводим:
explorer.exe
- Ставим галочку и жмем «ОК».
Способ 4: Комплексные решения
Если ни один из шагов выше не помог, то мы прибегнем к комплексным мерам. Они направлены на восстановление нормальной работы операционной системы. Я оставлю ссылки на конкретные инструкции, не поленитесь и попробуйте шаги оттуда.
- Попробуйте выполнить откат системы до выделенной точки. Особенно это актуально, если вы до этого устанавливали какие-то глобальные обновления ОС, драйвера или программы.
- Проверьте компьютер на наличие вирусов.
- Проверьте целостность и восстановите системные файлы.
На этом все, дорогие друзья. Если что-то было непонятно, возникли дополнительные вопросы – пишите в комментариях. До новых встреч на портале WiFiGiD.RU.


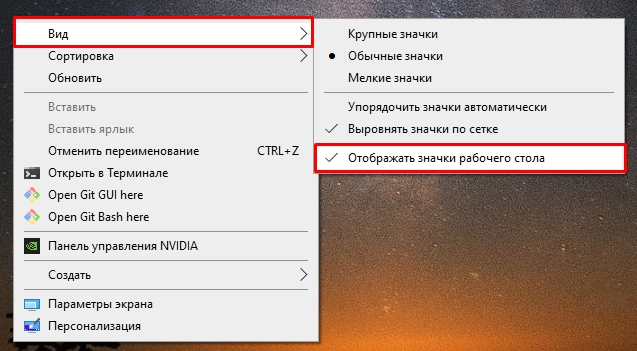
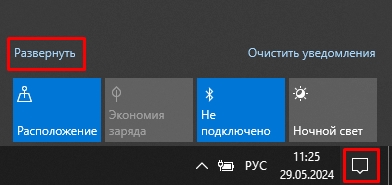
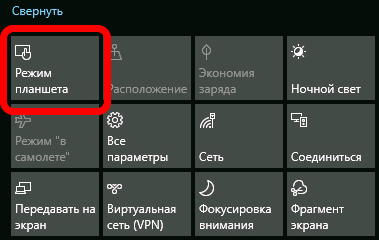
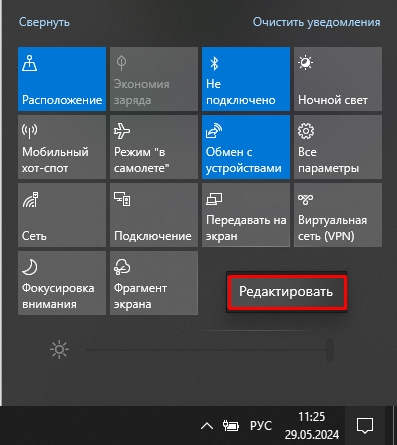
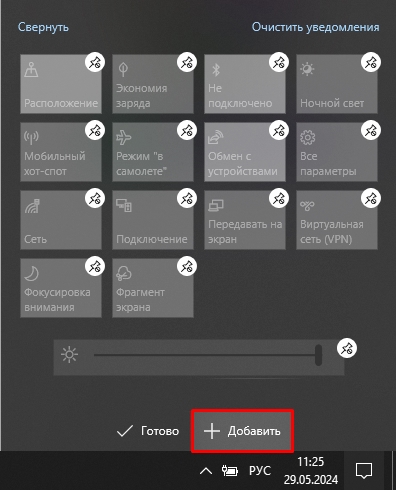
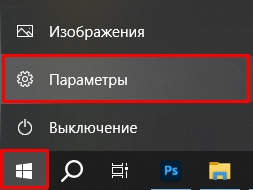

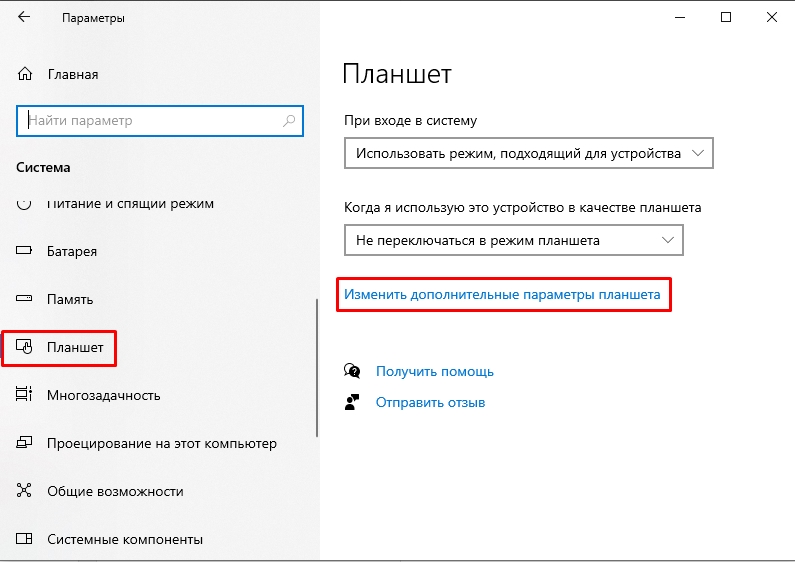
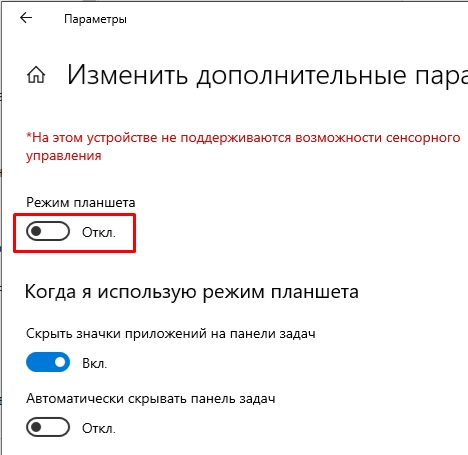
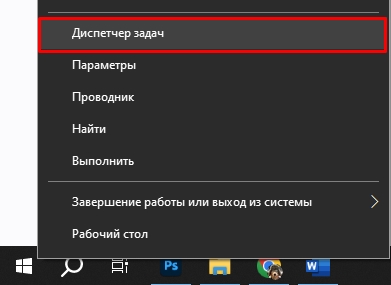
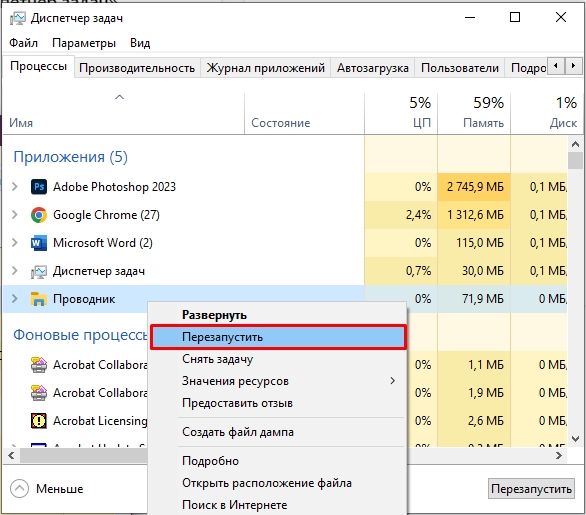
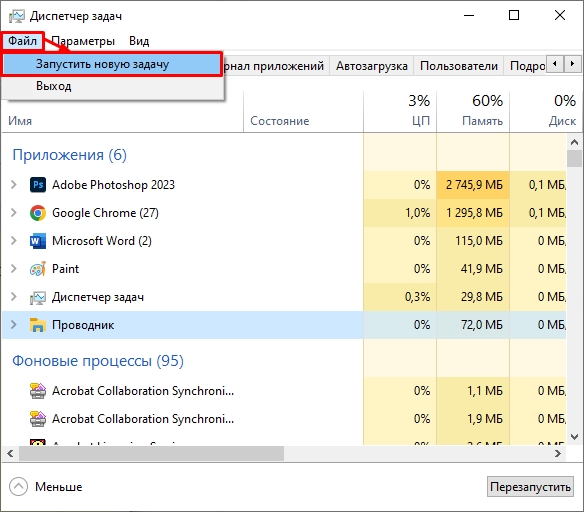
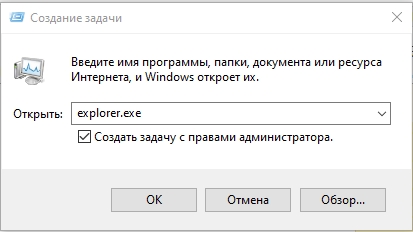




Спасибо вам большое! Вы очень помогли мне)
у меня тоже пропал. помогла перезагрузка.
Он то пропадает то появляется потом снова. В черный превращается.