Всем привет! Сегодня мы поговорим про функцию устранения неполадок в Windows 10, 11, 7 или 8. Подобная утилита есть во всех версиях «Окон». Я расскажу, как её запустить на компьютере или ноутбуке. После того как вы попадете в данную категорию, вам нужно будет выбрать проблемный раздел и запустить функцию анализа и восстановления.
Например, у вас есть проблема с Bluetooth, с центром обновления или воспроизведением звука – достаточно будет выбрать подходящий пункт и ждать рекомендаций от операционной системы. Как правило, ОС самостоятельно решает проблему, но иногда дает и некоторые советы по восстановлению работы программы или оборудования.
Способ 1: Windows 10
Давайте посмотрим, как запустить средство устранения неполадок непосредственно в Windows 10. Для этого мы воспользуемся стандартными параметрами системы.
- Открываем «Пуск» – «Параметры».
- «Обновление и безопасность».
- В левом блоке раскрываем вкладку «Устранение неполадок».
- Справа кликаем по надписи «Дополнительные средства устранения неполадок».
- Теперь просто выбираем тот пункт, который вам нужен и запускаем проверку системы. Дальше вам нужно будет просто действовать согласно инструкциям, которые вы увидите в окне. Периодически ОС будет задавать вам различные вопросы с вариантами ответов.
Способ 2: Windows 11
Функция поиска и устранения неисправностей есть и в Windows 11, но расположение немного отличается от десятки.
- Раскрываем «Пуск».
- Находим значок шестеренки с надписью «Параметры».
- Слева раскрываем раздел «Система» и выбираем пункт «Устранения неполадок».
- В самом низу нажмите по кнопке «Другие средства устранения неполадок».
- Далее просто выбираем нужный раздел и запускаем проверку системы.
Способ 3: Панель управления
Еще один вариант запустить устранение неполадок в любой версии Виндовс 10, 11, 7 или 8 – это воспользоваться старой доброй панелью управления.
- Чтобы туда попасть, зажимаем клавиши:
+ R
- Вводим:
control
- Находим нужный нам пункт. Если вы не можете его найти, попробуйте поставить другой режим просмотра в правом верхнем углу окна.
- Чтобы увидеть все возможности, перейдите по ссылке с текстом «Просмотр всех категорий».
- Далее вы увидите все категории данной функции. Выберите тот вариант, который вам нужен и запустите проверку. Во время проверки система может задавать уточняющие вопросы. Она попробует решить проблему с оборудованием и ПО, или даст советы по устранению ошибки в работе.
Способ 4: Конфигурация системы
- Используем:
+ R
- Открываем конфигурацию системы:
msconfig
- На вкладке «Сервис» выделяем нужный пункт и жмем «Запуск». После этого вам останется выбрать раздел по решению проблемы и запустить функцию восстановления.
Вот и все. Пишите свои дополнения и вопросы в комментариях. До новых встреч на портале WiFiGiD.


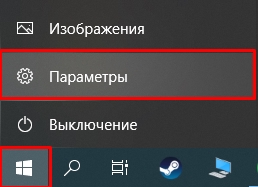
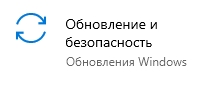
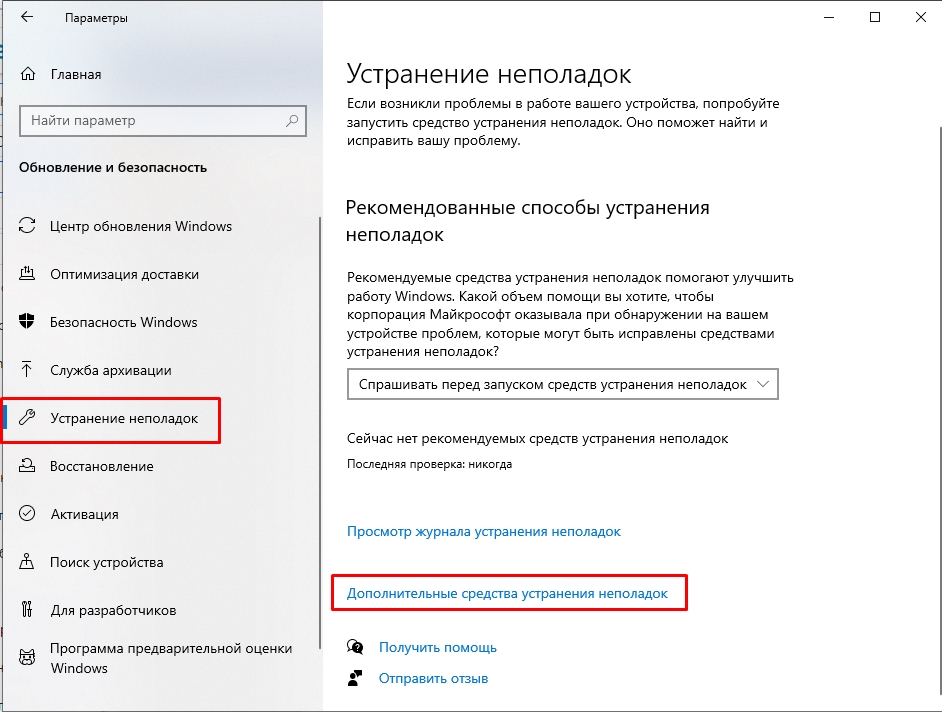
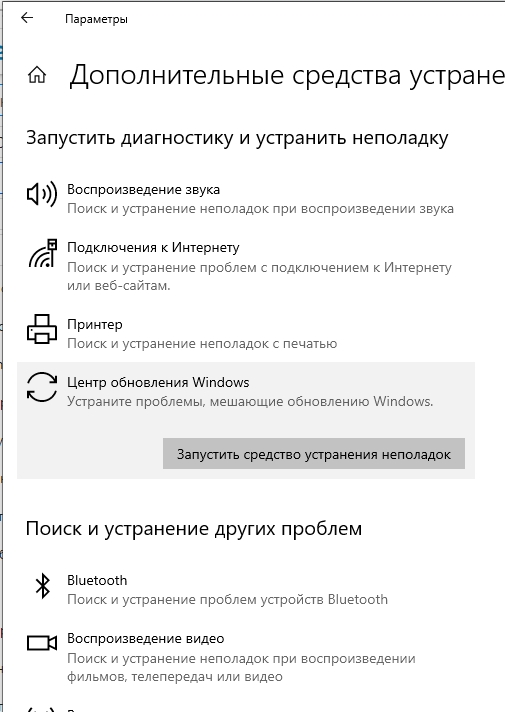
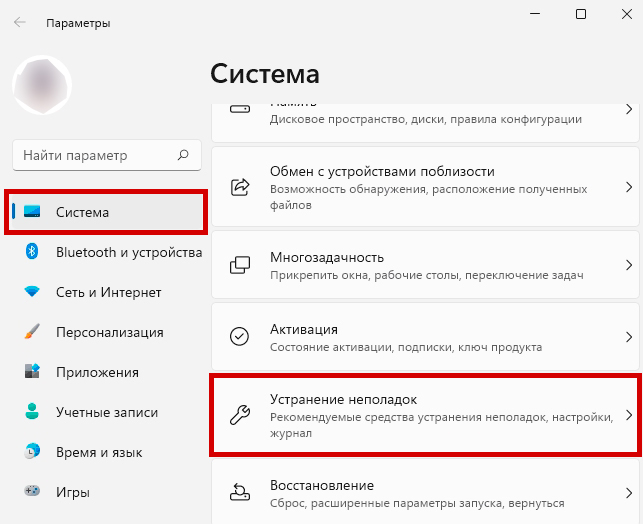
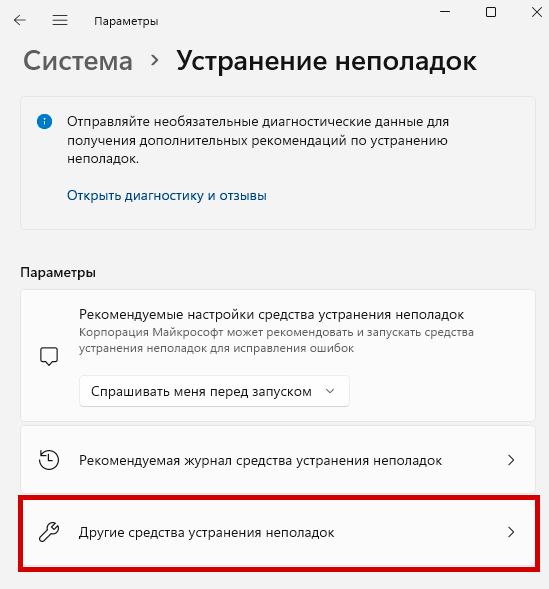
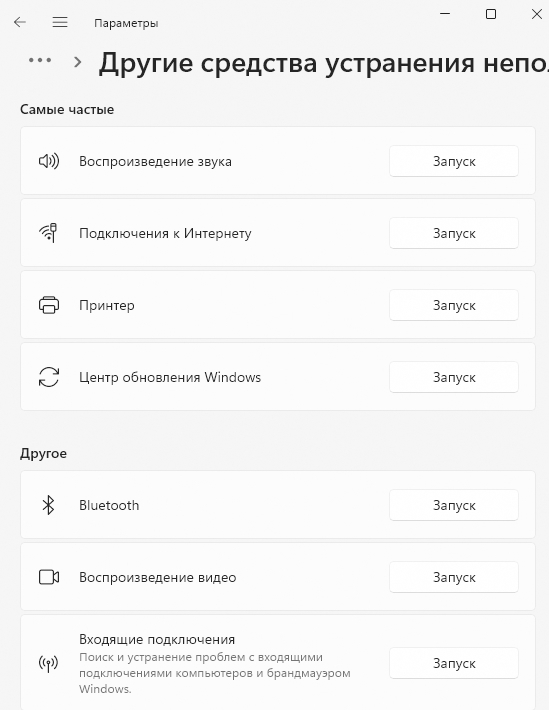
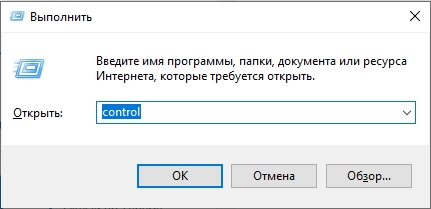
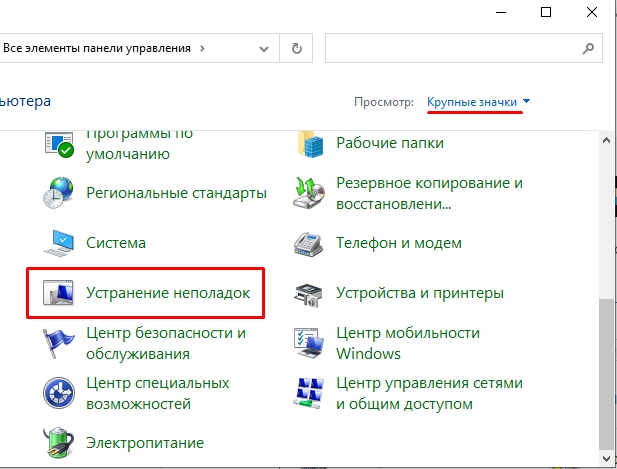
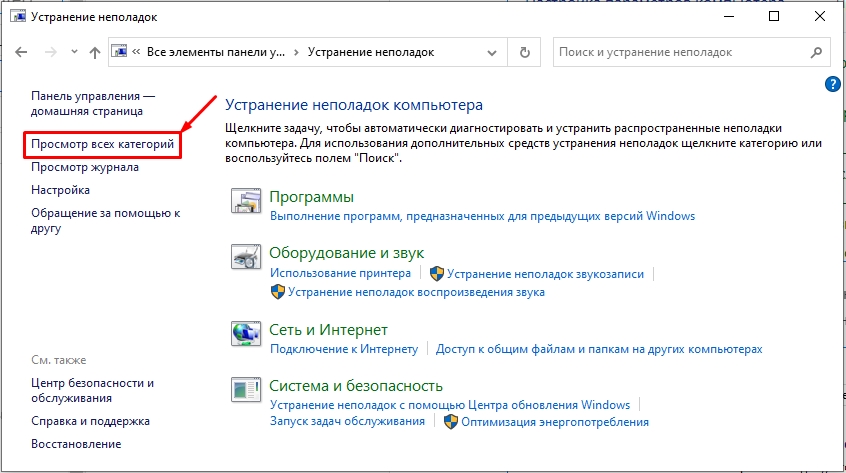
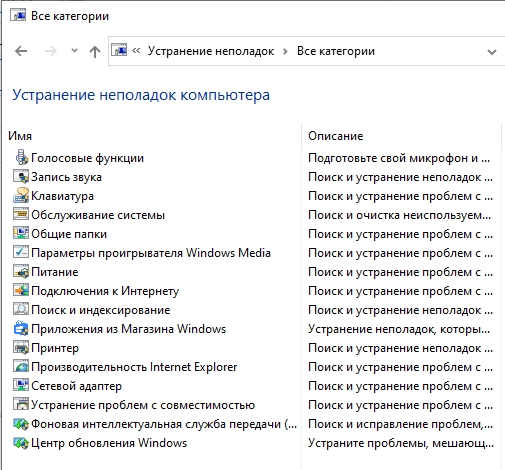
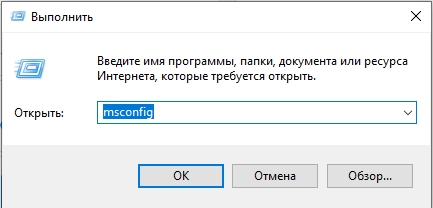
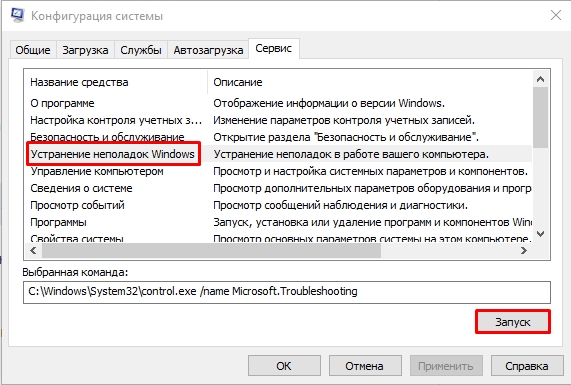
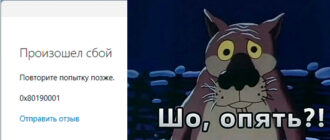


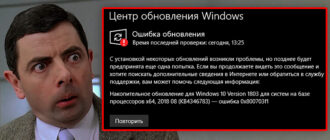
Спасибо автору!!!!!!!!!!!!!!!!!!!!!!!!! Очень доступно показано как их найти.
устранение неполадок запустила, но они не решили мою проблему. что делать?
Интересно, что винда не просто их сохраняет, а еще и пытается увеличивать число. Вот подключить еще туда искусственный интеллект и админы вообще будут не нужны больше