Друзья, WiFiGid приветствует вас! Вот что мне не понравилось в Windows 11 – так это ее панель задач (которая нижняя полоска). Урезали как смогли – тут и нельзя прибить ее вправо или влево, нельзя перетягивать на нее файлы в программы и папки, да еще и забрали возможность сделать ее прозрачной. Вот что-что, но еще со времен Windows 7 мне очень нравилась их идея с Aero. А тут вроде бы система новое, но откатились в далекое прошлое. Хорошо что есть народные умельцы, которым тоже больно от недостатка таких мелочей. Предлагаю вам посмотреть, как можно вернуть в Windows 11 правильную прозрачную панель задач (и не только прозрачную, и не только панель, но и меню «Пуск»).
Нерабочий способ – Стандартные средства
Этот раздел здесь, чтобы еще больше показать суть проблемы. Переходим сюда:
Параметры – Персонализация – Панель задач
И что мы видим? Правильно! Настройки панели задач сведены к минимуму:
Может быть включить эффекты прозрачности в соседнем разделе?
Нет! Ничего не помогает, панель задач не просветишь даже рентгеном. Итого: в Windows 11 на текущий день нет стандартного средства сделать панель прозрачной. Но можно воспользоваться сторонними решениями (и почему они просто не взяли сюда старую панель задач 
Рабочий способ – TranslucentTB
Это же приложение позволяет сделать «Пуск» прозрачным.
На момент написания статьи есть проверенное приложение, которое может исправить нашу проблему – TranslucentTB. Можете его найти самостоятельно (есть варианты с обычным исполняемым файлом или GitHub для параноиков), но я оставляю ссылку на магазин Windows:
TranslucentTB в Microsoft Store
- Переходим по ссылке выше, нажимаем по кнопке «Получить» – вас должно перебросить в Microsoft Store:
- Уже в магазине нажимаем на кнопку «Получить».
- После того, как программа установится, запускаем ее (можно в меню «Пуск», а можно и прямо здесь).
- Появится информационное окно, где нужно нажать «Continue», после чего приложение спрячется в трей. Но обратите внимание – панель задач уже стала прозрачной:
Эффект достигнут!
А что есть еще?
Лично меня полностью прозрачная панель задач не устраивает, предпочитаю старый добрый акрил из Windows Aero. Поэтому делаю так:
- Запускаю TranslucentTB из трея.
- В разделе «Desctop» выбираю «Acrylic».
- Эффект достигнут. Правда здесь стандартные окна не тянутся ПОД панель задач, выделяя тот самый эффект, но это уже совсем другая история.


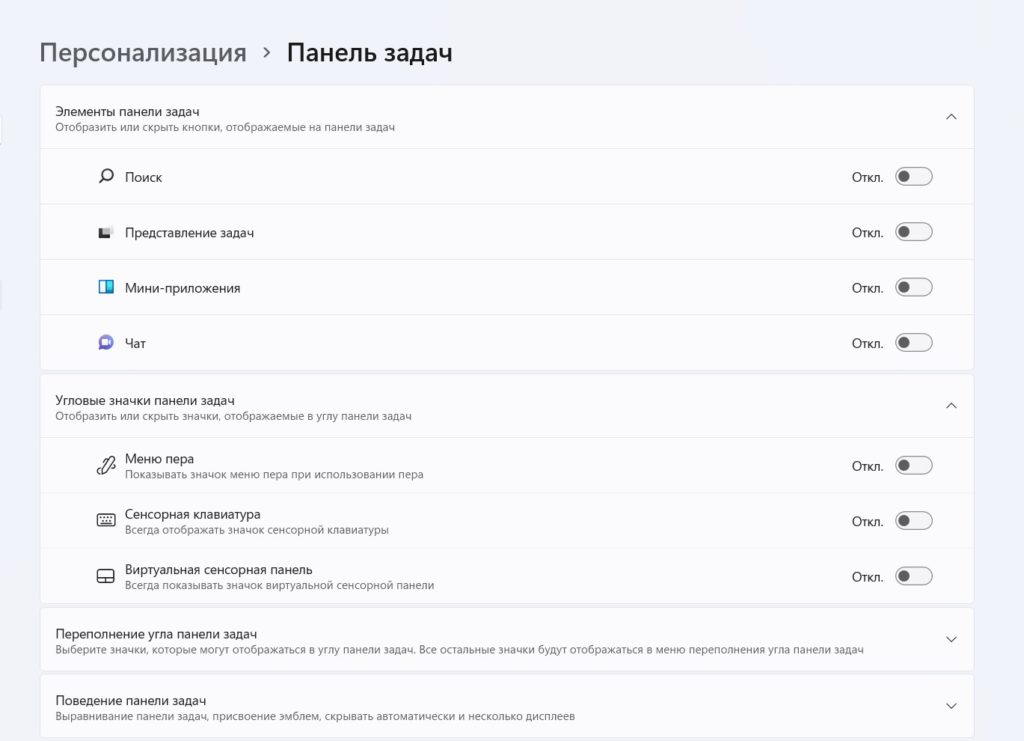
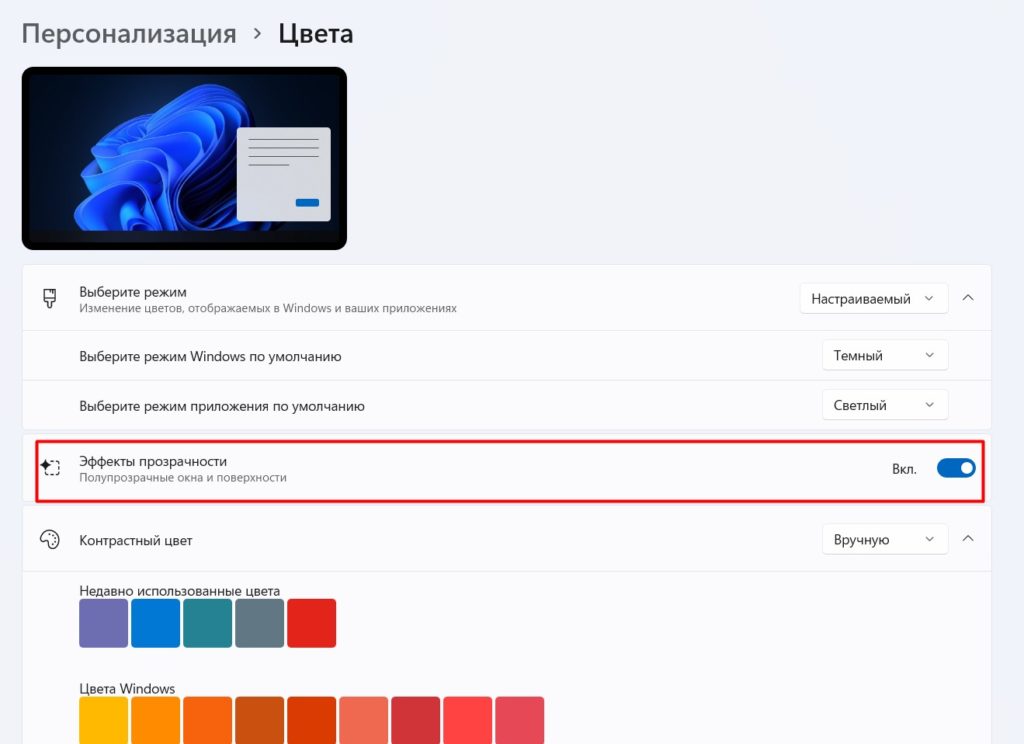

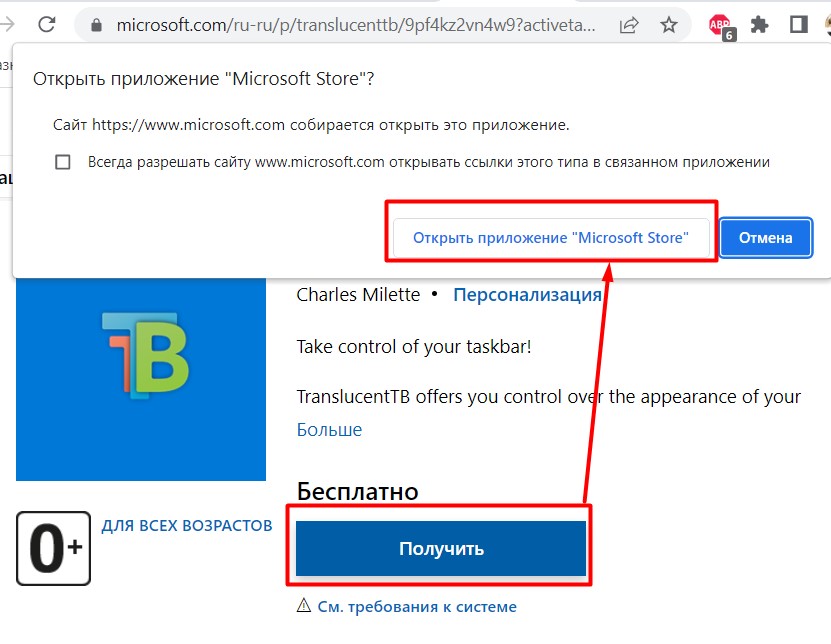
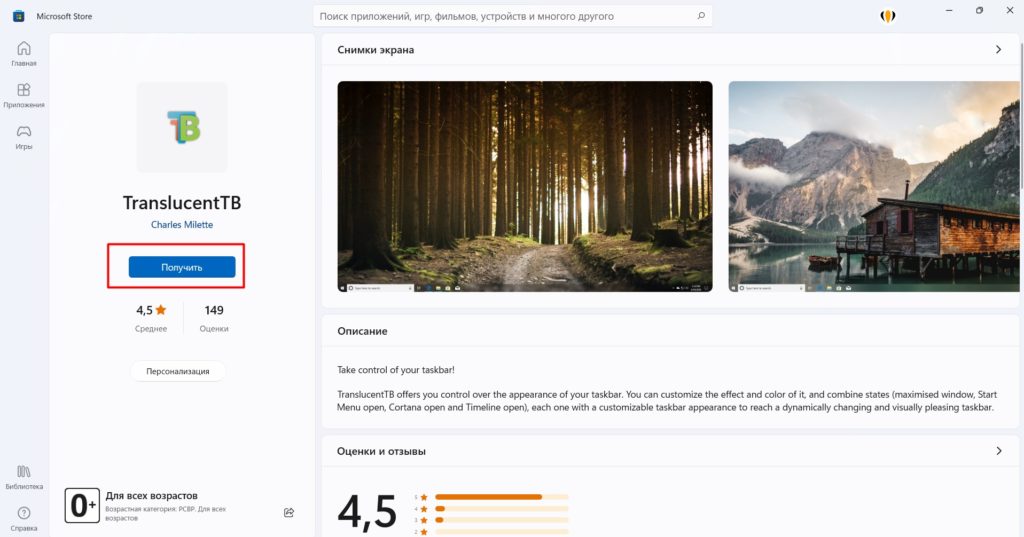
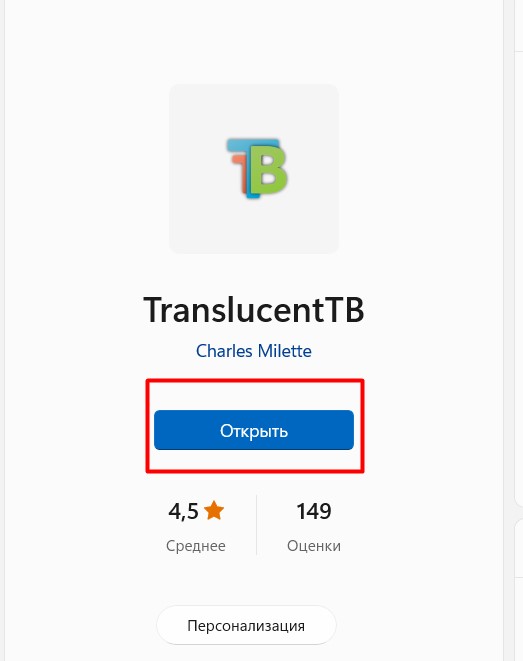
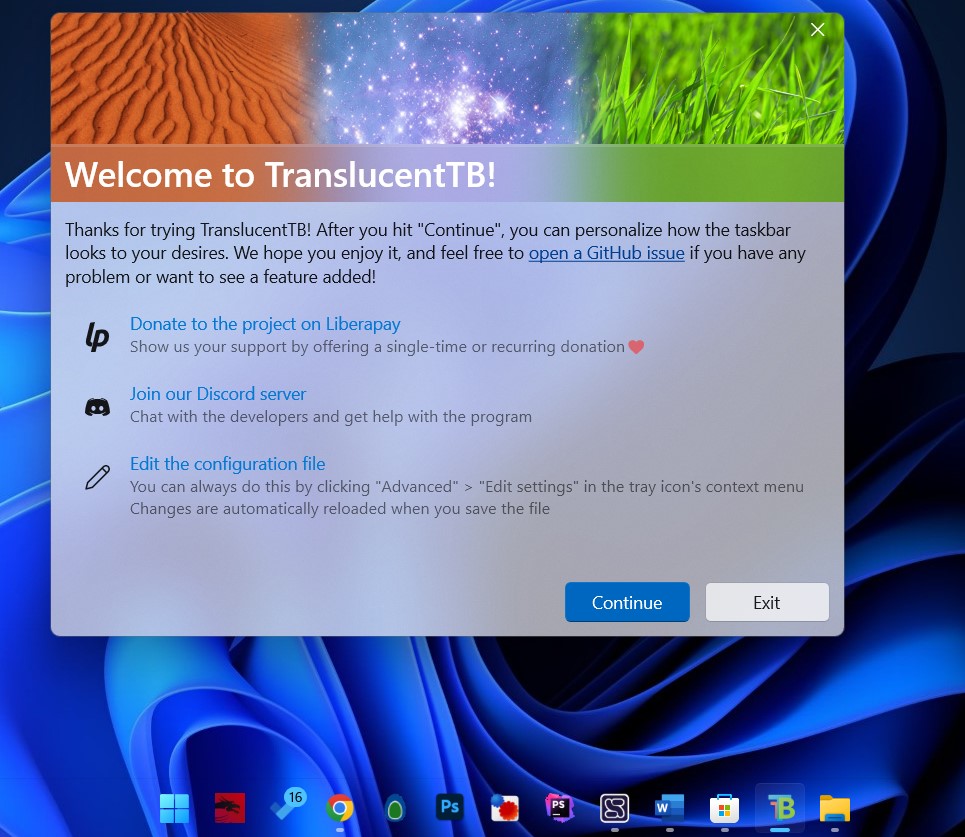
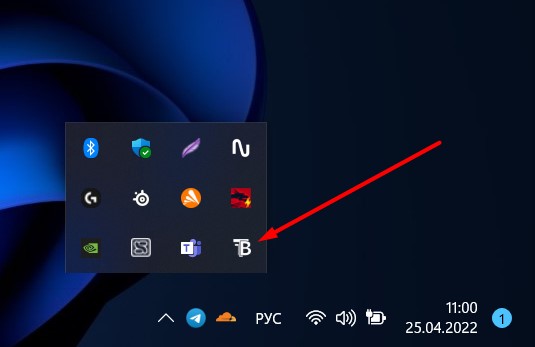
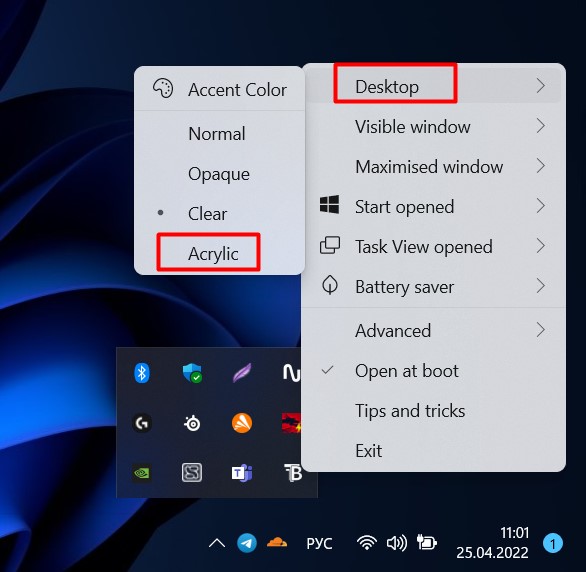
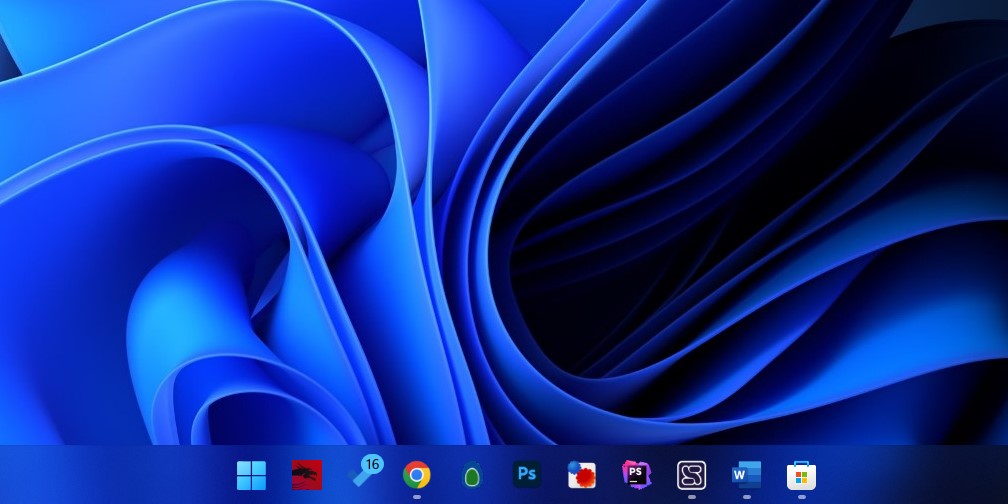




Спасибо тебе бро, вот теперь куда красивее выглядит
Думал что в 11 винде нормальное кастом-меню прикрутят, с настрйоками под себя, но нет – также приходится пользоваться сторонними прогами.
Прогам отлично работает, но нужно помнить, что она жрет ресурсы и лучше вообще прозрачность отключать, если комп слабый
Транслюсент жрёт 13,5 Мб оперативы, это ничто, если сравнивать с потреблением встроенных компонентов WIndows.