Всем привет! Сегодня я подробно расскажу вам, как проверить джойстик или геймпад – на ПК или ноутбуке. Начнем мы с подключения. Советую не пропускать эту главу и очень внимательно её прочесть. Особенно это будет полезно тем, кто пытается проверить геймпад от PlayStation.
ШАГ 1: Подключение
Итак, как же нам проверить геймпад на ПК – для этого нам нужно правильно подключить само устройство. Это можно сделать двумя вариантами:
- По проводу.
- Через Bluetooth.
Я не буду останавливаться на подключении, так как уже писал инструкции на эту тему. С ними вы можете ознакомиться по ссылкам ниже:
- Как подключить геймпад Xbox к ПК.
- Как подключить DualSense PS5 к ПК.
- Как подключить Dualshock PS4 к ПК.
И тут очень важно понять – какой именно геймпад у вас находится в руках. Если это геймпад Xbox, а у вас установлена современная операционная система, то после подключения геймпад уже готов работать, и вы можете с ним играть.
Если же у вас геймпад от PlayStation, то для работы нужно будет подключить дополнительные драйвера. Варианта может быть два:
- Если вы будете играть через Steam, то никаких дополнительных драйверов устанавливать не нужно, так как они вшиты в эту программу. Достаточно включить пару настроек в самом приложении Steam.
- Если вы будете играть не через Steam, а напрямую запускать игру, то вам понадобится программа DS4windows. Про её настройку я также рассказывал в статье по ссылкам, которые оставил чуть раньше – переходим туда и внимательно читаем, что нужно делать.
Если у вас геймпад от неизвестного производителя, то советую найти драйвера под свою ОС в интернете. Также ссылку на дрова можно спросить у продавца или посмотреть в руководстве пользователя.
ШАГ 2: Проверка
Самый крутой способ проверить, работает ли геймпад на ПК – это запустить игру. Почему именно игра, а не что-то другое? Дело в том, что если вы, например, неправильно настроили геймпад от PS, то он будет работать, и кнопки будут нажиматься. Но само управление будет работать некорректно. Например, постоянно будет зажата какая-то клавиша, или кнопки будут работать неверно – вы жмете на одну, а должна работать другая. С этим я сталкивался. И подобный баг будет только в играх, на проверке все будет «ОК».
Второй вариант – это Steam. Запускаем его и вы там спокойно можете проверить геймпад и Xbox и PS. Есть конечно и сторонние программы, но работают они не всегда правильно. То есть геймпад может нормально работать там, но вот в игре уже будет отрабатывать некорректно. И тут уже встанет вопрос – или с ним что-то не так, просто драйвера встали криво, или просто не настроены.
Способ 1: Steam
Причем в Стим вам не нужно иметь вообще хоть какие-то игры. Поэтому достаточно установить его к себе на ПК и авторизоваться под учетной записью.
Скачать Steam
- Откройте программу, нажмите «Steam» – «Настройки».
- Выберите раздел «Контроллер». В нем нужно найти кнопку «Начать тест».
- Начните нажимать на кнопки джойстика и крутить различные ручки. Вы должны будете то же самое увидеть и на экране. Если джойстик работает и правильно подключен, то тест должен пройти без проблем. В противном случае советую ознакомиться с инструкциями в прошлой главе.
Способ 2: Параметры системы
Сразу скажу, что данный тест корректно работает только с фирменным геймпадом от Xbox. Другие геймпады вы таким образом проверить не сможете, поэтому переходим к следующему варианту.
- Зажмите клавиши:
+ R
- Введите:
control
- Жмем по разделу «Устройства и принтеры»
- Найдите геймпад и нажмите по нему правой кнопкой мыши, далее заходим в «Параметры игровых устройств управления».
- Выбираем устройство и жмем «Свойства».
- На вкладке «Проверка» начните нажимаем на кнопки джойстика.
Способ 3: Онлайн-сервисы
Проверить работоспособность геймпада на ПК можно и с помощью специализированных онлайн-сервисов. Работают они достаточно просто – переходим на сайт и начинаем проводить тест. Оставлю ссылки на самые популярные варианты:
- GamePadTester
- HTML5 GamePad Test
- Test GamePad
Статья подошла к концу. Если у вас возникли какие-то трудности – опишите их подробно в комментариях, и наша команда портала WiFiGiD.RU постарается вам помочь. Всем добра и берегите себя!


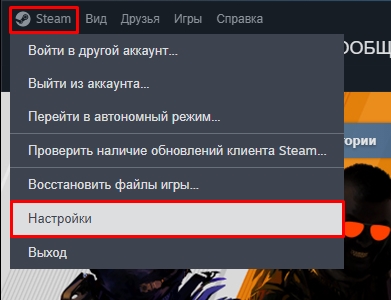
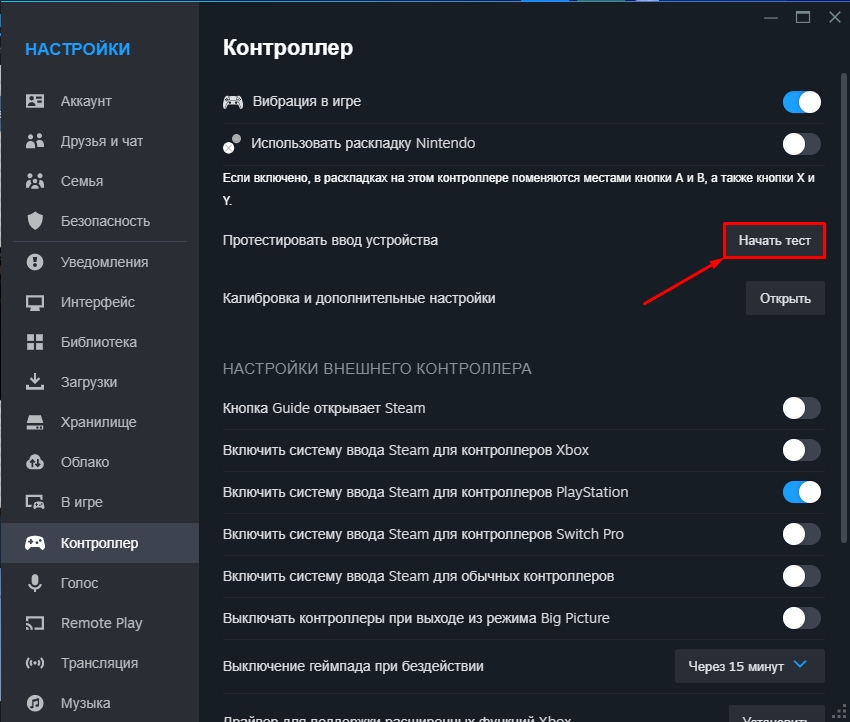
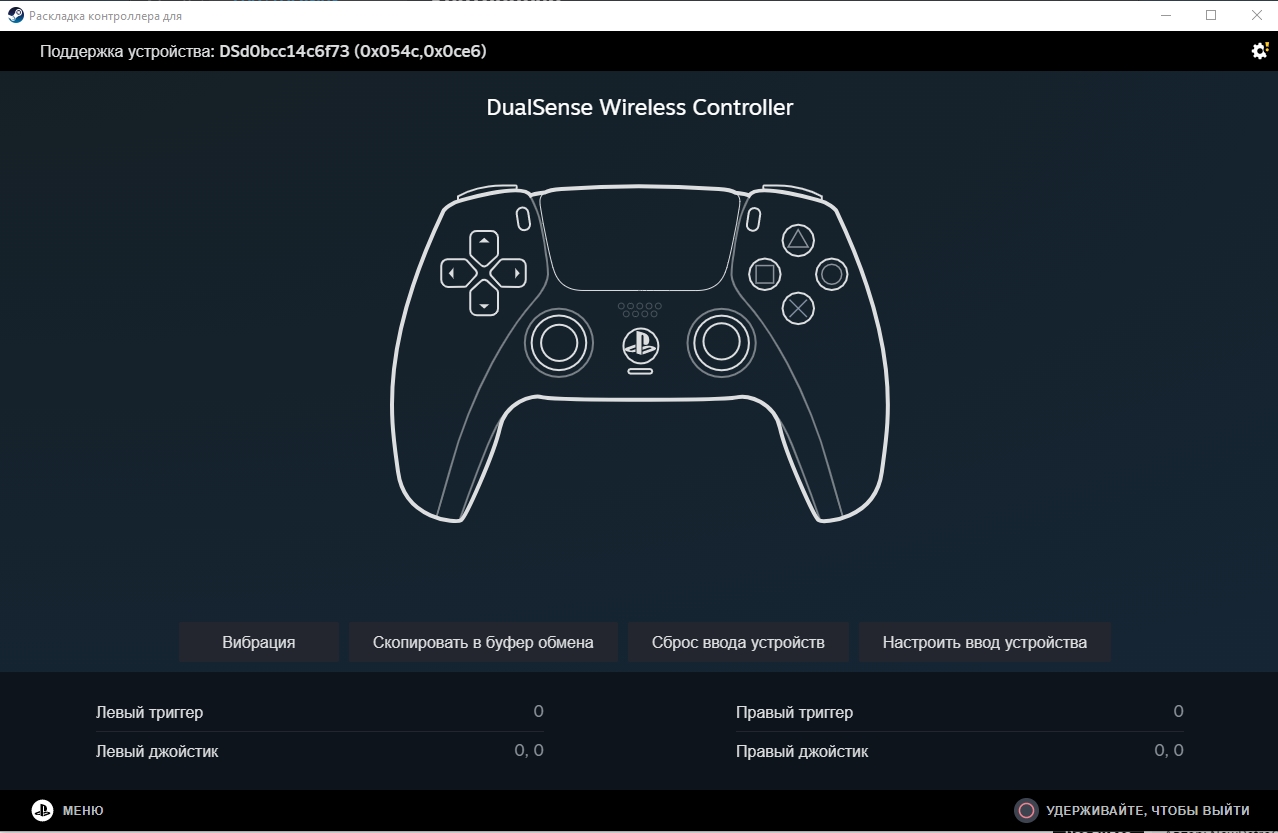
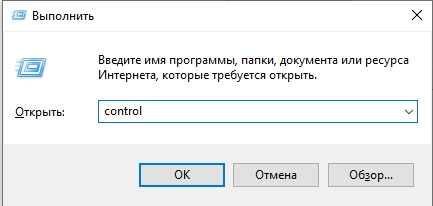
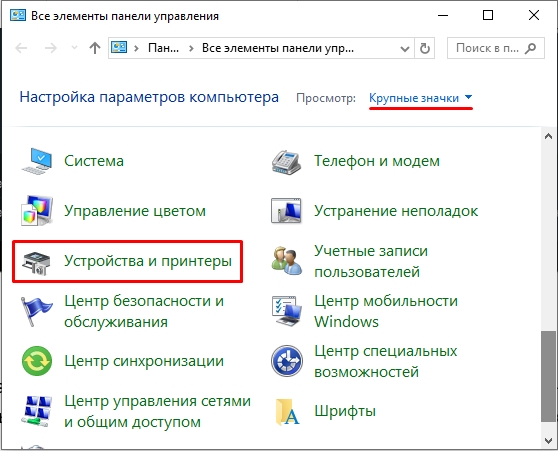
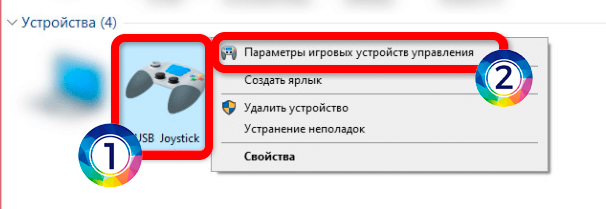
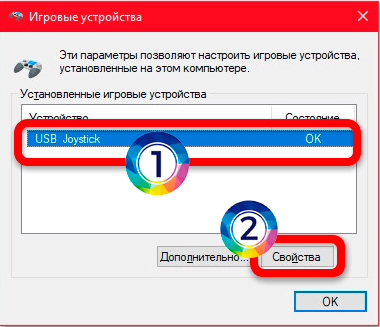
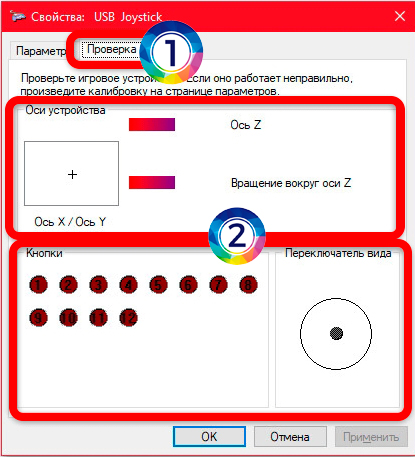




Проверил, так работает, в игре почему-то пока не хочет заводиться. Попробую сейчас виртуальный драйвер хбокса поставить
Все по делу. Статья помогла.
у меня тоже все работает