Друзья, приветствую вас на нашем портале WiFiGid. Продолжаем разбирать проблемы новейшей Windows 11. Сегодня у меня странная ситуация – пропала языковая панель и больше не отображается (речь идет про значок смены языка). Ну просто печаль-беда. Жить то без нее можно, но как-то не привычно. Поэтому предлагаю разрешить этот вопрос как можно скорее и наконец-то восстановить удобную смену языка.
Диагностируем проблему
Обычно на Windows 11 панель задач с правой стороны выглядит вот так:
Как видите, по сравнению с предыдущими версиями здесь немного все изменилось, но язык остался на своем месте. Т.е. сама языковая панель в Windows 11 на панели задач ДОЛЖНА ПРИСУТСТВОВАТЬ (если кто-то подумал, что ее убрали). А вот если ее нет – значит проблема в чем-то другом.
Если же вдруг у вас пропала конкретная раскладка (например, английская) или не работает переключатель, рекомендую пролистать до раздела «Пропал английский язык», там эти вопросы отображения как раз и решаются.
Быстрые решения
Здесь предлагаю вам подборку очень быстрых решений, которые могут спасти ситуацию:
- Перезагрузите компьютер. После перезагрузки как правило все странные проблемы, связанные с вылетом процессов, восстанавливаются.
- Если нельзя делать перезагрузку, предлагаю запустить процесс вручную. Открываем приложение Выполнить (жмем одновременно клавиши WIN + R) или командную строку и вводим команду
ctfmon.exe
Но тут есть и минусы. Если панель отключена в настройках, перезагрузка не поможет. Если же процесс не запускается автоматом, то после выполнения этой команды и перезагрузки панель может снова исчезнуть. О других возможных вариантах исправления этой проблемы читаем ниже.
Через Параметры – Главный способ
Здесь я покажу, как можно вернуть языковую панель обратно на панель задач истинно правильным способом для Windows 11 – через ее Параметры. Настройку немного запрятали, так что будет много скриншотов. Кому нужно – перематываем.
- Открываем Параметры. Лично я предпочитаю щелкать правой кнопкой мыши по кнопке Пуск и в выпадающем меню уже выбирать Параметры.
- Время и язык (в левом меню) – Ввод (справа).
- Дополнительные параметры клавиатуры.
- Откроется окошко как на скриншоте ниже. И по нему дам пояснения, так как тут можно настроить чего-нибудь и не того..
Обратите внимание на пункт без галочки – «Использовать языковую панель на рабочем столе, если она доступна». В идеале эта галочка должна быть выключена, тогда автоматически языковая панель будет закреплена на панели задач. А вот если включить ее, то она или вовсе пропадет, или улетит на рабочий стол в виде отдельной панельки.
И замечаем здесь же еще одну ссылку – «Параметры языковой панели». Предлагаю кликнуть по ней и посмотреть дополнительные параметры панели:
Если в прошлом окне та самая галочка не стоит, то эти настройки вообще не работают. А вот если стоит, то как раз здесь ваша панель и может быть скрыта. То есть, если нужно установить языковую панель в нижней панели задач, просто выключаем галочку. Но если нужно скрыть – включаем галочку и уже в этих параметрах языковой панели ставим «Скрыта».
Автозапуск панели через реестр
Предыдущий способ должен был помочь вам и отобразить панель. Но если этого не произошло, значит что-то не так со службами и процесс ctfmon.exe не стартует, просто так язык с панели задач не пропадает. Почему это происходит конкретно у вас? Не знаю, но предлагаю решение автозапуска процесса через реестр.
Примечание. Перед выполнением этой операции предлагаю вам проверить изложенную в самом начале этой статьи теорию – а запуск процесса ctfmon.exe отображает ли у вас нужную панель. В противном случае этот раздел для вас бесполезен.
Действия ниже рассчитаны на опытного пользователя ПК, абсолютным чайникам предлагаю не лезть в настройки реестра – можно чего-нибудь и поломать.
- Открываем реестр. Проще всего выполнить команду regedit через программу Выполнить (знакомые нам + R) или командную строку.
- Переходим в следующую ветку реестра (раскрываем последовательно «папки»):
HKEY_CURRENT_USER\Software\Microsoft\Windows\CurrentVersion\Run
- В любом свободном месте справа кликаем правой кнопкой мыши, и через меню создаем «Строковый параметр» с абсолютно любым именем (например, LanguagePanel).
- Кликаем по нему правой кнопкой мыши и выбираем «Изменить».
- Задаем значение:
“ctfmon”=”CTFMON.EXE”
- Сохраняем, перезагружаем компьютер и проверяем.
По-другому можно просто создать файл реестра (простой текстовый файл и изменить ему расширение на .reg) со следующим содержимым:
Windows Registry Editor Version 5.00 [HKEY_CURRENT_USER\Software\Microsoft\Windows\CurrentVersion\Run] "CTFMON.EXE"="C:\\WINDOWS\\system32\\ctfmon.exe"
А вообще, если дошло до такого, и это действительно помогает – что-то здесь явно не так. А не копались ли вы, кто-то другой или сторонние программы в службах? Рекомендую проверить службу «Служба сенсорной клавиатуры и панели рукописного ввода» – она должна быть включена.
Пропал английский язык
Если у вас сама языковая панель отображается (показывается русский язык), но почему-то пропал только английский, ситуация намного лучше. Делаем почти все то же самое, что и в первых пунктах.
- Параметры – Время и язык – Ввод (это уже описывал, красивые картинки пропускаю).
- Язык и регион.
- Смотрим список доступных языков. Если нужного нет (не только ведь английским едины), добавляем.
- Возвращаемся назад: Параметры – Время и язык – Ввод – Дополнительные параметры клавиатуры. И здесь убеждаемся, что стоит пункт «Использовать список языков».
После этих двух действий английская раскладка должна появиться на языковой панели.
Если не помогло
На той же Windows 10 был еще вариант, когда этот значок был выключен через настройки значков панели задач, но на Windows 11 этого пункта нет. Т.е. все включается стандартно через Параметры, а запуск происходит через службу. Поэтому если вам ничего не помогло – скорее всего поможет только восстановление системы с откатом на какую-то раннюю точку, а в худшем случаем переустановка.
Но рекомендую подождать пару дней, все-таки переключать язык можно и с помощью клавиатуры (а на практике я уже и забыл, когда пользовался языковой панелью). Вдруг придет какая-то идея или само все исправится. И если у вас получилось исправить эту ошибку другим способом, пожалуйста, помогите советом и другим людям с помощью комментариев к этой статье. Спасибо!




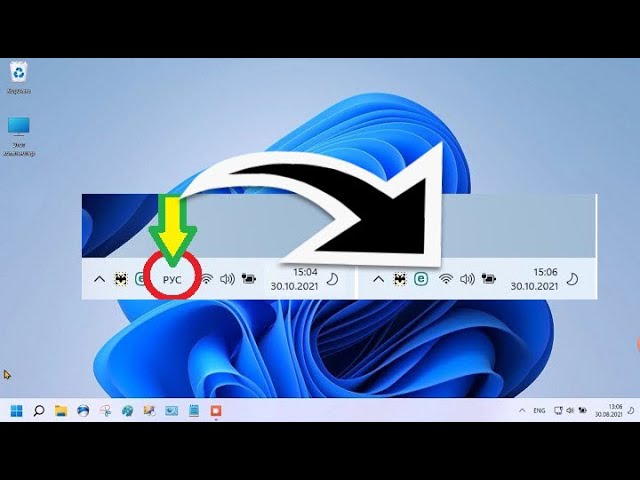












Благодарю! После перезагрузки все само появилось
спасибо!!!!!!!!!!!! очень хорошо и понятно. я сделала это
Неудобно все это перенесли на Windows 11. Спасибо, помогло.
Спасибо




У меня только с ручным вводом получается, если менять настройки, перезагрузка не помогает, все равно пропадает потом
Здравствуйте. Ваш метод не помогает. Дело в том, что мне нужен старый значок языкковой панели и как раз его не могу установить на панель задач, так как параметр установки заблокирован.
Помогло в предпочитаемых языках удалить английский и добавить заново.
вауууууу супер все получилось
спасибо, помогло
Спасибо автору, помогло. Очень полезно.
“Помогло в предпочитаемых языках удалить английский и добавить заново.”, Спасибо, сработало!
спасибо