Всех приветствую на портале WiFiGiD.RU. Сегодня мы поговорим про поворот экрана в Windows 10 и Windows 11 (инструкции будут похожими). На более старых версиях «Окон» – все делается примерно также. Мы рассмотрим как горячие клавиши, так и другие способы переворота рабочего стола. Возможно, вы читаете эти строчки, потому что ваш экран нечаянно перевернулся, и вы хотите вернуть настройки по умолчанию. Эта статья вам тоже поможет.
Способ 1: Панель управления графического драйвера
Перевернуть экран в Windows 10, 11 или даже 7 можно с помощью панели управления вашей видеокарты. Тут очень важно понять, какой драйвер используют Windows для отображения основного экрана. Напомню, что в ноутбуках, а также некоторых материнских платах стационарного компьютера используются две видеокарты – встроенная и дополнительная. Чаще всего в основном окне операционной системы используется встроенный GPU.
Кликните правой кнопкой мыши по пустому месту рабочего стола. Далее выберите нужный для вас вариант:
- NVIDIA – «Панель управления NVIDIA»
- AMD – «Настройки Radeon» или «AMD Catalyst control center»
- Intel – «Графические характеристики» или «Панель управления Intel».
NVIDIA
В панели управления в разделе «Дисплей» откройте пункт «Поворот дисплея». Если у вас подключено сразу несколько экранов – выберите нужный. После этого с помощью стрелочек или режима выбираем угол поворота.
AMD
Открываем пункт «Общие задачи дисплея» – «Повернуть рабочий стол» – выбираем экран, если у вас их несколько, и поворачиваем с помощью кнопок и стрелок. В конце не забудьте применить настройки.
Intel Graphics
У Intel есть два варианта. Первый – вы можете через ПКМ выбрать «Параметры графики» – «Поворот» – далее выбираем угол.
Второй способ – это зайти в панель (как я писал это в самом начале), далее выбрать раздел «Дисплей».
В «Основных настройках» найдите конфигурацию поворота и установите угол поворота. В конце нажмите по кнопке «Применить».
Способ 2: Параметры системы
Перевернуть экран или рабочий стол в Windows 10 или 11 можно с помощью раздела «Параметры» в системе. Проще всего туда попасть через ПКМ по пустому месту рабочего стола. После этого выбираем пункт «Параметры экрана». Второй способ – «Пуск» – «Параметры» – «Система» – «Дисплей».
В самом верху выбираем тот экран, который вы хотите перевернуть. Далее листаем вниз до пункта «Ориентация дисплея» и меняем эту конфигурацию.
Способ 3: Горячие клавиши
Есть еще один способ переворота экрана в Windows 10 или 11 – воспользоваться быстрыми клавишами на клавиатуре. Сочетание клавиш, которое включает переворот, может быть разным – поэтому попробуйте все представленные варианты:
- Ctrl + Alt + Влево
- Ctrl + Alt + Вправо
- Ctrl + Alt + Вниз
- Ctrl + Alt + Вверх
Способ 4: Панель управления
ВНИМАНИЕ! На последних патчах в Windows убрали раздел «Экрана» в «Панели управления». Лучше воспользуйтесь другими способами.
Перевернуть экран на ноутбуке или компьютере с Windows 10 или 11, можно с помощью «Панели управления».
- Зажимаем клавиши:
+ R
- Вводим команду:
control
- Установите режим просмотра – «Категории». И в разделе «Оформление и персонализация» перейдите по ссылке «Настройка разрешения экрана». Или вы можете найти пункт «Экран» и в нем перейти в подраздел «Разрешение экрана».
- Выбираем «Дисплей», если у вас их несколько. А уже потом устанавливаем альбомную или портретную ориентацию. Не забываем, что настройки нужно будет применить.

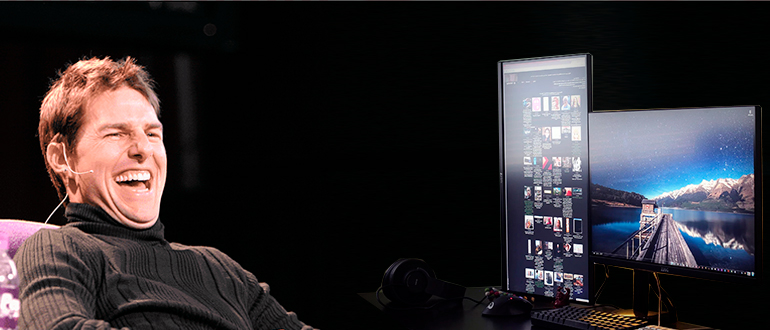
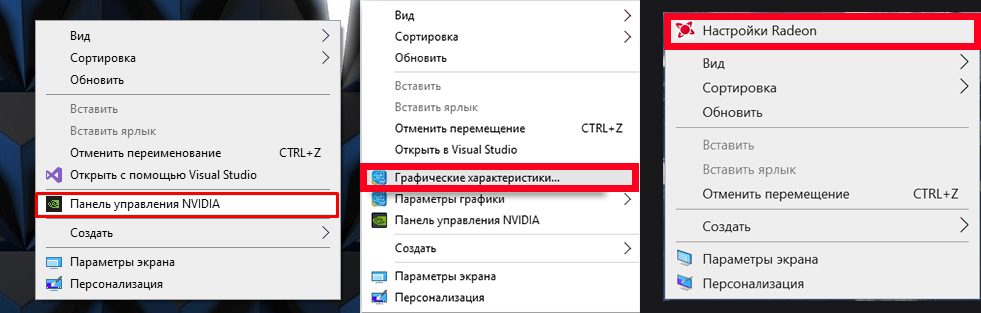
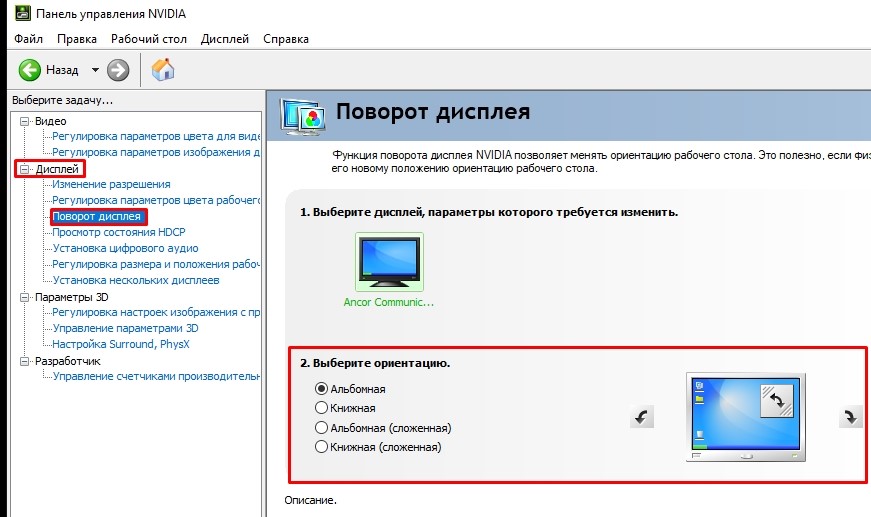
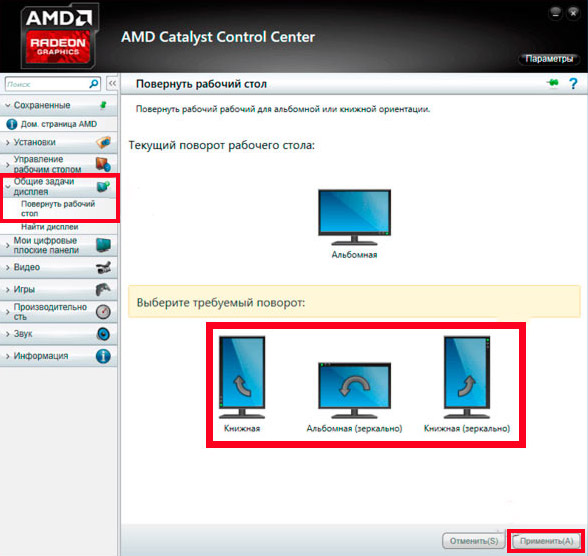
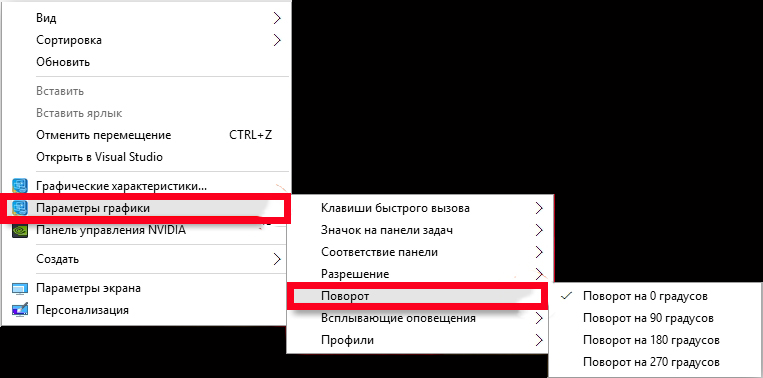

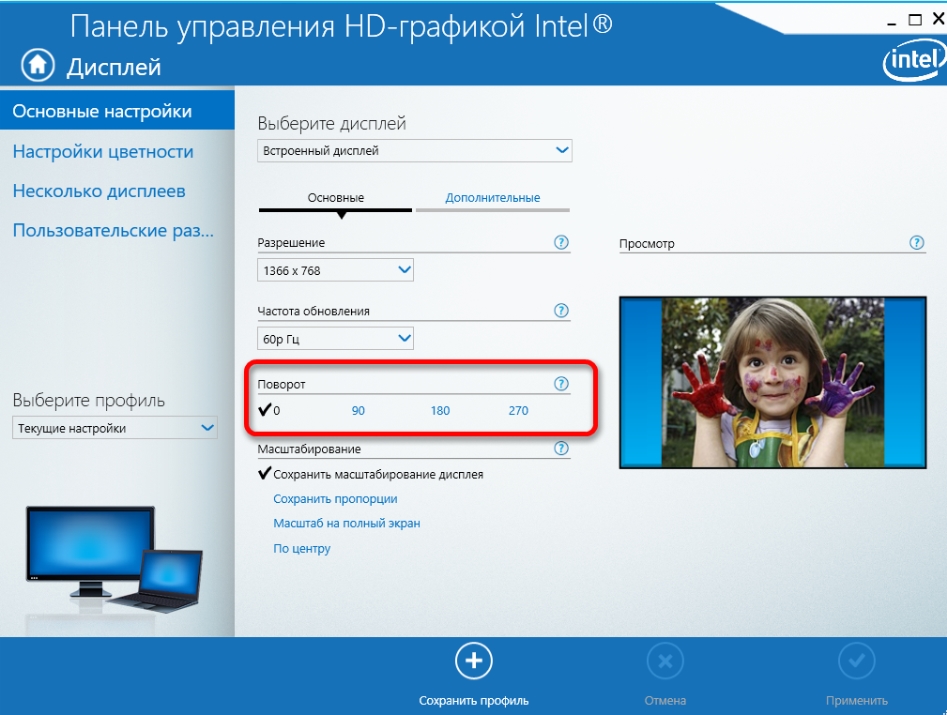
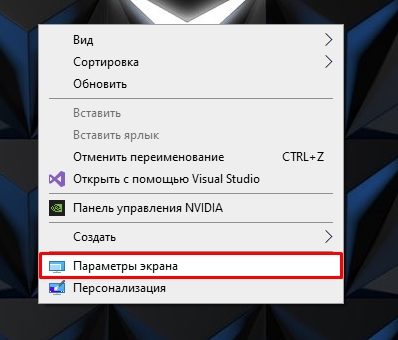
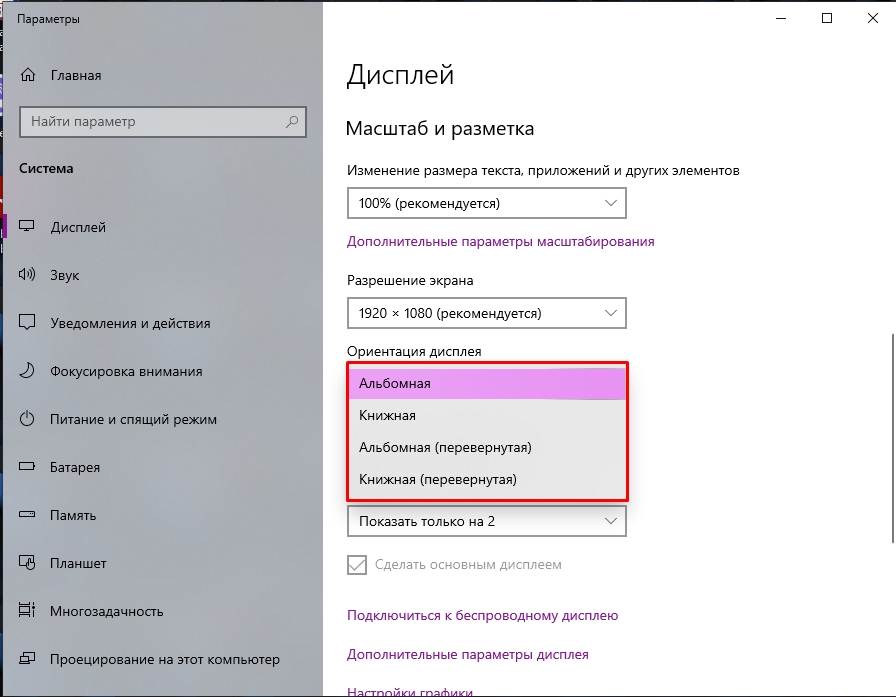
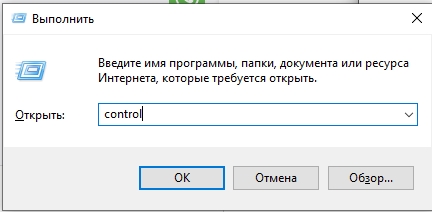
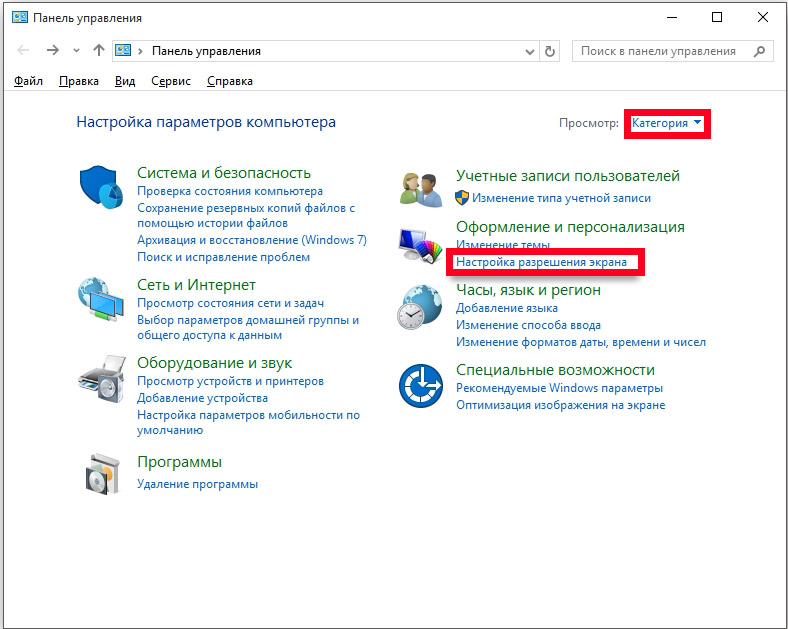
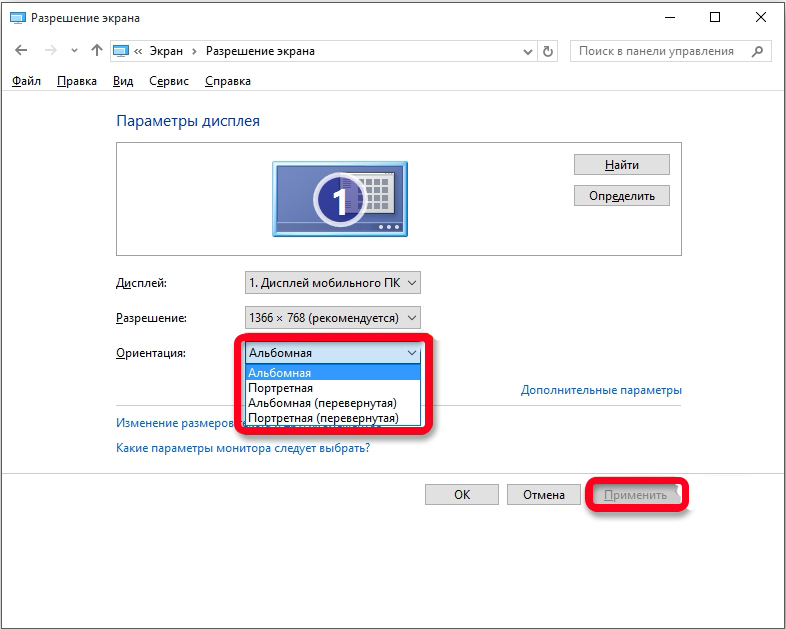




Как раз нужно было дополнительный монитор подключить. Теперь все гуд. Спасибо
Ура, получилось.
У меня была как раз проблема в том, что я начанно его перевернул. Думал что с видеокартой уже что-то не то