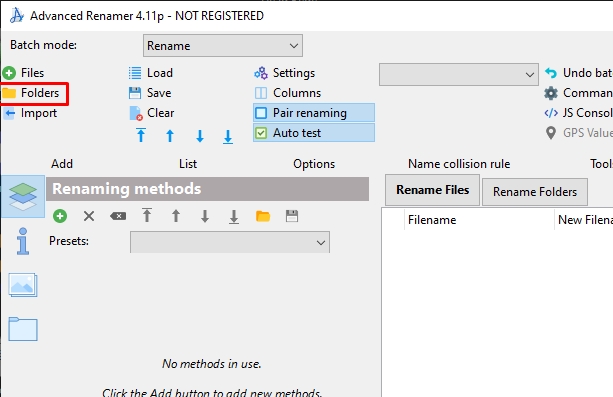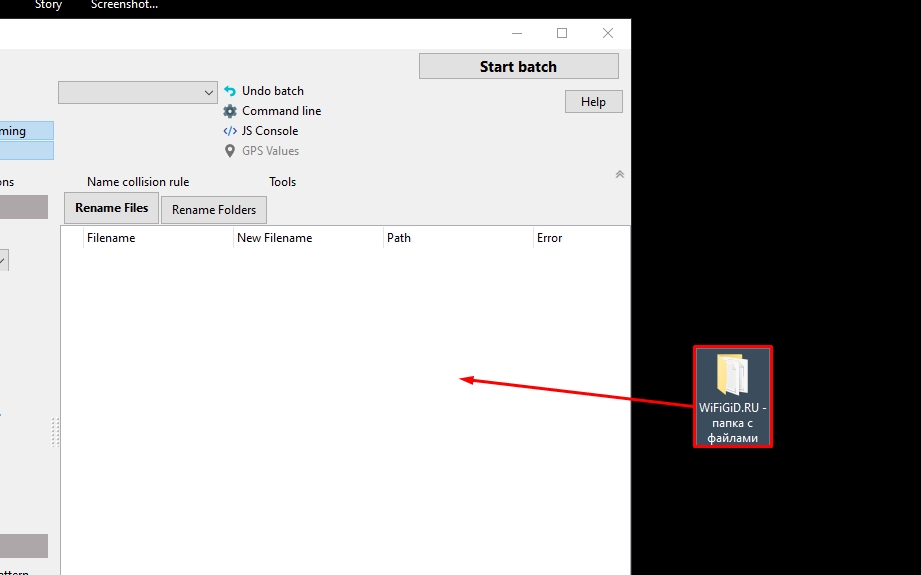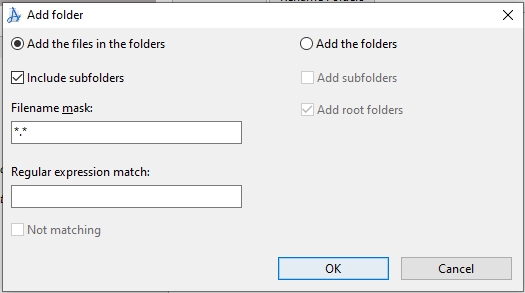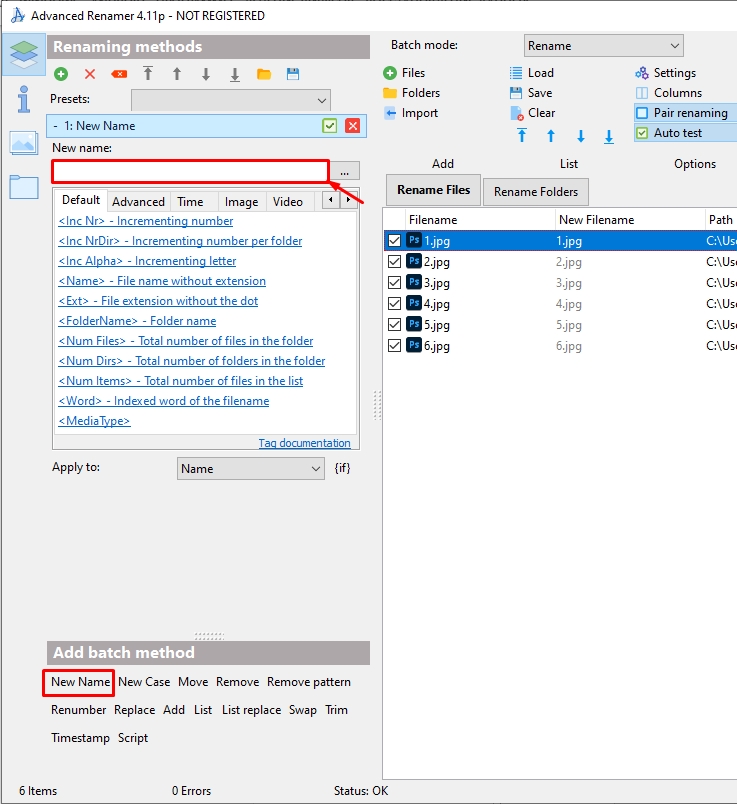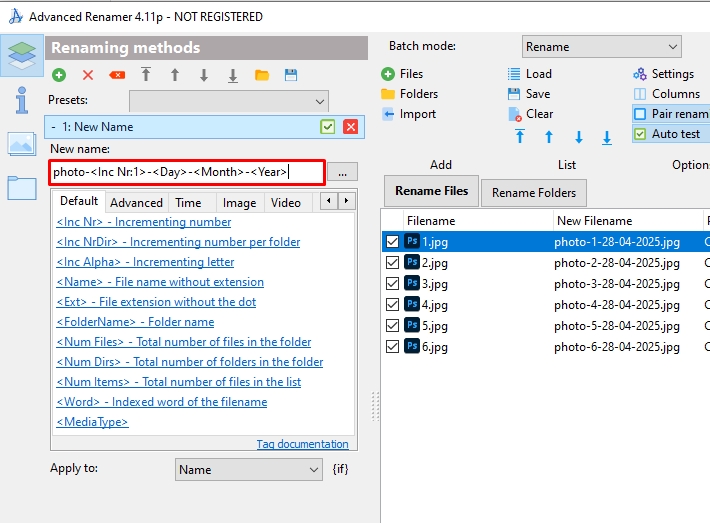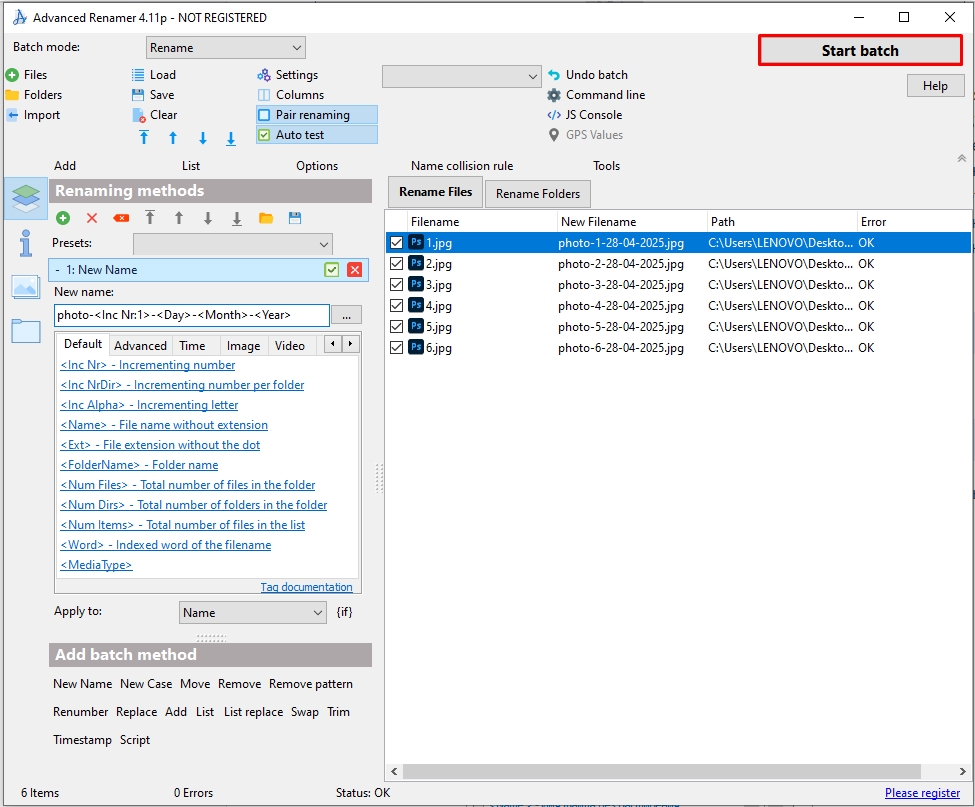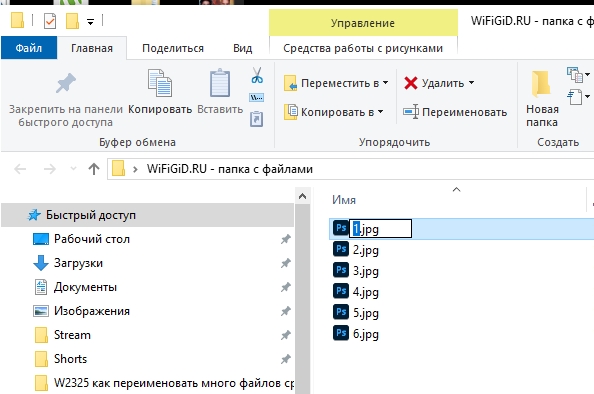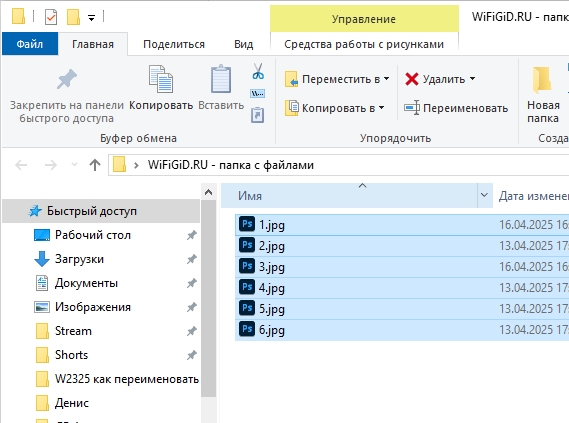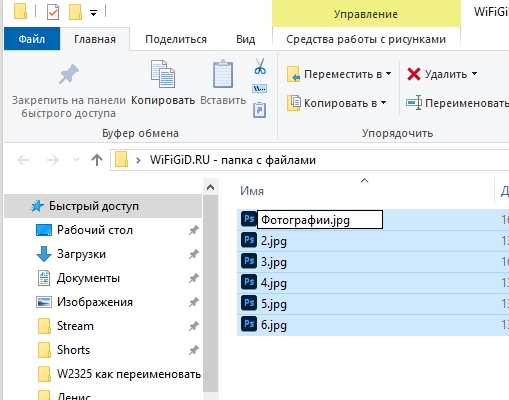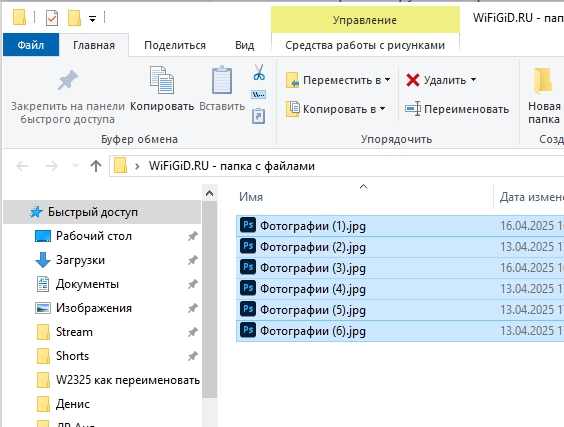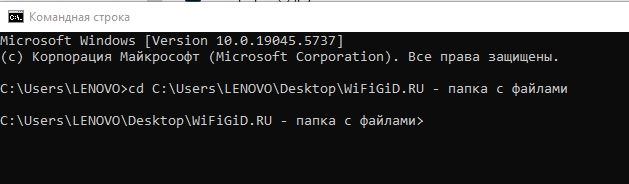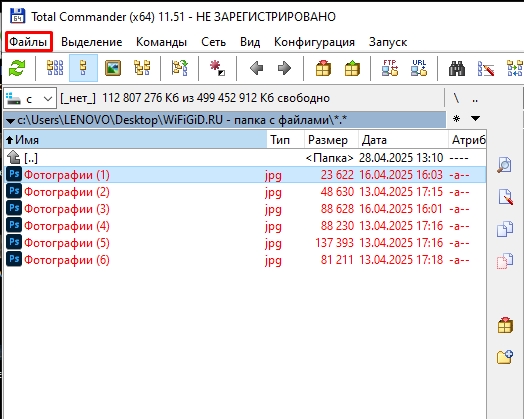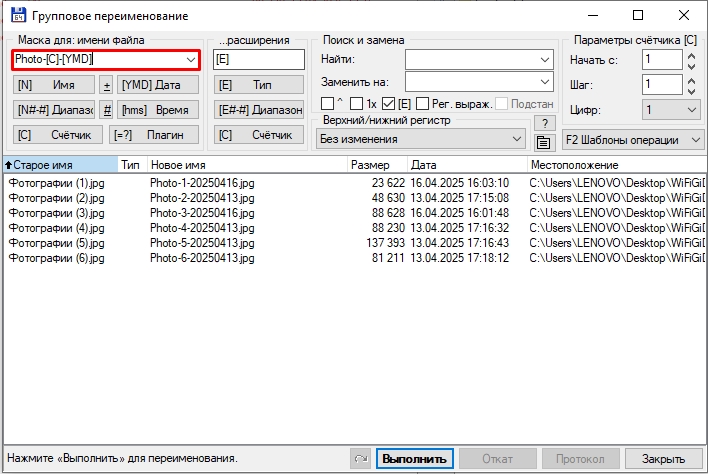Всем привет на портале WiFiGiD.RU! Представим себе ситуацию, что вы скачали тонну фотографий с фотоаппарата, и как-то нужно их правильно переименовать – так сказать, перевести непонятные имена в человеческий вид. Ниже в статье я расскажу, как быстро переименовать много файлов по порядку с дополнительными тегами. Не будем тянуть и начнем.
Advanced Renamer
Давайте посмотрим, как проще всего переименовать много файлов и сразу. Программа Advanced Renamer позволяет автоматизировать процесс ренейминга. На сайте вы можете скачать как установщик, так и портативную версию. Русский язык, к сожалению, в последних версиях больше не поддерживается.
Скачать Advanced Renamer
- Добавить папку с файлами, которые вы хотите переименовать – можно двумя способами. Первый – жмем «Folders» и просто находим папку.
- Второй способ более простой – перетаскиваем папку в рабочую область программы.
- В окне добавления «Add folder» просто жмем «ОК».
- В левом нижнем блоке «Add batch method» кликаем по кнопке «New Name».
- Давайте кратко расскажу, что я хочу сделать с фотографиями, которые у меня есть. Мне нужно сделать так, чтобы в названии была поочередная число, а также полная дата в виде дня, месяца и года, когда была сделана фотография. Теперь посмотрим, как это можно сделать в приложении. Данные для автозаполнения мы указываем в строке «New name». Мы используем теги, которые находятся во вкладках: Defaults, Advanced, Time, Image и т.д. В моем случае у меня получилась вот такая настройка:
photo-<Inc Nr:1>-<Day>-<Month>-<Year>
ПРИМЕЧАНИЕ! На самом деле теги достаточно простые в понимании, но, если вам какой-то тег не понятен – перейдите на сайт по ссылке «Tag documentation».
- Обратите внимание в рабочее поле – можно сразу же посмотреть конечный результат в столбце «New Filename». В конце жмем «Start batch».
Программа хоть и непростая, но очень эффективная. Дополнительно вы можете сохранять свои шаблоны и использовать их уже в разных ситуациях. Конечно, придется разобраться с ней, но оно того стоит, если вам постоянно нужно переименовывать файлы.
В проводнике Windows
Переименовать много файлов по порядку можно и через стандартный проводник в Виндовс. Не скажу, что варианты очень удобные, и подойдут не всем, но про них нужно обязательно сказать. Давайте посмотрим, что мы сможем сделать.
- Выделяем первый файл в списке и через ПКМ – переименовываем. Можно использовать горячую клавишу:
- После того, как файл будет готов, просто нажмите:
- Вас сразу же перебросит к переименовыванию следующего файла.
Второй способ позволяет задать всем файлам одно имя, но при этом добавить в скобки порядковый номер.
- Выделяем все нужные файлы любым доступным способом.
- Вводим название, которое будет отображаться на всех файлах.
- Жмем:
- Имя добавилось ко всем файлам, и дополнительно в скобках можно увидеть порядковый номер.
Комодная строка
Стандартная консоль имеет может помочь быстро поменять разрешение, если это необходимо. Запускам командную строку. С помощью команды cd – перейдите в папку с файлами.
Команда изменения формата в имени:
ren *.png *.jpeg
Изменение старого имени на новое:
ren старое_имя*.* новое_имя*.*
PowerShell
У PowerShell есть дополнительные методы, о которых мы поговорим в этой главе. Сначала запустите продвинутую консоль, кликнув ПКМ по кнопке «Пуск». А теперь рассмотрим сами команды. Изменение формата, как мы делали в прошлой главе:
Get-ChildItem –Path *.jpeg | Rename-Item –NewName {$_.name –replace “.png”,”.jpg”}
Заменить в названии файлов пробелы на нижнее подчеркивание только у файлов с расширением jpg:
Get-ChildItem *.jpg | Rename-Item -NewName { $_.Name.Replace(‘ ‘,’_’) }
К имени каждого файла будет добавлено слово «wifigid»:
Get-ChildItem | % { Rename-Item $_ “wifigid $_”}
Добавление даты к файлам:
Get-ChildItem *.* | ForEach { Rename-Item -Path $_.FullName -NewName “$($_.DirectoryName)\$($_.BaseName)_$(Get-Date -F dd-MM-yyyy)$($_.Extension)” }
Total Commander
Один из самых популярных проводников также позволяет массово переименовывать файлы, которые хранятся у вас на ПК.
Скачать Total Commander
- Откройте папку с файлами.
- Выделите их.
- Жмем «Файлы» – «Групповое переименование файлов»
- Нас интересует строка «Маска для: имени файла» – именно здесь мы должны добавлять теги для переименовывай. Вы сразу же можете смотреть в столбец «Новое имя», чтобы отслеживать результат.
- В конце просто кликните по кнопке «Выполнить».