Друзья, приветствую вас на нашем портале WiFiGid! В своих статья мы часто просим вас открыть «Проводник» (или «Мой компьютер», что по большей части одно и то же на практике), но не говорим о том, как это сделать, т.к. думаем, что это базовая операция, которую умеет делать абсолютно любой «чайник». Спешу исправиться! В этой статье я во всех деталях покажу, как можно открыть «Проводник» в Windows 10 или Windows 11. Постараюсь показать все разумные способы
В этой статье будем считать одним и тем же «Проводник», «Explorer» (английское наименование), «Мой компьютер» (или «Этот компьютер», или просто «Компьютер» – раздел «Проводника» с дисками системы).
Способ 1 – Панель задач
На современной системе сразу после установки Windows «Проводник» можно запустить с «Панели задач»:
Скорее всего похожий значок вы найдете и у себя. Но многие (как и я) просто удаляют его оттуда, именно поэтому можно посмотреть следующие способы.
Способ 2 – Горячие клавиши
Безупречно классный способ для продвинутых пользователей запустить «Проводник», но может приучить к хорошему и новичков. Используем горячие клавиши:
+ E
Для тех, кто впервые видит подобное – зажимаем на клавиатуре клавишу WIN, держим ее и нажимаем клавишу E, а после отпускаем обе.
Способ 3 – Поиск Windows
В Windows 10 и Windows 11 внутренний поиск работает просто прекрасно. Если у вас на панели задач есть поисковая строка – можно использовать ее. У меня я все перенес в «Пуск». Если знаете, где находится поиск Windows, используем его и просто вводим туда слово «проводник»:
А еще поиск можно вызвать горячими клавишами + S.
Способ 4 – Через Выполнить и Командную строку
Сюда я объединю несколько способов, которые все крутятся вокруг вызова одной и той же команды. Можно открыть любую из программ:
- «Выполнить» ( + R)
- Командная строка (через поиск) или Терминал (Windows 11, правой кнопкой мыши по кнопке «Пуск» и выбираем одноименный пункт)
- Windows PowerShell (через поиск или щелкаем правой кнопкой мыши по кнопке «Пуск» и выбираем этот пункт)
В открывшемся окне вводим команду:
explorer
Если не знаете как запустить командную строку, читаем эту статью.
Отдельные странные личности могут исполнить эту команду через «Диспетчер задач» (Ctrl + Shift + Esc) путем запуска новой задачи («Запустить новую задачу»), но это очень странный способ открытия «Проводника».
Способ 5 – Меню «Пуск»
Конечно же «Проводник» доступен и через меню «Пуск», если вы его оттуда умышленно не удаляли.
- На Windows 10 – «Служебные Windows – Проводник»
- На Windows 11 – сразу «Проводник»
Способ 6 – Кнопка «Пуск»
Почему-то пропустил этот способ, хотя он один из моих самых излюбленных для запуска других программ Windows. Просто щелкаем ПРАВОЙ кнопкой мыши по кнопке «Пуск» и из выпадающего контекстного меню выбираем «Проводник».
А еще для вызова того же самого меню можно просто нажать на клавишу .
Способ 7 – Прямой запуск
Сам «Проводник» — это исполняемый файл explorer.exe. И его можно запустить напрямую, «Проводник» находится по этому адресу:
C:\Windows\explorer.exe
Способ 8 – Рабочий стол
С древнейших времен Windows многие себе на рабочий стол выносят «Мой компьютер» (современные названия «Компьютер» или «Этот компьютер»). Так вот вернемся к теме – «Мой компьютер» — это тот же «Проводник», можете смело открыть и его любым удобным для вас способом.



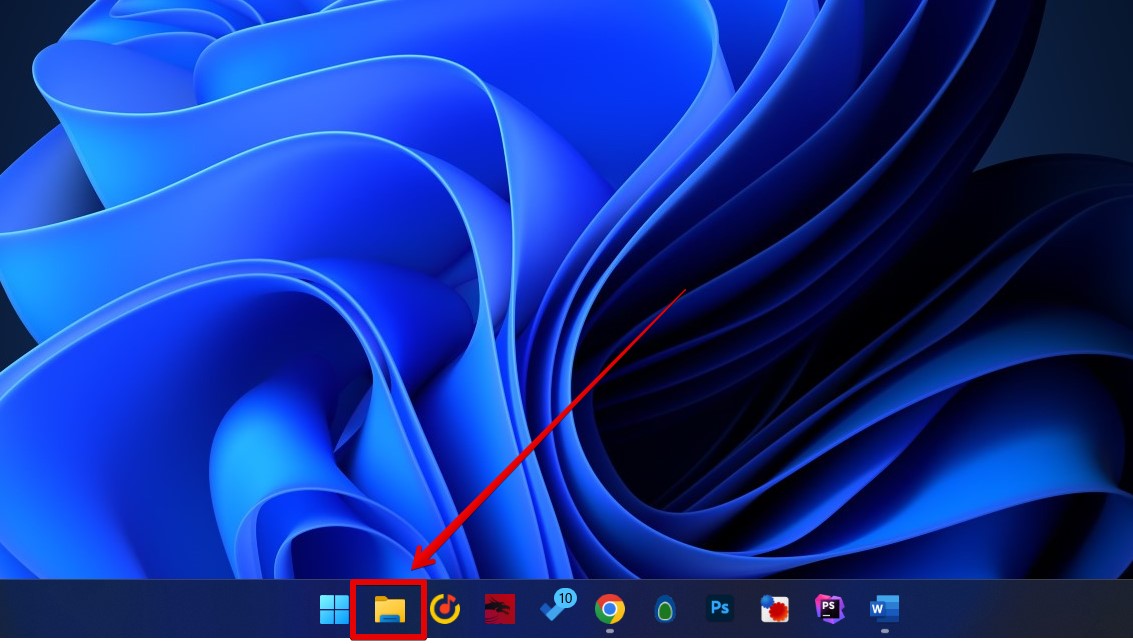
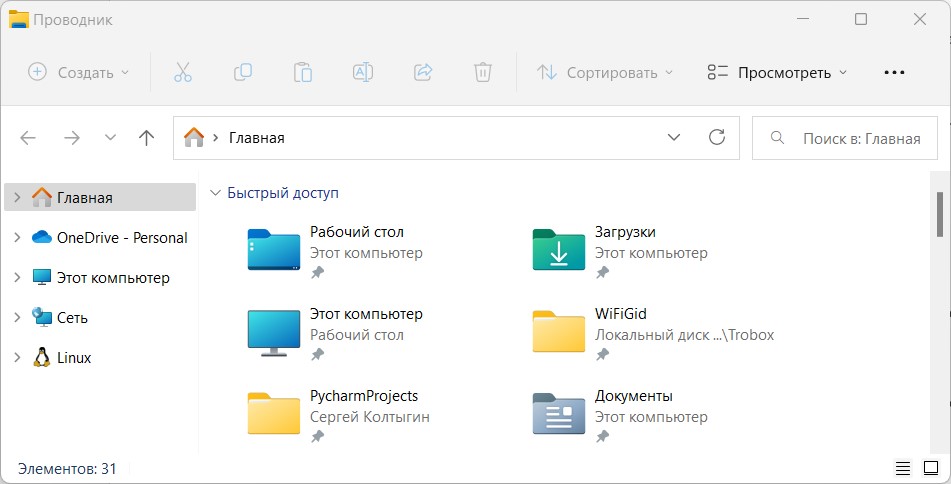
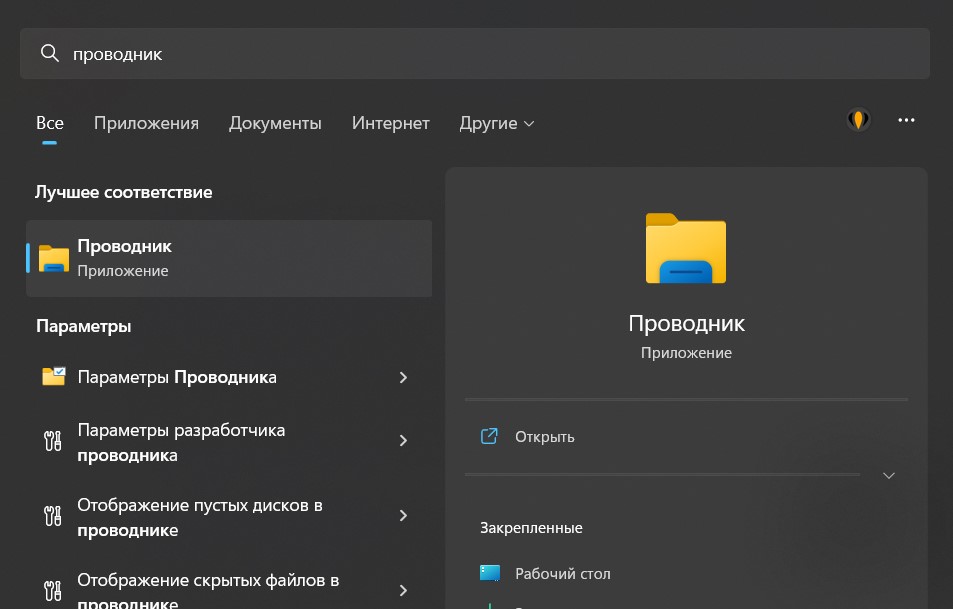
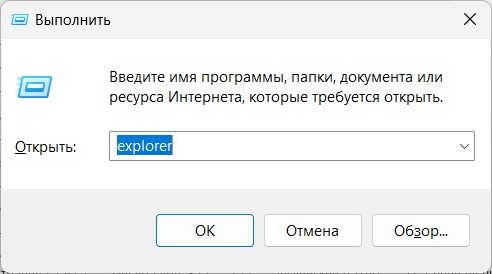
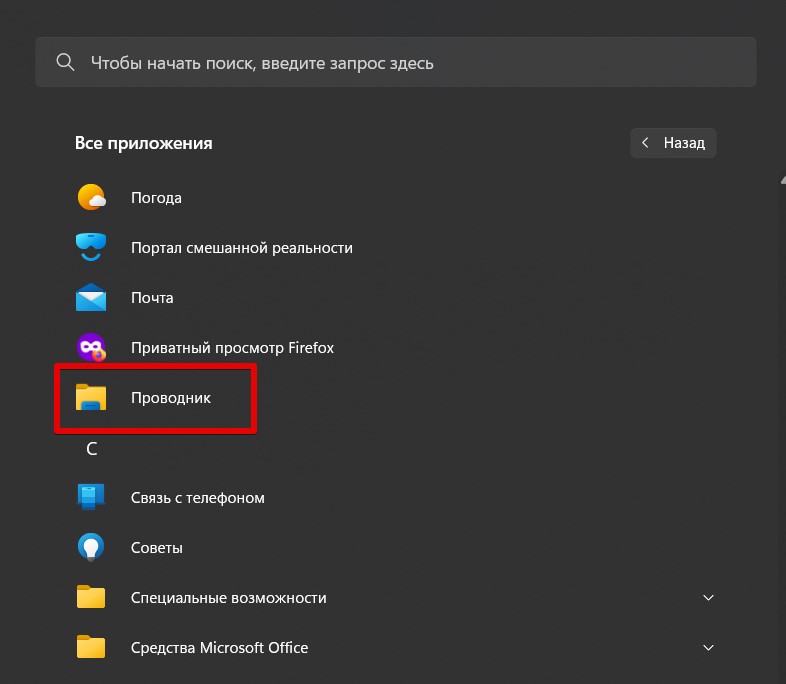
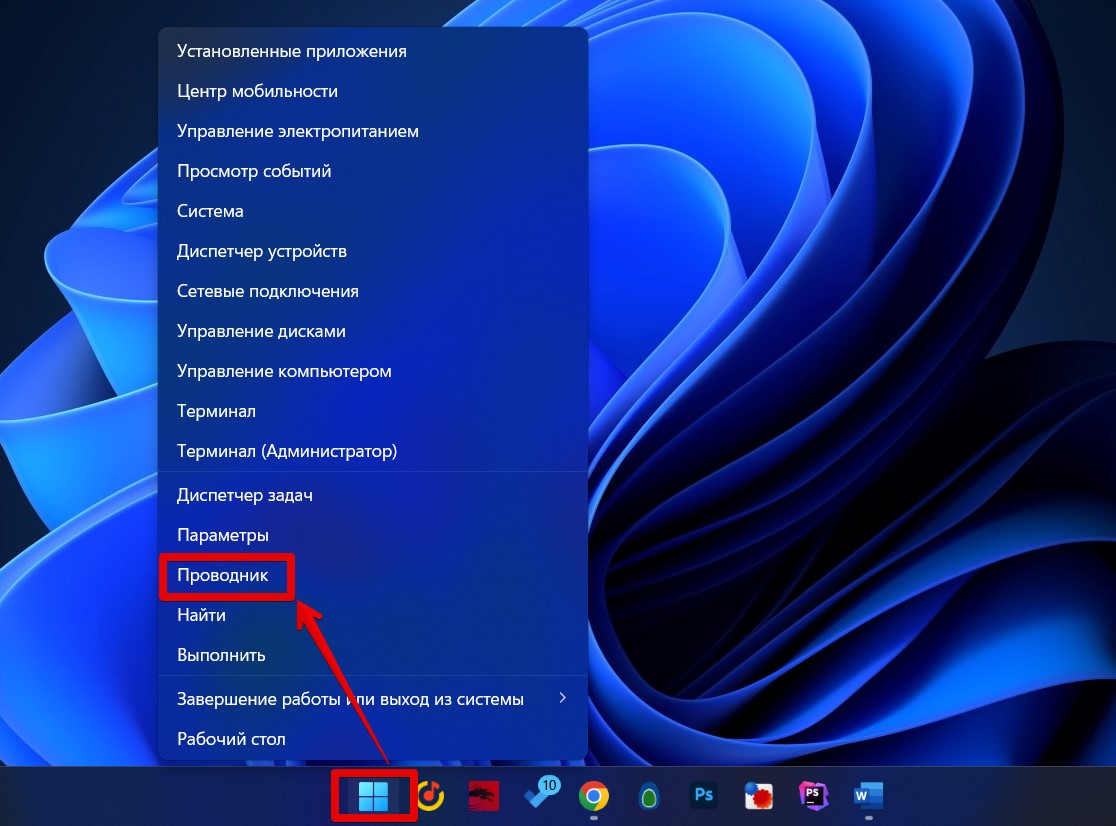
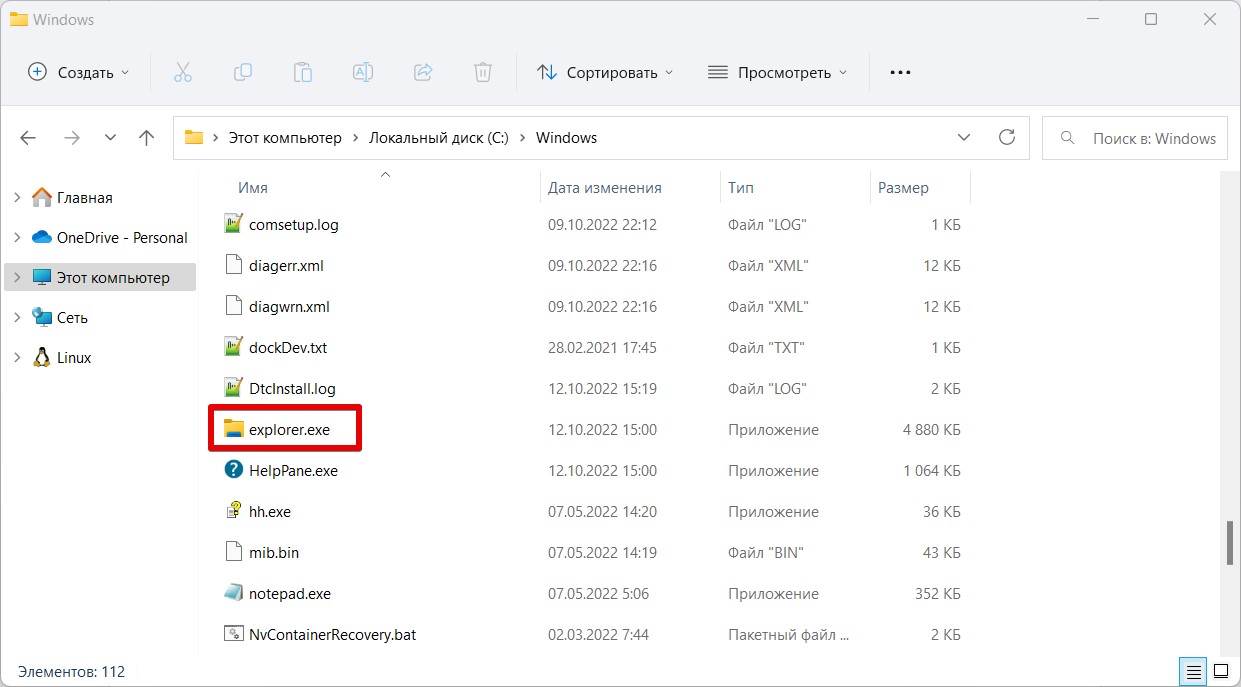
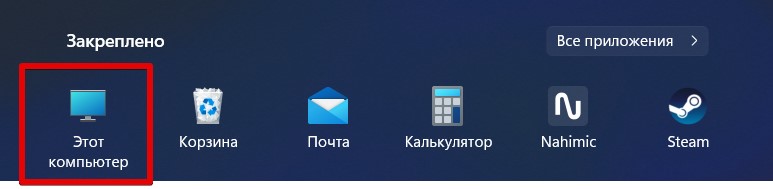





Только сегодня поняла, что компьютер – это по сути и есть проводник.
Спасибо за разъяснение, хоть стало понятно.
Да уж, можно кстати сторонними проводника пользоваться, типа Тотал Командера.