Продолжаем разбирать возможные проблем в обновленной Windows. Здесь мы подробно разберем, что делать, если нет звука на компьютере с Windows 11. Пробежимся по всем основным вариантам и дадим решения. Поехали!
Нулевой и самый важный шаг – сделайте перезагрузку. Многие забывают про это.
Но даже в нашей практике были очень странные случаи поведения Windows, когда предугадать подобное без очного осмотра было вообще невозможно. Поэтому если вы нашли решение такой проблемы, которая не была описана в этой статье, рекомендуем поделиться своим открытием в комментариях – так вы поможете тысячам других людей, столкнувшихся с подобной проблемой.
Шаг 1 – Проверяем громкость
Ну правда, звук пропал, а вы сразу паниковать? Подождите, может просто отключился звук? Щелкаем по значку звука в трее и проверяем громкость:
При необходимость тянем этот ползунок вправо. А вдруг заработает) Проблема с громкостью касается и других программ. Например, вы смотрите фильм через проигрыватель VLC или YouTube, в системе громкость выкручена на максимум, а вот в этих приложениях она может быть отключена. Проверьте)
Шаг 2 – Устранение неполадок
В ранних версиях Windows я очень скептично относился к этому автоисправителю. Но вот порой нажмешь, а оно заработает. А главное, это не занимаем много времени.
Щелкаем правой кнопкой мыши аккуратно по значку звука и выбираем «Устранение неполадок со звуком».
После запуска система вас попросит выбрать устройство, с которым возникла возможная проблема. В моем случае выберу свои наушники Redmi Buds 3.
Дополнительные средства звука можно и не открывать. Это нужно, когда у нас возникают проблемы именно звучания, а отсутствие звука этим не вылечишь.
И все, следуем инструкциям, перезагружаем компьютер, проверяем.
Шаг 3 – Проверка подключения
Тоже пункт как памятка:
- Беспроводные наушники могут «отваливаться» – тогда их нужно просто переподключить. А может быть у них просто сел аккумулятор?
- По возможности проверьте свои наушники или динамики на другой системе или даже телефоне – а вдруг они больше не работают.
- С проводным тоже бывают нюансы – воткнули не в тот разъем, или разъем вылетел, или в разъем забилась грязь, или провод повредился. Вытащить, проверить на других разъемах и с тем же телефоном.
Шаг 4 – Устройство вывода
Иногда звук выводится «не туда». То есть вы хотите пустить звук по HDMI, а вывод идет во внутреннюю систему, где вообще отключен звук. В таких случаях стоит проверить, куда вообще выводится звук.
Здесь не все так гладко – некоторые программы имеют свои собственные настройки (и тут я оставляю вас наедине с ними, потому что все приложения в рамках одной статьи здесь мы не рассмотрим). А вот системные настройки предлагаю посмотреть.
- Открываем «Параметры». Я обычно для их открытия щелкаю правой кнопкой мыши по кнопке «Пуск» и выбираю «Параметры».
- Сразу же выбираем «Звук».
- Проверяем устройства вывода, отмечаем нужное.
А вот если вашего устройства в этом списке нет – повод призадуматься, почему его не видит система. Может быть не подключили, а может и что-то с драйверами (или даже глубже, вплоть до аппаратной поломки).
Шаг 5 – Диспетчер устройств
Если в прошлом случае устройство оказалось недоступно, предлагаю заглянуть в Диспетчер устройств и проверить его там – вдруг какая-то ошибка или вообще отключено.
«Диспетчер устройство», как и «Параметры» удобно открывать щелчком правой кнопкой мыши по кнопке «Пуск».
В диспетчере открываем вкладку «Звуковые, игровые и видеоустройства» – в идеале в этом разделе не должно быть чего-то особенно. Но на скриншоте ниже основное устройство, отвечающее за вывод звука, оказалось почему-то отключено – щелкаем по нему правой кнопкой и включаем.
Если вы имеет какой-то опыт в работе с Windows и уверены в своих силах, можно вообще удалить здесь аудиоустройство, которое не работает с полным удалением драйверов. А после можно перезапустить систему (Windows сама найдет драйвера) или подобрать драйвера самостоятельно с официального сайта.
Шаг 6 – BIOS, микроконтроллеры и железо
Вот тут уже мало чего зависит от самой Windows 11, потому что у всех эти разделы выглядят по-разному в зависимости от железа. Стоит изучать, если вы уверены в работоспособности вашего аудиоустройства, но почему-то в диспетчере устройство его нет.
Суть такая – мы встречали случаи, когда в BIOS аудио было отключено. Т.е. нужно зайти в свой BIOS (как это сделать под свою модель материнки, надеюсь, вы знаете) и там изучить все разделы, связанные с аудио. Пример уже включенного аудиоустройства на наших фото:
У меня вообще была забавная ситуация – после чистки ноутбука пропал звук. Перелопатил все, в Диспетчере устройств напротив аудио – ошибка. Занервничал, а вдруг чего повредил. Оказалось, все проще – после отключения аккумулятора с микроконтроллером (это даже не BIOS) что-то пошло не так, и он перестал включать аудио (в самом BIOS все было нормально). В итоге пришлось перешивать микроконтроллер, благо, что он шился программно, и все обошлось без сервисного центра.
Шаг 7 – Службы
Это нужно было бы проверить раньше, но встречается не так часто как все остальное.
- Запускаем «Службы». Проще всего воспользоваться поиском Windows
- Ищем все службы со словом «audio». Например, Windows Audio. Щелкаем по ним правой кнопкой мыши и выбираем «Перезапустить». Проверяем, чтобы в итоге каждая служба запустилась, а вот если нет – это уже повод искать конкретное решение под конкретную службу и ее ошибку. Если запуск помог, рекомендую проверить дополнительно в настройках этой службы, чтобы в типе запуска стояло всегда «Автоматически», а то так и придется запускать все время вручную.
Дополнения
- Допускаю, что некоторые словят отказ звука после обновления системы. Поэтому стоит знать, что обновления на Windows 11 тоже можно откатывать. «Параметры – Центр обновления Windows – Журнал обновления – Удалить обновления (в самом низу длинного списка)».












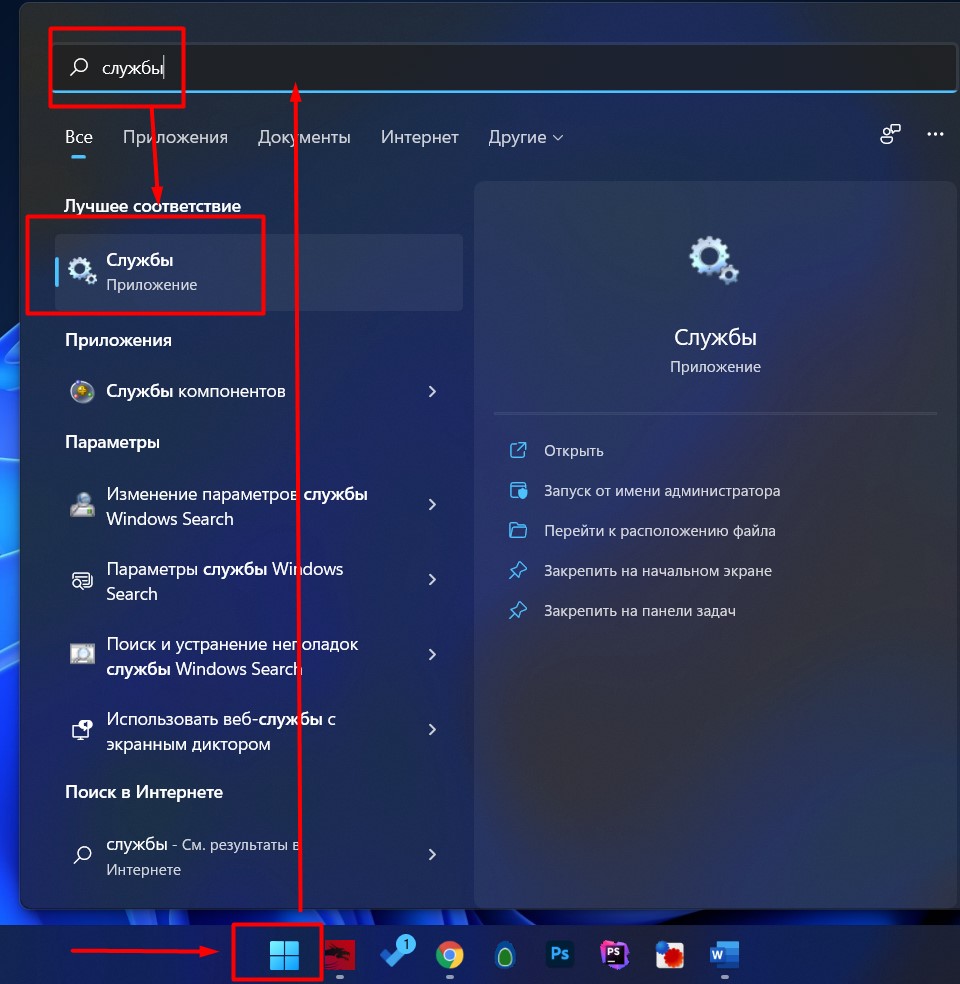
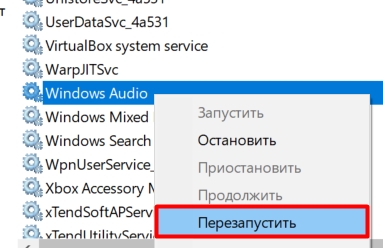




С отключением наушников выключается звук. Винда сама так делает – для звука на динамики нужно просто поднять громкость.
ничего не делала, ничего не помогло
Не всегда все так просто.
Мне пришлось нести в сервис и там не сделали. Но советы годные.
Спасибо большое, статья помогла, прошел все этапы, на уровне обновлений удалось решить проблему!
ничего не помогло пока…
Возможно проблема в физической поломке динамиков…
Спасибо)
Не чего из этого не решило проблему,звук пропадает сразу как ноутбук уходит в режим сон
Такое часто бывает. При переходе в режим сна, вся система остается храниться в оперативной памяти и снижается потребление электроэнергии. Скорее всего у вас есть траблы с ОЗУ – я бы её проверил на работоспособность. Аналогично проверяем жесткий диск на наличие битых сектаров, так как если ОЗУ не хватает используется файл подкачки. Можно попробовать выключитуь режим сна и снова включить. Уберите все программы из авторазрузки кроме антивируса. Полностью обновите драйвера на все железо. Дрова скачиваем исключительно с официального сайта производителя. Не используем “Диспетчер устройств”. И точно ли вы уходите в сон, а не в режим гибернации? – Потому что обычно такие проблемы возникают именно со вторым режимом. Попробуйте отключить гибернацию и проверьте, сохранилась ли проблема.
Не могу регулировать звук, вообще, как в наушниках, так и обычные динамики. В списке звуковых устройств, где показаны значки динамика, микрофона, в шапке “Воспроизведения” пусто. Что делать? Драйвера переустанавливал и толку.
Доброго времени суток. Была проблема со звуком в ос виндовс 11 – не опозновало встроенные динамики. Решение было в “Диспетчер учтройств” (как зайти описано выше), в разделе “Системные устройства” есть подраздел “Технология Intel(R) Smart Sound – OED”, возле иконки этого подраздела был треугольник. Если два раза нажать левой кнопкой мыши на подраздел, то откроются его свойства, там во вкладке “Драйвер” внизу слева есть кнопка “Откатить”, нажав на данную кнопку и проведя откат – проблема была решена.