Ну что, друзья, приветствую всех в статье, в которой я покажу вам, как можно открыть монитор ресурсов на Windows 10 (советы отлично пригодятся и для современной Windows 11, и для устаревшей Windows 7). Предлагаю не тянуть кота за хвост, и сразу перейти к делу.
Ну а если у вас останутся какие-то вопросы, смело пишите их в комментариях. Вместе мы сила, вместе мы WiFiGid!
Способ 1 – Поиск Windows
Сейчас у многих возле кнопки «Пуск» (а на Windows 11 прямо в меню «Пуск») есть встроенный поиск Windows. Так вот, если он у вас есть, с ним все просто:
В «Поиск» вводим «Монитор ресурсов» и жмем по первому же результату (а можно запустить и справами администратора).
Все просто? Но для любителей экстремального отдыха и Linux я предлагаю рассмотреть и другие варианты.
Способ 2 – Выполнить и Командная строка
Способ работает как через «Выполнить», так и через командную строку или Windows PowerShell. Но я предлагаю начать с проверенного временем обычными людьми первого варианта.
- Открываем «Выполнить». Я для этого обычно просто использую горячие клавиши + R.
- Вводим и выполняем команду perfmon /res
Аналог команды: resmon.exe
Способ 3 – Диспетчер задач
А многим из наших читателей уже будет просто достаточно открыть «Диспетчер задач», там почти все то же, что есть в «Мониторе ресурсов». Как монитор производительности он более чем выполняет свои задачи.
А это уже классический вариант запуска, которым обычно пользуются все бабушки и дедушки. Просто «маст хэв» в коллекции любителей 100500 способов запустить что-нибудь на Windows.
- Запускаем «Диспетчер задач». Для этого проще одновременно нажать клавиши Ctrl + Shift + Esc (а можно щелкнуть правой кнопкой мыши по кнопке «Пуск» и выбрать одноименный пункт).
- Переходим на вкладку «Производительность».
- Внизу находим ссылку «Открыть монитор ресурсов» и жмем по ней.
Способ 4 – Через меню «Пуск»
Утилита доступна и в меню «Пуск», если вы ее оттуда не удаляли. Правильный путь:
Пуск – Средства администрирования Windows – Монитор ресурсов
Способ 5 – Через «Проводник»
Еще один вариант запуска – просто найти файл. Истинный путь нахождения файла:
C:\Windows\System32\resmon.exe
Да, просто переходим по этому адресу и запускаем файл.
Просмотр активности в мониторе ресурсов
С какой задачей вам нужно использовать системный монитор ресурсов, я не знаю, но просто упомяну, что в нем можно просматривать базово активность процессов по нагрузке процессора, памяти, диска или сети:
Остальное рекомендую прокликать самостоятельно, т.к. в таком варианте все запомнится намного лучше.

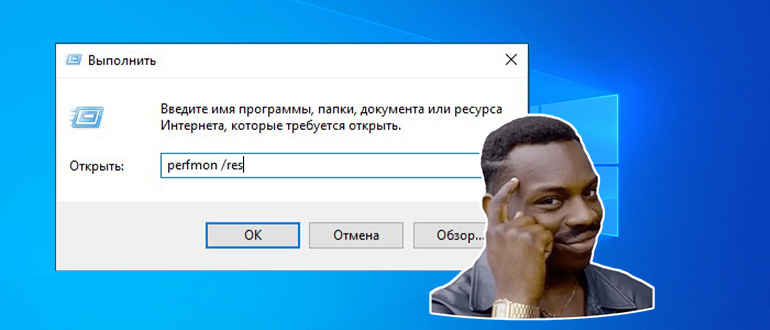
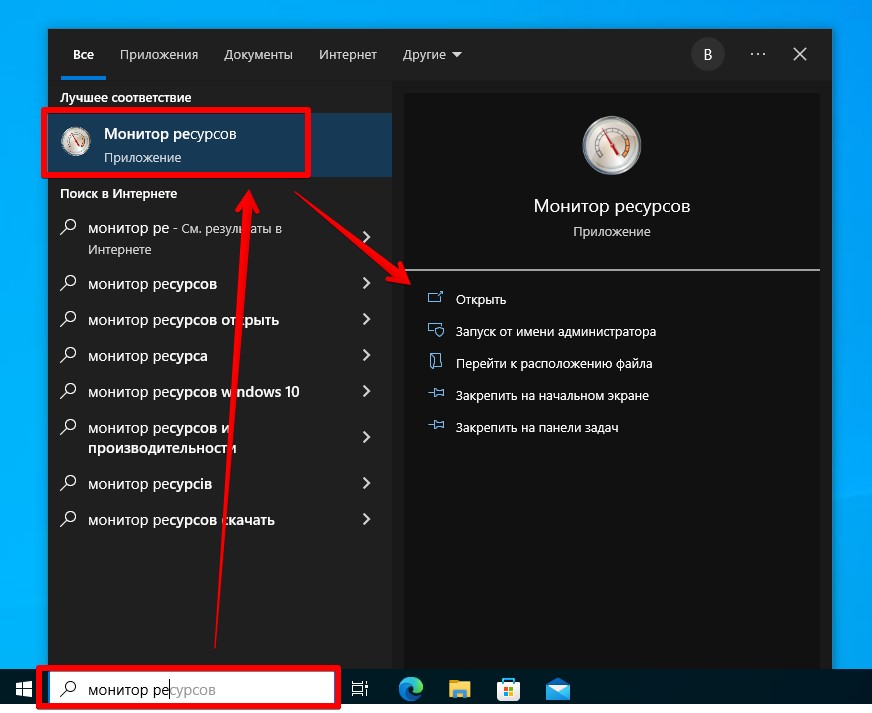
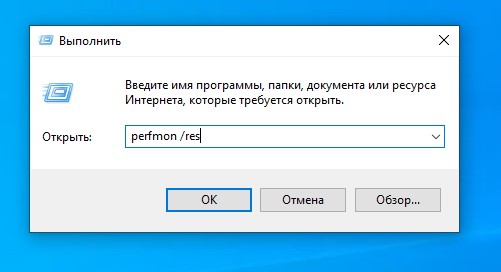
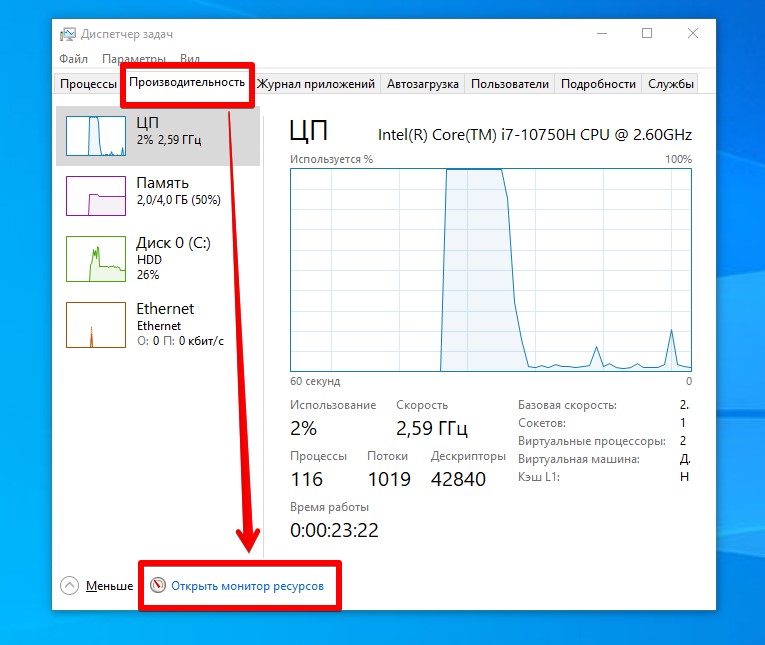
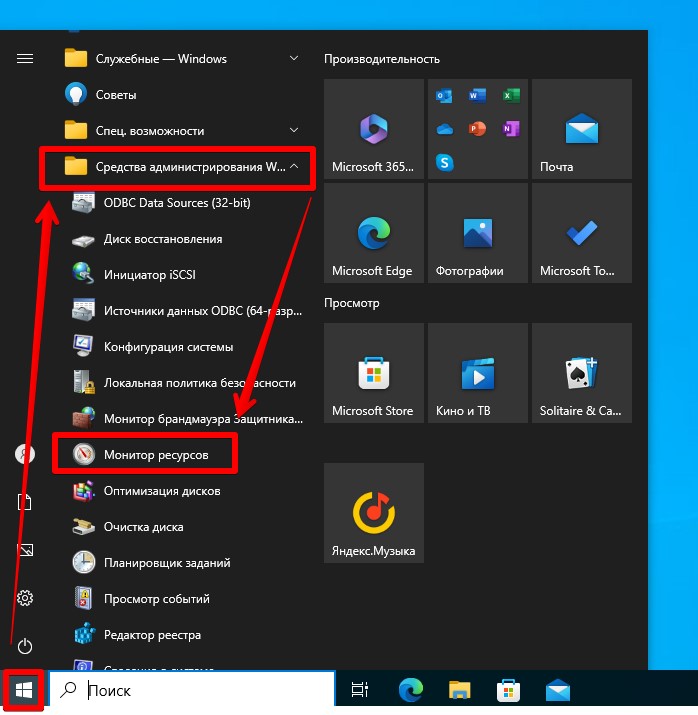
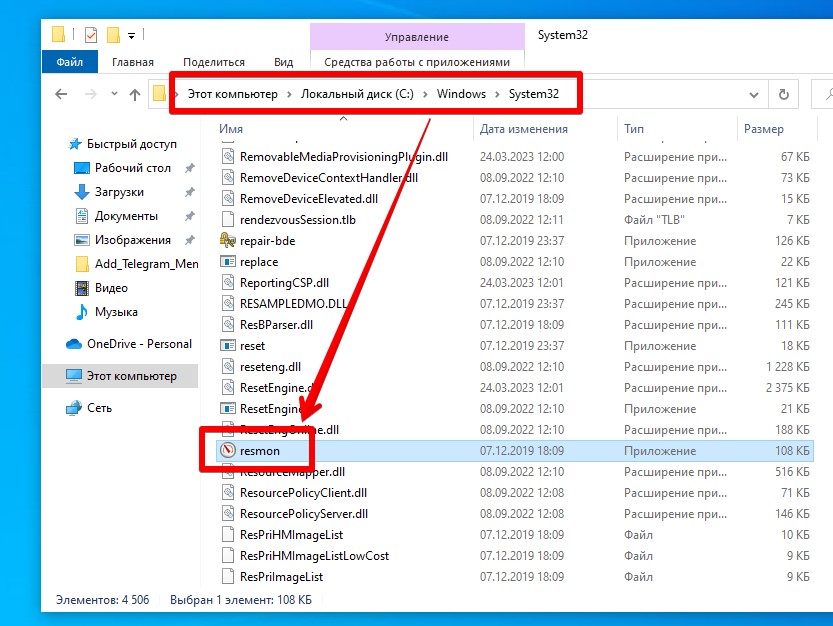
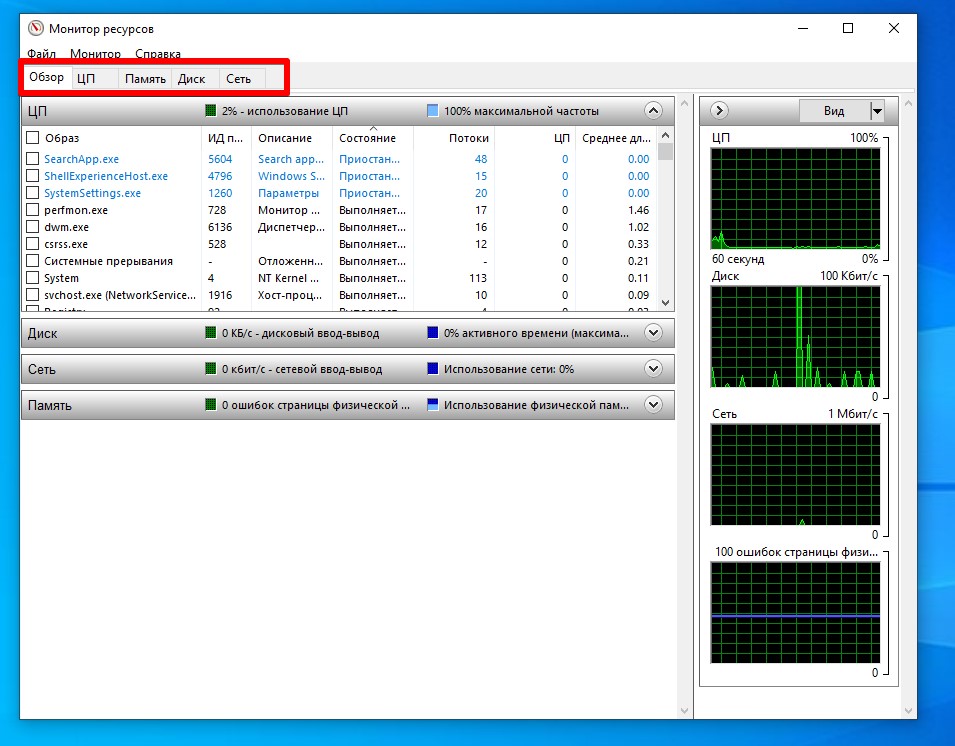




Спасибо! Монитор открылся, ресурсы нет
использую msi afterburner , отслично выводит нагрузку проца и памяти во всех игр, очень круто настраивается
У меня через диспетчер задач процесс не хотел завершаться, а вот через монитор ресурсов сразу отключился. Он лучше обрабатывает такие задачи, а еще позволяет сохранять состояния, и нагрузку по памяти правильно выводит.