Всем привет! Сегодня утром столкнулся с проблемой – мой компьютер с Windows почему-то не хочет видеть мой новый SSD-диск. Так как по работе я постоянно сталкиваюсь с подобным – я все же решился написать более подробную инструкцию со всеми возможными решениями, которые помогли мне. Если в процессе чтения, что-то будет не получаться, или возникнут дополнительные вопросы, то вы смело можете задавать их в комментариях. Если при установке Windows компьютер не видит SSD, то перейдите сразу на третий шаг.
ШАГ 1: Проверка инициализации
В 80% случаев, на моей практике, при подключении нового ССД носителя он не отображается из-за того, что операционная система не выполнила инициализацию. Обычно это происходит в автоматическом режиме, но могут быть и сбои. В таком случае SSD не отображается в «Моем компьютере». Нам просто нужно сделать это вручную.
- Нам нужно зайти в системную утилиту «Управления дисками». Для этого зажимаем две кнопки на клавиатуре и R и вписываем команду:
diskmgmt.msc
- Итак, сначала нам нужно просто инициализировать носитель – для этого кликаем правой кнопкой мыши по вашему диску и из выпадающего меню выбираем соответствующий пункт. Если диск не отображается, то перейдите к шагу 3 этой статьи.
- В окне инициализации установите галочку поверх выбранного диска. Далее вам нужно выбрать стиль разделов MBR или GPT. Если на этом диске будет система, то лучше выбрать GPT, если вы будете использовать том как носитель, то выбираем MBR.
- Диск инициализирован, но теперь ему нужно назначить определенную букву тома – опять кликаем правой кнопкой и выбираем пункт «Создать простой том».
- Откроется мастер, жмем «Далее». Здесь будет отображаться конечное число МБ – ничего менять не нужно.
- Система сама подберет свободную букву, но вы можете её поменять на другую, выбрав свой вариант из выпадающего списка.
- Если на диске есть какая-то информация, то выбираем пункт «Не форматировать данный том». Если там ничего нет, то лучше отформатировать в NTFS. Также вы можете установить метку тома, или точнее его название в системе. Установите галочку «Быстрое форматирование», если не хотите долго ждать.
- В конце жмем «Готово» и ждем, пока процедура закончится.
ШАГ 2: Переименовать диск
Вторая причина, почему комп с Windows (7, 10, 11) не видит SSD – это неправильно задана буква тома. Такое частенько бывает при подключении внешнего носителя, который уже стоял ранее в каком-то компьютере или ноутбуке. В более редких случаях такое встречается с новыми устройствами.
- Там же в управлении дисками жмем по нашему носителю правой кнопкой и выбираем пункт изменения буквы.
- Теперь кликаем по кнопке «Изменить».
- Прежде чем устанавливать букву, посмотрите, какие есть свободные названия.
ШАГ 3: Диск не отображается в инструменте «Управления дисками»
Итак, диска там нет. Сначала давайте проверим, а есть ли носитель в «Диспетчере устройств». Чтобы попасть туда, кликаем правой кнопкой мыши по кнопке «Пуск».
Раскрываем раздел «Дисковые устройства» и смотрим, чтобы хотя бы там диск отображался нормально. Но скорее всего – его не будет. Теперь наша задача зайти в BIOS (UEFI).
ПРИМЕЧАНИЕ! Если же диск тут есть, но он не отображается в диспетчере устройств, то вам нужно вручную скачать и установить драйвера с официального сайта производителя этого диска. Подобное часто наблюдается именно с SSD носителями.
Чтобы попасть в БИОС, перезагружаем компьютер. В момент, когда монитор погаснет, начинаем несколько раз жать на вспомогательную кнопку. А какую кнопку жать? Смотрите на подсказку на начальном экране загрузки BIOS. Самые популярные кнопки: Del, F2, Esc, F10.
Далее вам нужно найти тот раздел, в котором вы сможете найти ваш ССД. Если вы используете SATA подключение, то он может находиться в «Advanced». Также подразделы могут называться по-другому: Storage, NVMe Configuration, SATA Configuration или M.2 в UEFI. К сожалению точное расположение вам подсказать не могу, так как системы у всех разные, а значит расположение и названия пунктов могут отличаться.
Далее рассмотрим две ситуации:
Диск виден в BIOS, но не виден в Windows
Вам нужно вручную установить драйвера для этого диска. Нужно посмотреть название устройства. Найти официальный сайт, зайти туда и скачать самые свежие драйвера. Далее просто устанавливаем их на операционную систему. Если это не поможет, то полностью обновите драйвера на вашу материнскую плату – об этом подробно написано тут. Если у вас ноутбук, то скачиваем все драйвера с официального сайта производителя. Можно также попробовать обновить BIOS – скачивается оттуда же.
БИОС и Windows не видит SSD
Выключите ПК или ноутбук. Снимите боковую или заднюю крышку и найдите место, где подключено устройство. Попробуйте переткнуть все провода. Если вы используете SATA, то можно попробовать другой выход на материнской плате. При включении послушайте – жужжит ли сам диск? – возможно есть проблема с питанием. Можно попробовать другой кабель питания от БП. Напомню, что все провода должны плотно быть подключены к своему разъему на материнской плате и на самом диске.
То же самое касается и M.2 дисков. Если вы используете M.2 подключение, то проверьте чтобы разъем подходил. Если есть два разъема, то попробуйте переподключить ССД в альтернативный. Можно попробовать полностью обесточить компьютер на 20-30 минут, а потом попробовать включить его снова.
Зайдите в BIOS и сбросьте настройки до заводских – этот пункт (Load Setup Defaults) обычно находится в «Exit». Не забудьте сохранить настройки прежде чем будете выходить.
Если это не поможет, то найдите настройку «SATA» – она может находиться где угодно, поэтому её вам придется поискать. Далее смотрите, какой режим там стоит. Скорее всего вы увидите настройку «ATA». Попробуйте поменять на «AHCI». В новых UEFI есть дополнительный режим «IDE» – его стоит попробовать, если с «AHCI» диск отображаться не будет.


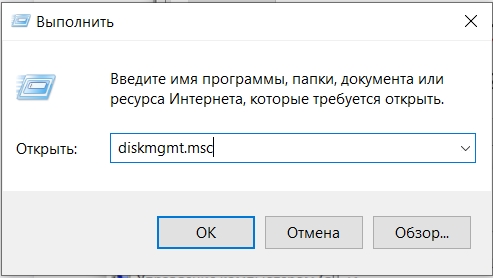
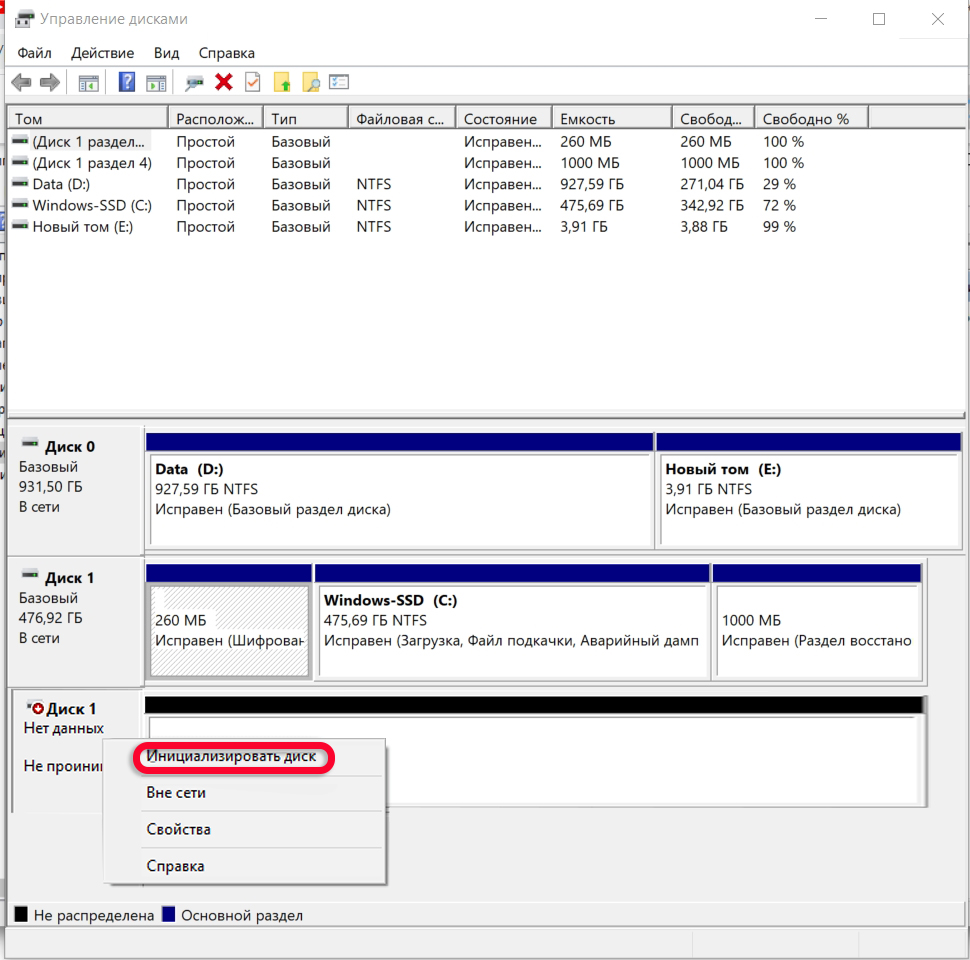
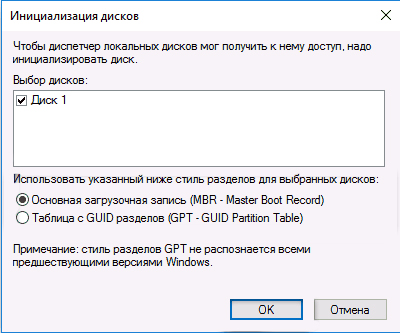
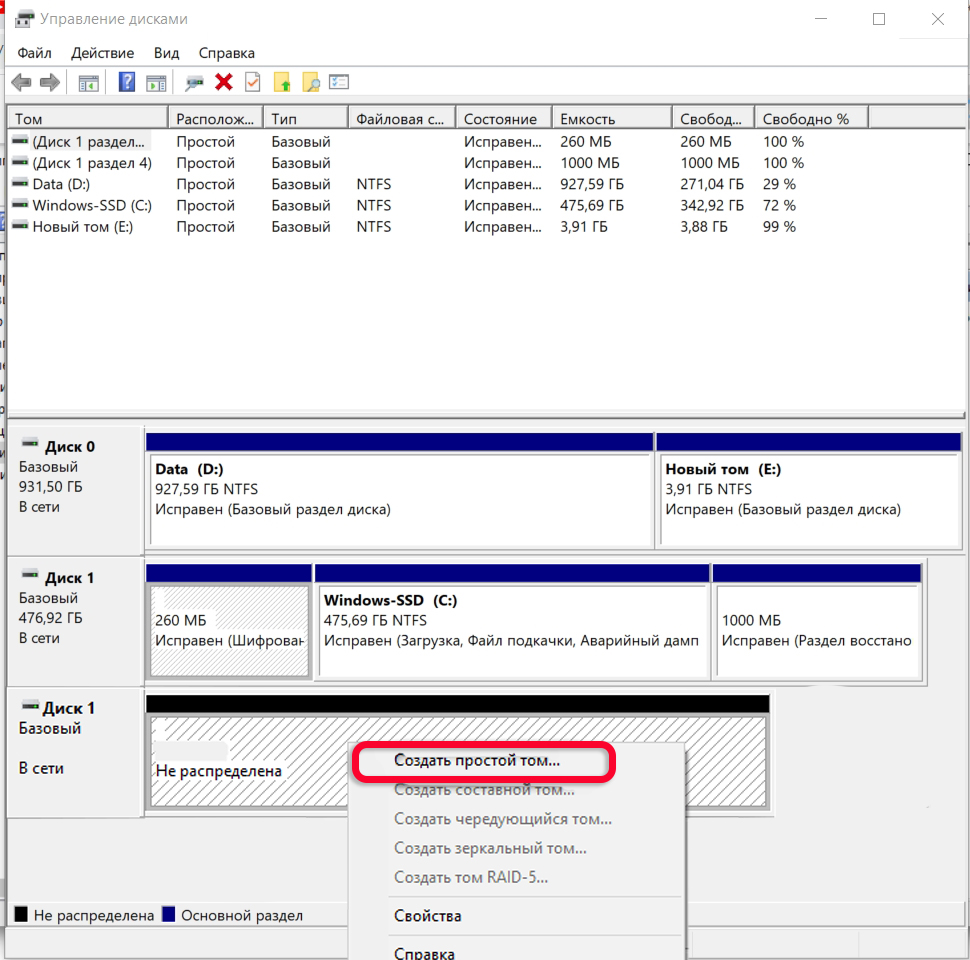
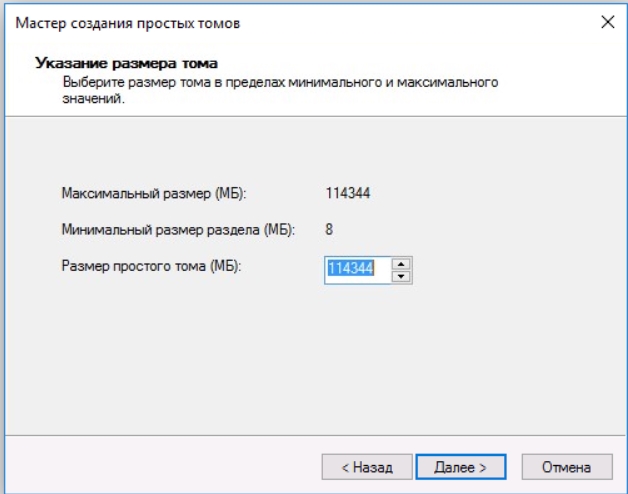
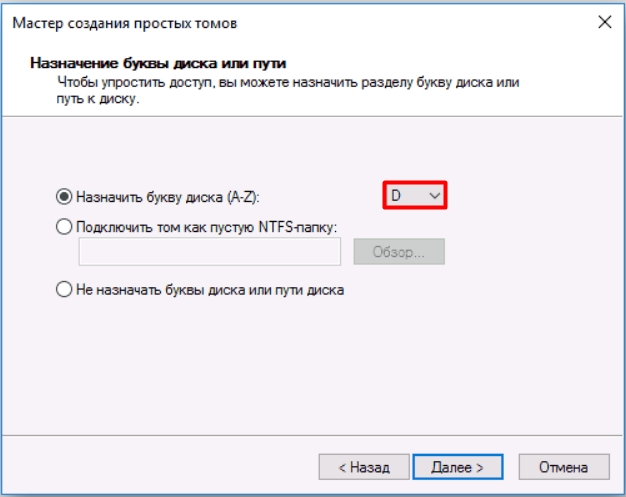




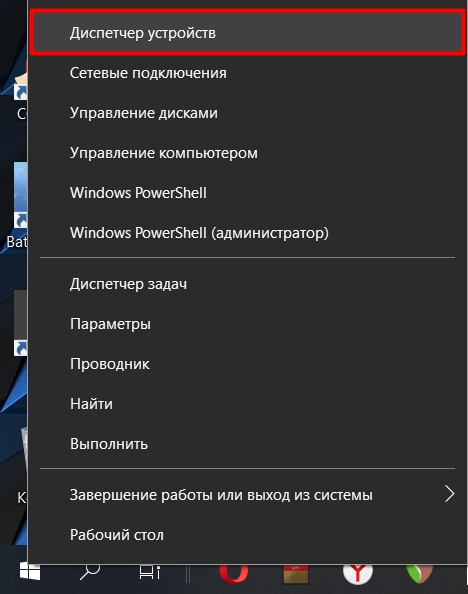
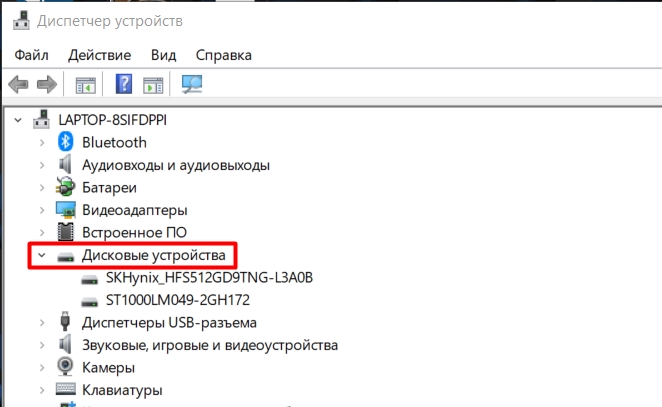
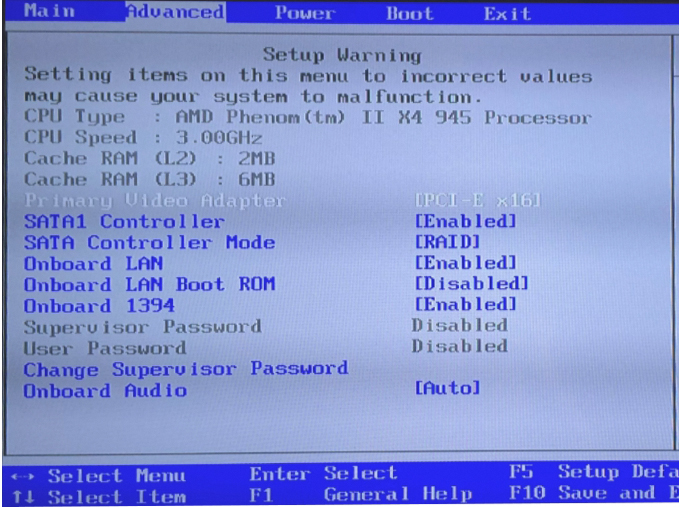
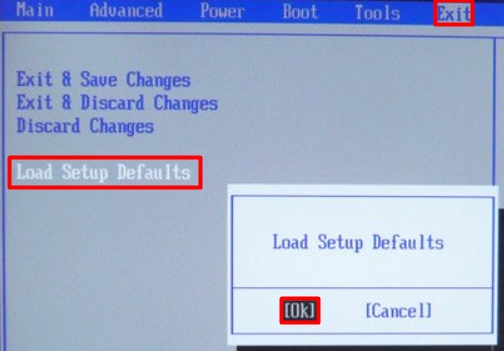
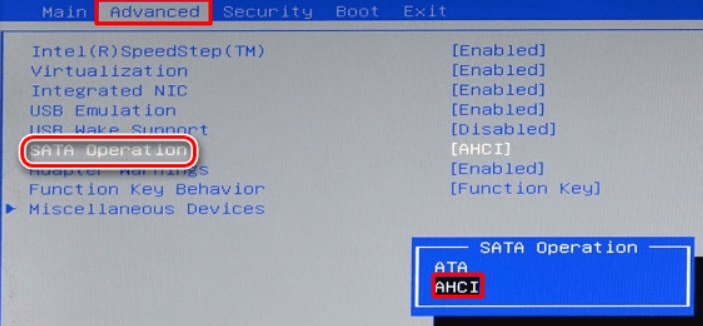




У меня материнская плата MSI 460.
Там 2 М.2 разъема.
НО верхний читает все диски, а вот нижний только NVM, а сату не ест. ПРомучался с этим около недели, а оказалось, что нужно читать документацию.
спасибо мне очень помогла эта инструкция!!
скоро у васс у всех вообще не будут работать ссд. все запретят.
Спасибо!