Продолжаем изучать новую Windows 11. Сегодня посмотрим, как в обновленных интерфейсах и не только узнать версию Windows 11 во всех смыслах этого слова (а их будет немало). Начинаем?
Если я что-то забыл, или у вас есть возможность поделиться своим уникальным способом с народом – пишите в комментарии. Люди обязательно останутся вам благодарны.
А что такое версия?
Конечно, здесь есть классическая «версия» операционной системы, но порой люди под этим словом понимают что-то другое, а наша задача – помочь всем, а не скинуть их в очередную многобуквенную статью. Поэтому здесь будет все:
- Версия. Именно версия текущего обновления Windows
- Сборка. Более мелкая «версия». Для очень точечных задач.
- Разрядность. Это про 32 (x86) и 64 (x64) бита (хотя на современном железе все реже встречается 32-битные варианты).
- Редакция (выпуск). Это снова про глобальный вариант вашей операционной системы – например «Домашняя» (Home) или «Профессиональная» (Pro).
Прочитали и можно забыть. Предлагаю перейти к практике.
Способ 1 – Параметры (рекомендуется)
- Переходим в «Параметры». Удобнее всего щелкнуть правой кнопкой мыши по кнопке «Пуск» и выбрать соответствующий пункт.
- В первом же разделе «Система» листаем в самый-самый низ и выбираем «О системе».
- Листаем чуть ниже до раздела «Характеристики Windows» и получаем ответы на все свои вопросы в одном месте:
Разрядность системы можно посмотреть чуть выше в строке «Тип системы». Дополнительный скриншот прикладывать не буду.
Способ 2 – winver
Для получения чистой версии и сборки на Windows 11 можно использовать проверенную утилиту «winver». Открываем «Выполнить» (например, сочетанием клавиш + R) и запускаем команду winver.
Получаем ответ:
Способ 3 – Командная строка
Ну куда же олдскулы без командной строки. Все очень кратко:
systeminfo
Другие варианты
- Видел способ с просмотром редактора реестра. Но копирайтерам, которые будут переписывать эту мою статью, предлагаю больше не заниматься этим ужасом. Первый способ полностью дает ответ без этой археологии.
- Сторонние программы (например, легендарная AIDA64), тоже может все показать, но это уже история не конкретно про Windows 11 – там все и так понятно, особенно для такого опытного пользователя, который догадался, как себе без головной боли поставить «аиду».

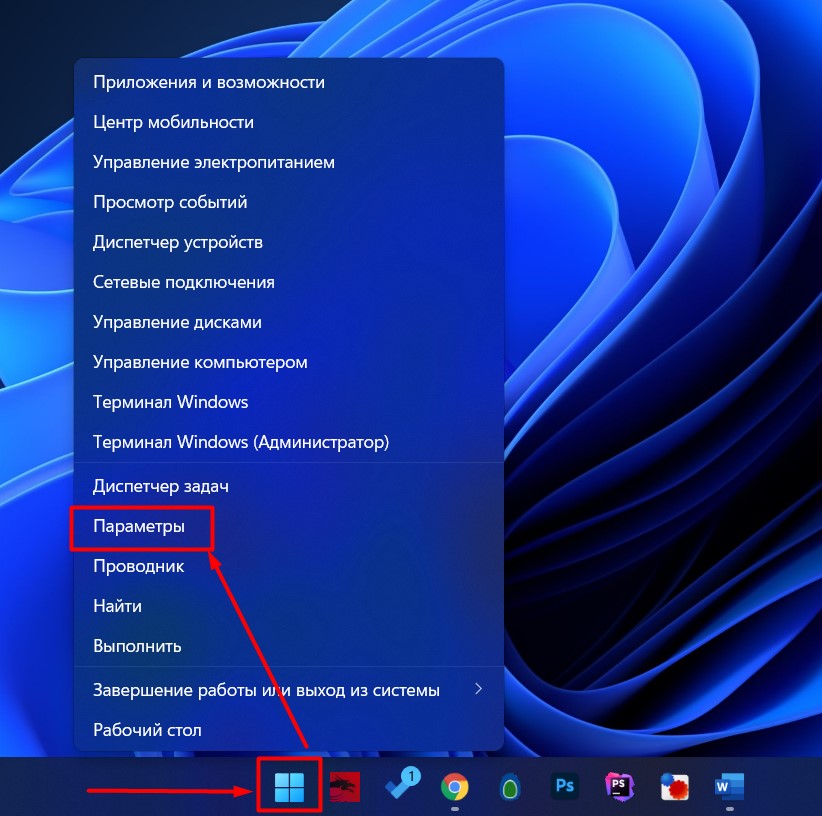
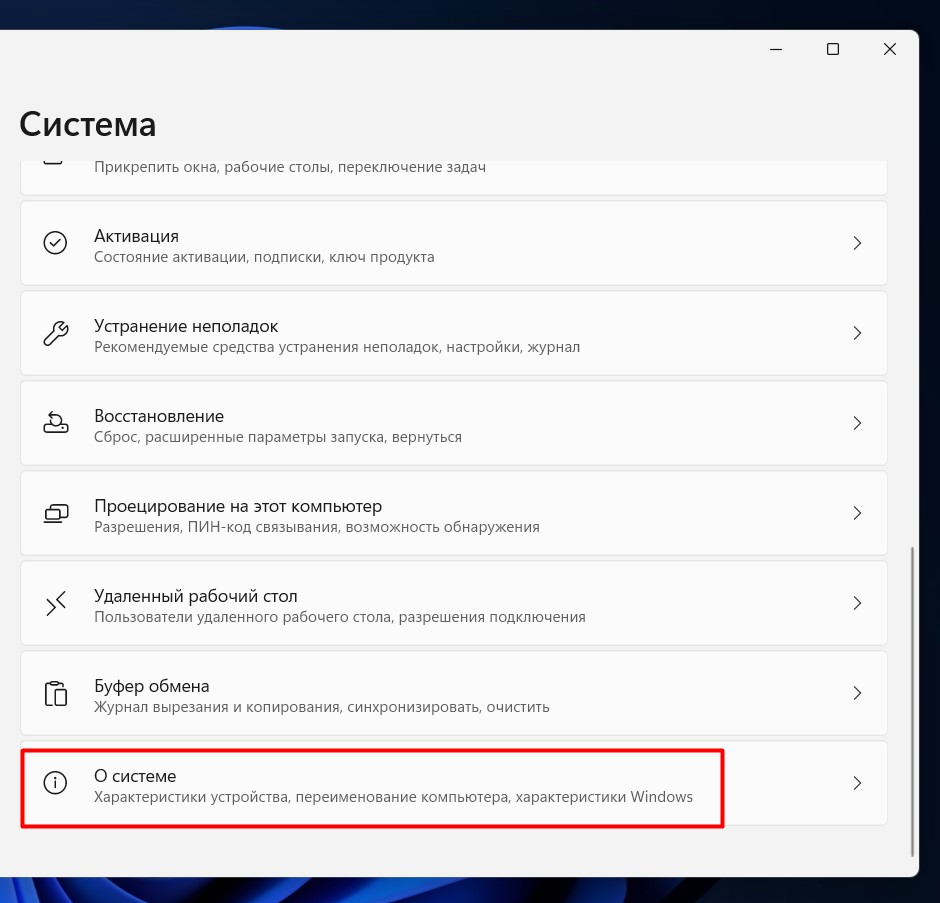
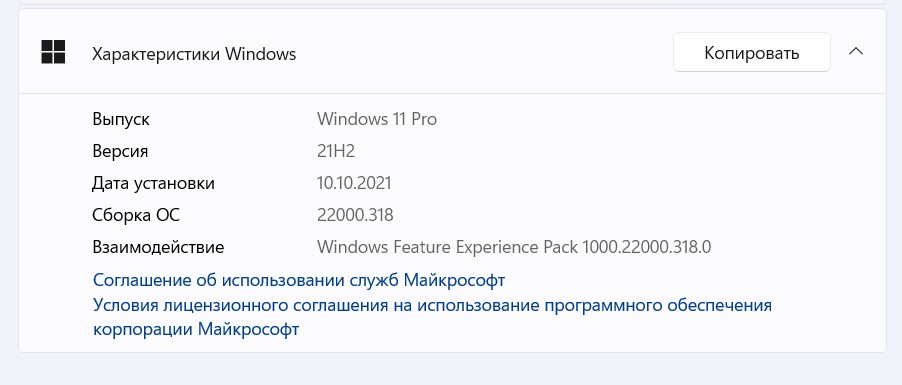
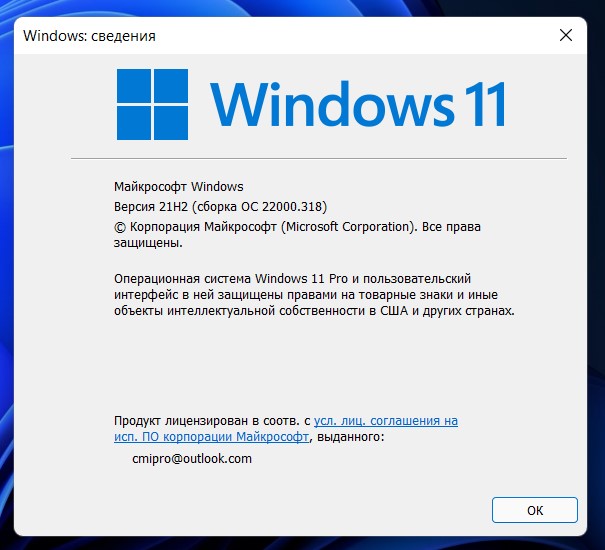




Спасибо! Запрятали их параметры


А еще можно Компьютер – Свойства. Там тоже есть информация о выпуске.
ай да спасибо. все получилось