Всем привет! И сегодня я постараюсь как можно подробнее ответить на вопрос – как узнать характеристики компьютера в Windows 10 и Windows 11. Сразу хочу вас предупредить, что встроенные способы, которые есть в самой операционной системе – показывают не всё. Поэтому я настоятельно рекомендую, использовать именно сторонние программы. Хотя возможно вам хватить и этих вариантов, но полную инфу о комплектующих можно узнать только с помощью ПО. Если вам нужно узнать данную информацию для установки драйверов – советую почитать по этому поводу специальную инструкцию ниже.
Сторонние программы
Как я и говорил в самом начале, чтобы посмотреть полные характеристики ПК на Windows 10, 11, 7 и 8 – лучше использовать специальное программное обеспечение.
Способ 1: AIDA64
Не побоюсь этих слов, но это лучшая программа, которая покажет вам почти 100% информацию не только о железе и драйверах, но и дополнительном программном обеспечении. Есть продвинутые тесты для видеокарты и процессора. Единственный минус – она платная, но с бесплатным пробным периодом в 30 дней. Скачать программу можно по ссылке ниже. После установки просто выбираем слева нужный раздел. Сокращенную инфу можно посмотреть в «Суммарной информации» в разделе «Компьютер».
Скачать AIDA64
Способ 2: HWInfo
Еще одна очень крутая программка, где собрана вся основная информация о железе и программном обеспечении. Самый главный плюс, что она по сравнению с AIDA64 – полностью бесплатная для некоммерческого использования.
Скачать HWInfo
Способ 3: Speccy
Специализированное программное обеспечение от создателей CCleaner. Есть как платная, так и бесплатная версия. К слову, Free-версии хватит, чтобы посмотреть все комплектующие ПК на Виндовс.
Скачать Speccy.
Способ 4: CPU-Z
Еще одна прога, которая позволяет посмотреть большую часть характеристик компьютера на Windows. После скачивания и установки просто переходим на соответствующую вкладку и смотрим необходимые данные.
Скачать CPU-Z
Встроенные инструменты ОС
К сожалению, но у встроенных инструментов есть один существенный недостаток – показывается неполная информация о железе. Но некоторым этого вполне хватить.
Способ 1: Сведения о системе
- Зажимаем клавиши:
+ R
- Вводим команду:
msinfo32
- Вы попадаете в информационный раздел «Сведения о системе». Во вкладкам вы можете дополнительно просмотреть информацию и о некотором железе.
Способ 2: Свойства системы
- «Пуск» – «Параметры».
- Раздел «Система».
- Вкладка «О программе». Обратите внимание, что тут есть только информация о процессоре, количестве ОЗУ и указаны данные о разрядности системы.
Способ 3: Диспетчер устройств
Чтобы попасть внутрь, кликните правой кнопкой по «Пуск» и нажмите по «Диспетчеру устройств».
Сам раздел используется для работы, установки и удаления драйверов, но здесь же можно узнать некоторую информацию о железе. Выберите какое-нибудь устройство, нажмите по нему правой кнопкой мыши и зайдите в «Свойства».
На вкладке «Сведения» можно посмотреть «Описание устройства». Для поиска драйверов лучше использовать ИД оборудования, которое можно выбрать в «Свойствах».
Способ 4: DirectX
- Используем:
+ R
- Вводим:
dxdiag
- Если вылезет какое-то окно – нажмите «ОК» или «Да». Далее смотрим информацию во всех вкладках.
Способ 5: Командная строка
- Открываем командную строку с правами администратора.
- Используем команду:
systeminfo
- Узнать модель материнской платы можно, используя две команды:
wmic baseboard get manufacturer
wmic baseboard get product
Как видите, сама ОС предоставляет мало информации, поэтому в интернете полно специализированного ПО. Надеюсь, когда-нибудь разработчики Windows исправят эту проблему. Если у вас остались вопросы – пишите в комментариях. Мы со специалистами портала WiFiGiD.RU стараемся помогать всем.


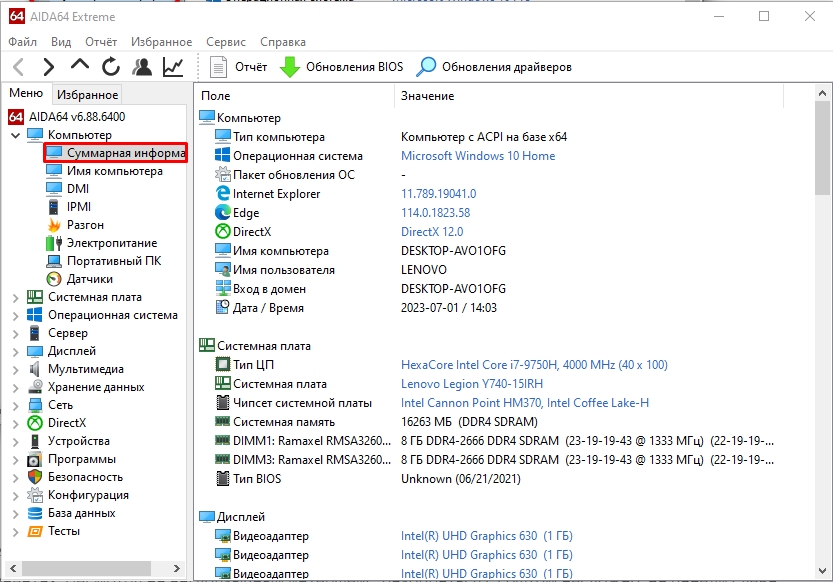
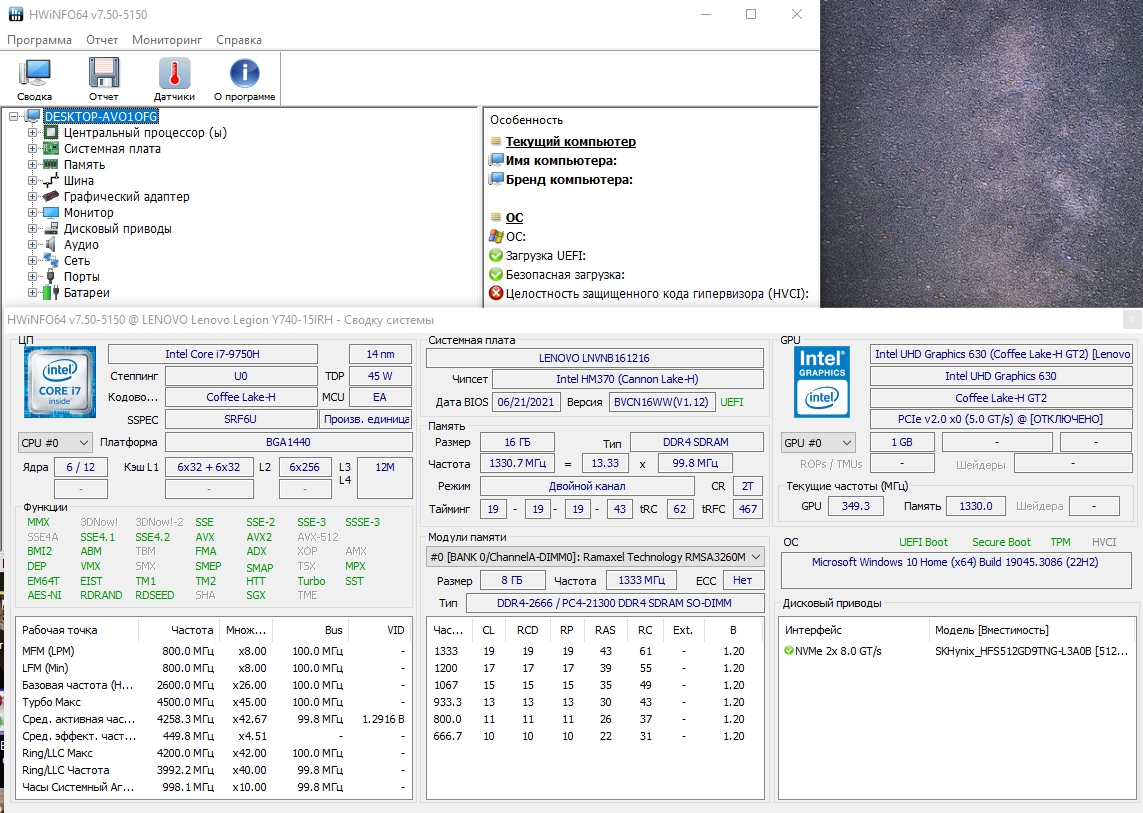
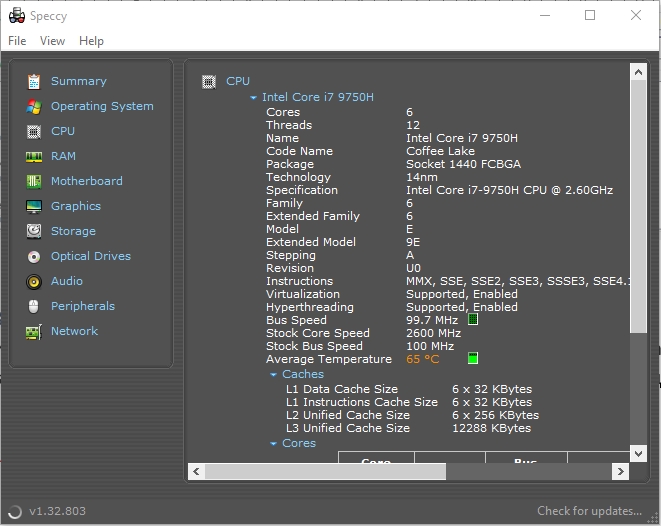

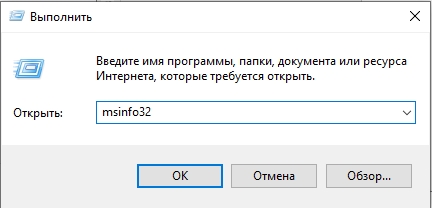
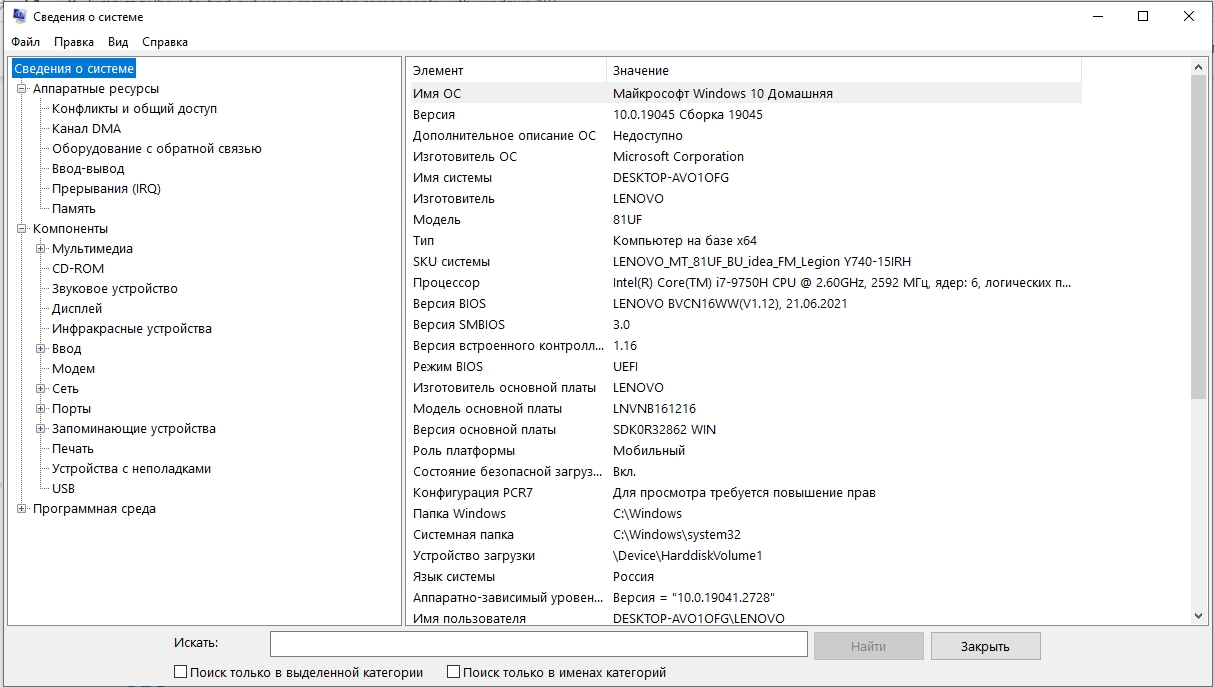
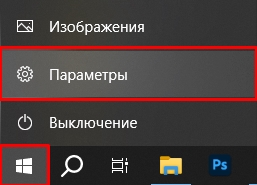

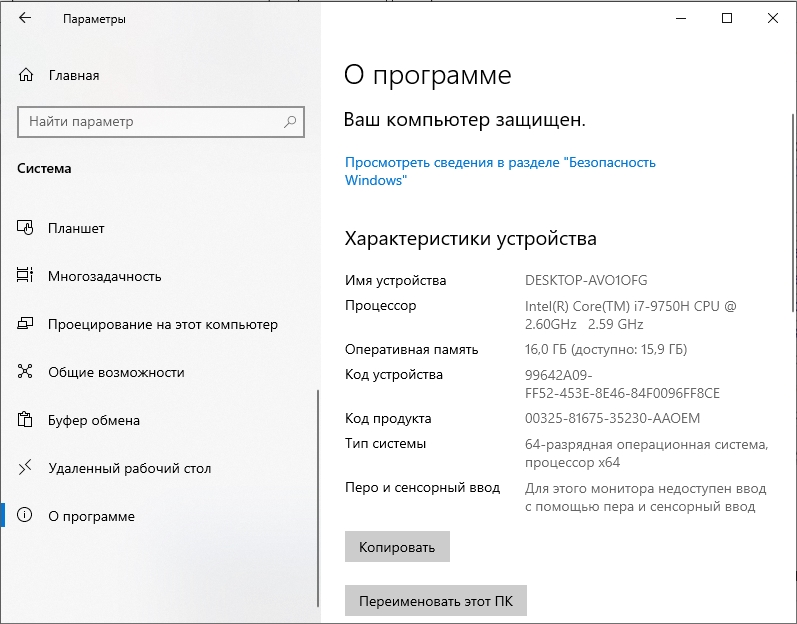
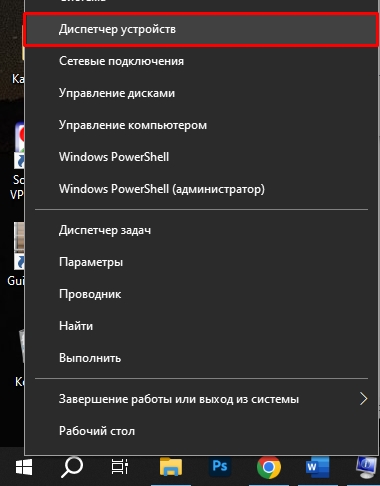
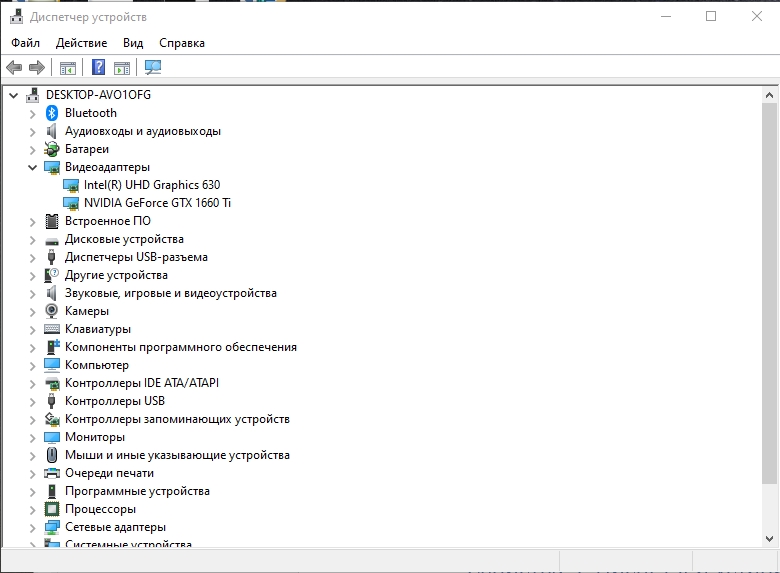
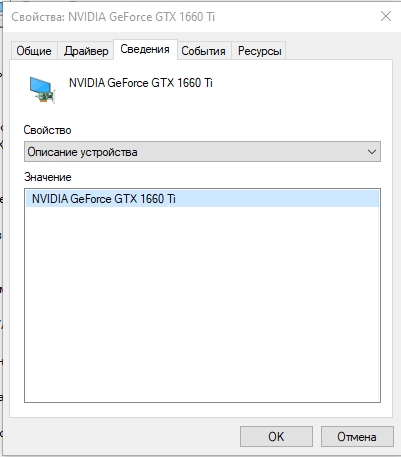
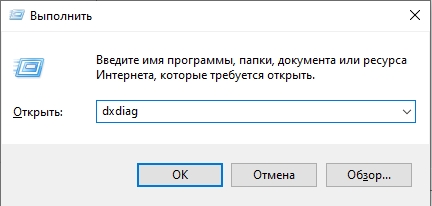
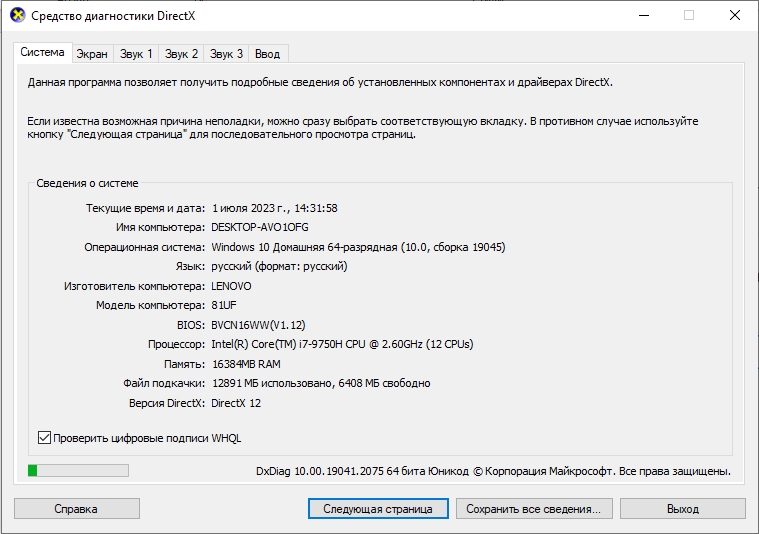
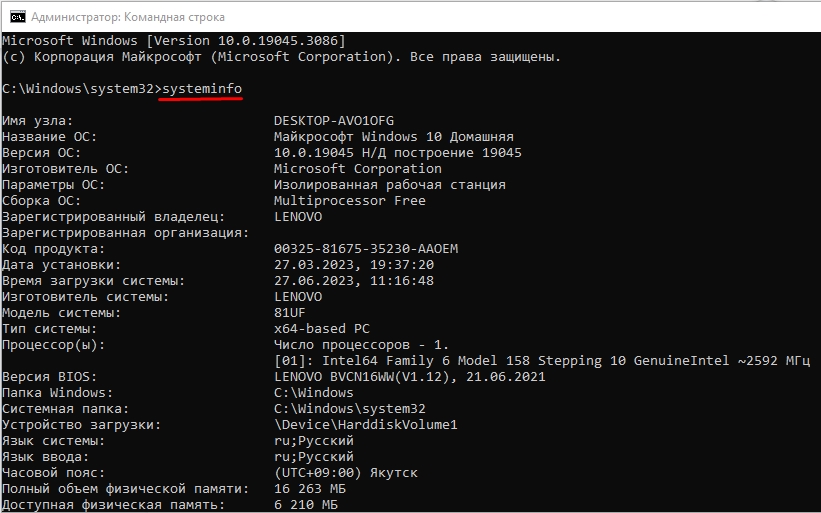
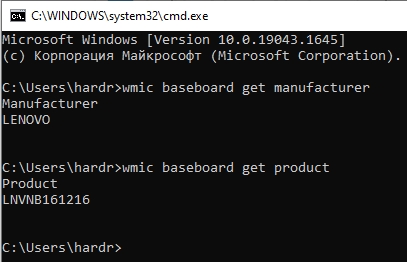



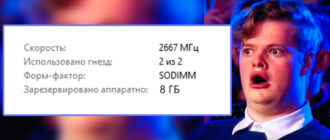
Было бы классно, если бы была программа, которая сразу формирует популярные характеристики в правильном формате, чтобы это все не искать.
Отличная подборка
На деле использую только свойства системы, а если уже нужны какие-то детали, поднимаю тогда аиду