Итак, вы включаете свой компьютер или ноутбук, и заметили какую-то «муть» в прямом смысле этого слова на своем экране? У меня есть пара мыслей по исправлению этой проблемы, поэтому и решил наскоро черкануть эту статью, в которой покажу все возможные варианты убрать размытость экрана в Windows 10 или Windows 11. Будут как простые версии, так и веселые. Поэтому сосредоточились и начинаем работу.
Шаг 1 – А точно ли монитор нормальный?
Этот пункт вводный и не предлагает какого-то очевидного решения, но начать стоит с него. Один раз я вместо монитора использовал телевизор. Так вот при всех его достоинствах, на диагональ около 27 дюймов настоящее разрешение его было всего 720p. Конечно, можно было поставить разрешение 1080p, но сути от этого не прибавилось бы – картинка все равно получалась размытой. И это никак не лечится, против физики не попрешь.
Проверяем: а нормально ли ваш монитор работает с другими компьютерами или ноутбуками. Если изображение мутное и там, скорее всего дело в нем. И такое только под замену.
Шаг 2 – Устанавливаем разрешение
Еще одна частая причина размытого экрана – неверное выставленное разрешение. Что делать? Просто пробуем установить рекомендуемое расширение. В идеале, чтобы вы знали, какое разрешение действительно поддерживает ваш монитор. А то видел некоторых умных школьников, которые зачем-то пытались поставить на FullHD монитор разрешение 4К. Видимо, чтобы похвастаться перед друзьями, правда, толку от этого действа почти ноль.
- Щелкаем правой кнопкой мыши по рабочему столу и выбираем пункт «Параметры экрана».
- Смотрим пункт «Разрешение дисплея». Если там стоит разрешение отличное от рекомендуемого, раскрываем список и ставим его.
Стала ли картинка лучше? Если нет, продолжаем чтение статьи. Но очень часто именно это простое действие и помогает.
А еще если в списке разрешений у вас нет рекомендуемых, не забудьте установить самый последний драйвер для вашей видеокарты с ее официального сайта. С этим должны разобраться сами вроде как. Именно драйвер видеокарты помогает определить правильный режим работы экрана. Зачастую, его установка тоже помогает.
Шаг 3 – Масштаб
Открытое окно на предыдущем шаге содержит еще один полезный элемент – «Масштабирование». Некоторые сколько пользуются Windows, даже не знает о его существовании. И зря. Обычно для исправления мыльной картинки достаточно выставить одно из стандартных значений.
Основная рекомендация – «Масштаб» нужно выставить в рекомендуемое значение (обычно это 125%). Но если что, можно вернуть обратно на 100% и проверить еще раз.
После этих двух пунктов рекомендую сделать перезагрузку компьютера, чтобы все точно успешно применилось.
Шаг 4 – Исправление размытия (Windows 10)
На Windows 10 есть еще одна интересная для нас настройка. Прямо под графой масштабирования находится ссылка «Дополнительные параметры масштабирования». Щелкаем по ней.
И уже здесь находим пункт, который позволяет самой Windows исправлять нечеткое изображение. Проверяем и включаем.
Шаг 5 – Исправляем размытый текст (Windows 10)
Ну и самая частая проблема – размытый текст. Эта беда лечится очень просто. Уже на Windows 11 вы ее вряд ли найдете, но «десятка» из-под капота настоятельно впаривает нам эту ерунду на глаза.
- В поиске Windows (который встроенный и обычно находится внизу на панели задач) вводим «ClearType». Запускаем вот этот вариант:
- Убеждаемся, что галочка включена. После ее включения обычно все шрифты сразу становятся нормальными.
И еще раз – драйвера!!!
Я уже об этом писал в самом начале статьи. Не поленитесь обновить драйвера (а может быть и установить). Заходите на сайт AMD или NVIDIA, качаете самую последнюю версию под свою видеокарту, устанавливаете и радуетесь.
Если вы решили как-то эту проблему самостоятельно, пожалуйста, напишите об этом в комментариях к этой статье. Так вы поможете многим другим людям с точно такой же проблемой! А наш портал WiFiGid хочет помочь всем.


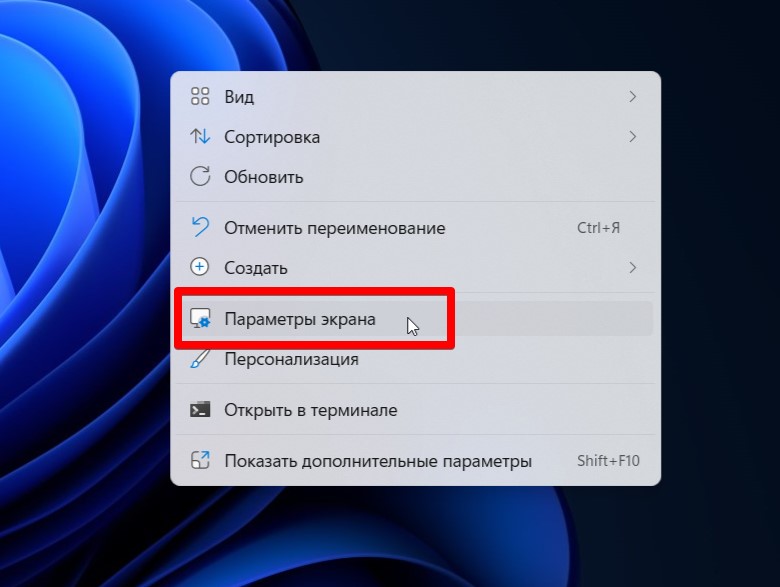
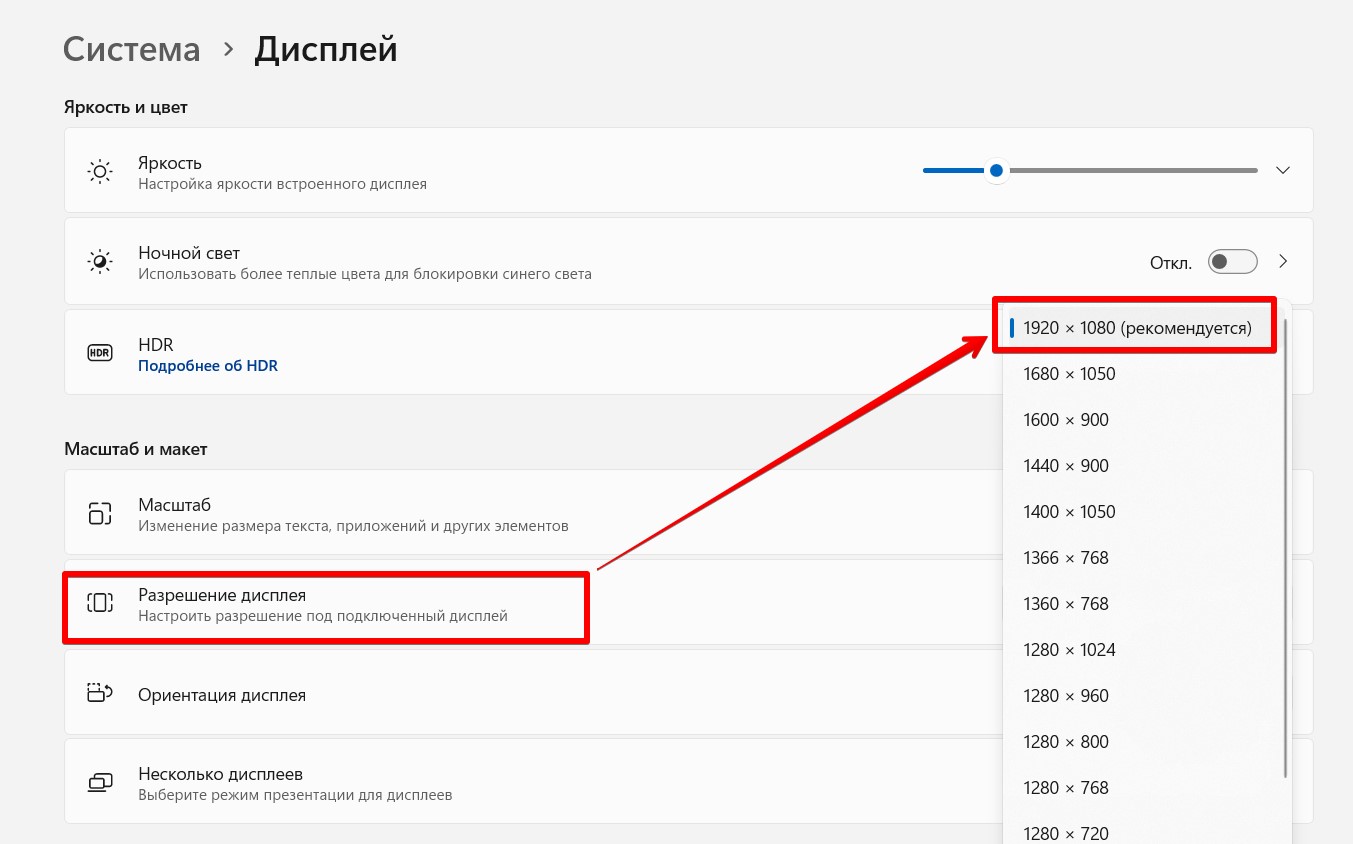
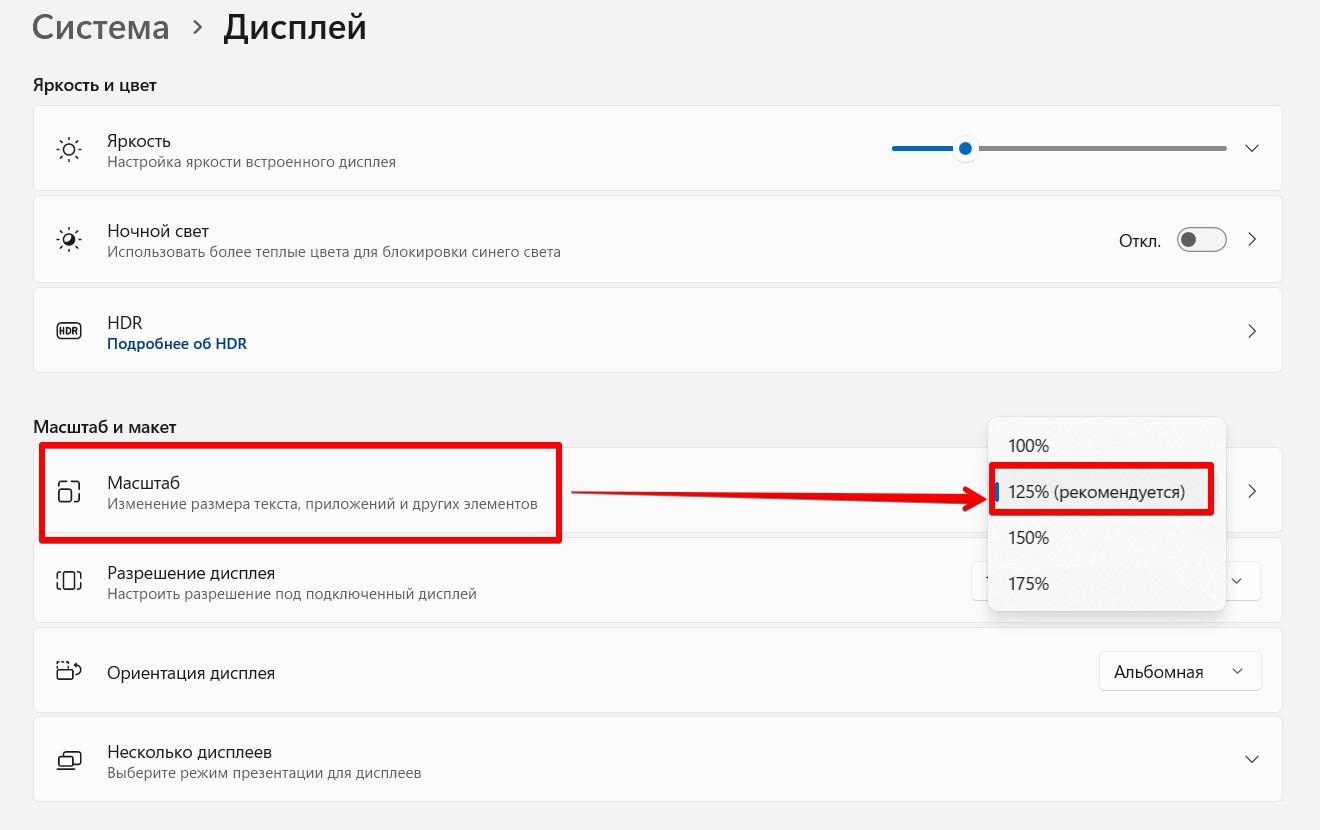
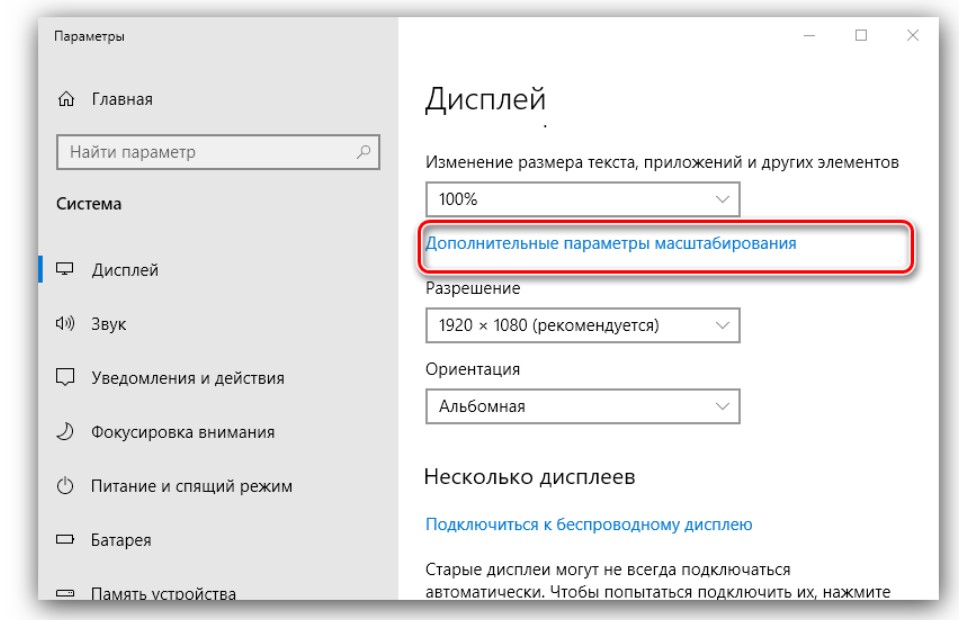
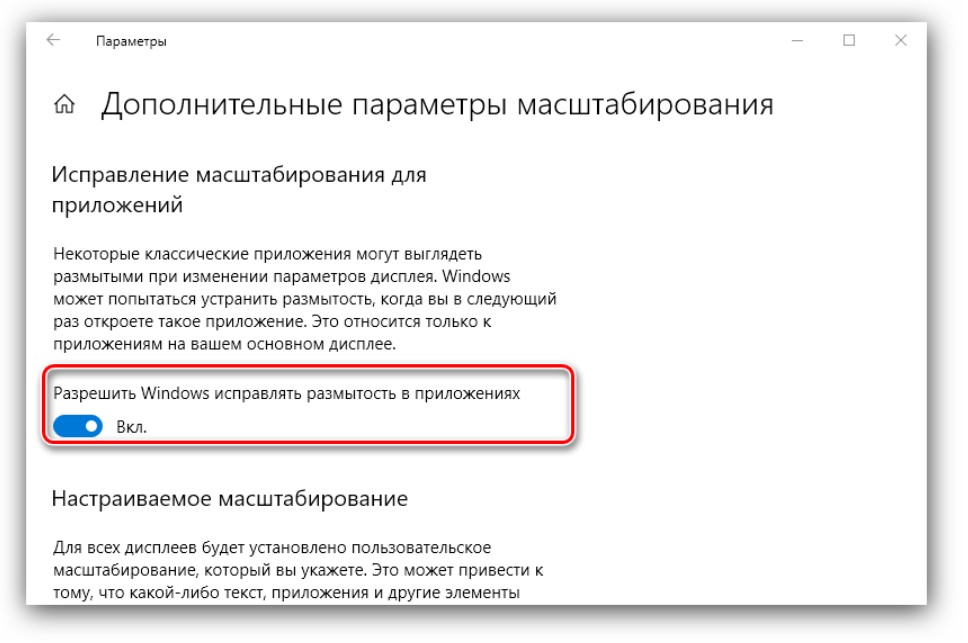
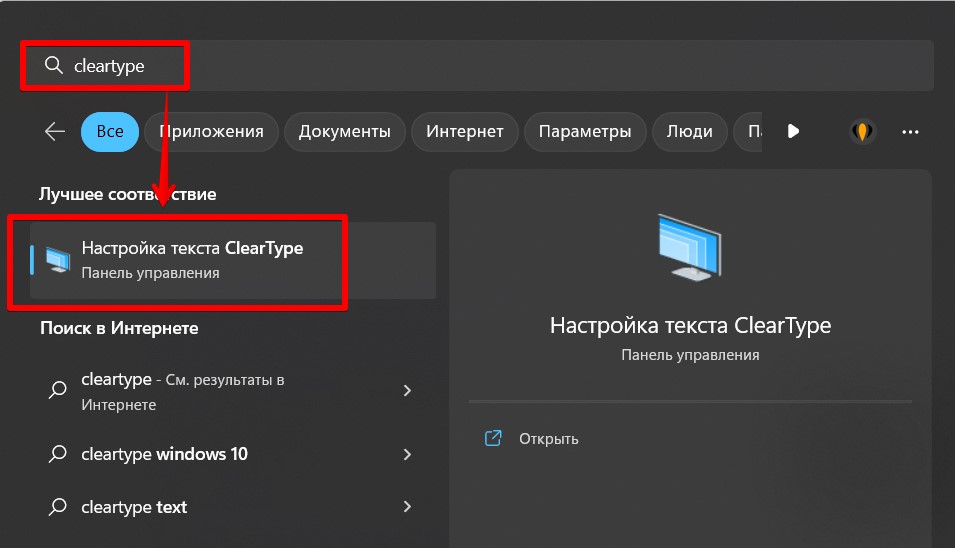
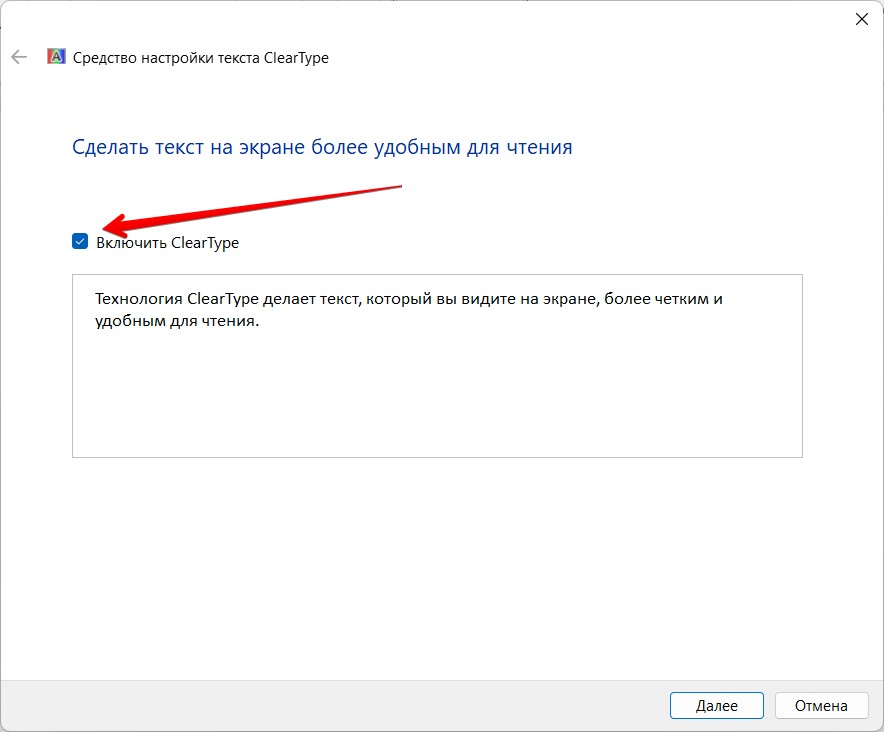






Вообще странная штука эта размытость. Только устанавливаешь такой новую винду, и первое что нужно сделать – убрать размытость. Вот они там не догадались это сделать из коробки? Ведь все же лезут туда первым делом.
благодарю. проблема ушла!!!!!!!!!!!!
было выставлено неверное разрешение. подобрал наугад. в одном из разрешений размытость ушла. рекомендуемого разрешения в списке не было.