Всех приветствую на WiFiGid! На днях заметил, что у нас до сих пор нет на сайте статьи, как сделать скриншот на Windows 11. А так как сам уже давно сижу на Windows 11 и для портала WiFiGid ежедневно готовлю пачку скриншотов, расскажу, как это делаем мы. Все будет максимально просто. Повторяем за мной, и все получится
В наших статьях мы пишем только о том, что реально применяем сами. Здесь вы не увидите 100 и 1 способ создания скриншота, но, скорее всего, вам хватит и этого.
Способ 1 – Ножницы (горячие клавиши)
На Windows 10 был классный инструмент для скриншотов «Ножницы», а еще там начали делать интересную задумку с утилитой «Фрагмент и набросок». Так вот в Windows 11 их объединили в одно, и для создания простых скриншотов это просто идеально. Всем новичкам рекомендую как раз начать с этого способа.
- Нажимаем горячие клавиши + Shift + S (последовательно и держим: WIN, затем Shift, затем S, и уже после запуска программы отпускаем их).
- Появится область «Нарисовать фигуру для создания фрагмента экрана». А вверху на панели можно изменить разные режимы создания скриншота: прямоугольный снимок (старые ножницы), произвольная форма, оконный режим (для захвата конкретного окошка), полноэкранный режим (снимаем весь экран). Так что остается только выбрать нужный режим и сделать скриншот. По умолчанию включена прямоугольная область, поэтому достаточно будет мышью выделить прямоугольную область, и все будет готово (в конце для подтверждения выделения нажимаем на клавишу Enter).
Другой вариант запуска (если горячие клавиши не нравятся, или они не работают): просто нажимаем по кнопке «Пуск» и в поиске Windows 11 вводим «Ножницы». Запустится точно та же программа. Просто не всегда удобно ее запускать именно из «Пуска», поэтому и рекомендую освоить горячие клавиши, особенно если вы чаsсто создаете скриншоты.
Все, это топовый способ, который сейчас я всем и рекомендую. Все остальные варианты только в крайнем случае. Не вижу никаких проблем, где «Ножницы» для простого пользователя могут не подойти. Но если у вас тоже есть специфичные потребности вроде нас, читайте дальше
Способ 2 – Print Screen
Это старый вариант. Идеально для тех, кто хочет поностальгировать или просто не может воспользоваться ножницами (например, в той же игре, которую нельзя свернуть).
- Нажимаем на клавишу Print Screen (на разных клавиатурах название может быть сокращено, но смысл угадывается). На некоторых ноутбука нужно использовать сочетание клавиш Fn + Print Screen, тут смотрите уже под себя, на моем ноутбуке все работает и без Fn.
- Автоматически запускается приложение «Ножницы», где мы уже знакомым нам способом создаем скриншот экрана.
Раньше мы использовали Print Screen, а уже затем вставляли снимок экрана в Paint или любой другой графический редактор для дальнейшей обработки. Но теперь Windows 11 сделала умнее и стала сразу продвигать свои классные «Ножницы», чтобы не заморачиваться потом с использованием сторонних решений. Молодцы! Но если вам интересно как было раньше, читаем статью «Создание скриншотов на Windows 10».
Способ 3 – Сторонние программы
Но часто при создании скриншота нужно сразу же внести в него какие-то изменения: написать текст, что-то выделить, указать на какой-то важный объект стрелкой. Такое в стандартных «Ножницах» нет, поэтому приходится использовать сторонние варианты, чтобы не заморачиваться с каждым изображением отдельно в Фотошопе. И мы нашли такие удобные решения:
- LightShot. Долгое время пользовался именно ей. Бесплатно, много инструментов, есть вариант залить на облако, чтобы поделиться снимком. Классная программа, для начала рекомендую использовать именно ее. После установки внимательно изучите горячие клавиши в настройках, которые делают скриншоты.
- Monosnap. Почти то же самое, что и в предыдущем варианте, но больше оформления. Мне нравится выбор ширины инструментов, красивые подписи, скорость работы. В итоге перешел на нее. И есть разные режимы создания скриншота: стандартное выделение (Ctrl + Alt + 5), полноэкранный скрин (Ctrl + Alt + 6), скриншот по таймеру (Ctrl + Alt + 7, особенно полезно, если окно закрывается при нажатии любых других клавиш).
- Яндекс.Диск. Если тоже пользуетесь Яндекс.Диском, у них есть стандартная скриншотилка. Просто нажмите правой кнопкой мыши по значку Диска, выберите «Скриншоты», а уже там желаемое действие. Функционал очень простой, мне его не хватает. Но если думали варианты, чтобы быстро заливать снимки на облако и делиться с ними, а Яндекс.Диск уже был установлен – это отличное решение.
Здесь можно было бы вспомнить еще 100500 программ и решений (вроде XBOX Game Bar), но мы предпочитаем писать только о том, что действительно используем сами. А в создании скриншотов мы и правда попробовали очень много. Так что пользуемся, радуемся, но в случае чего пишем в комментариях чего не достает конкретно вам и, по возможности, чем это можно исправить



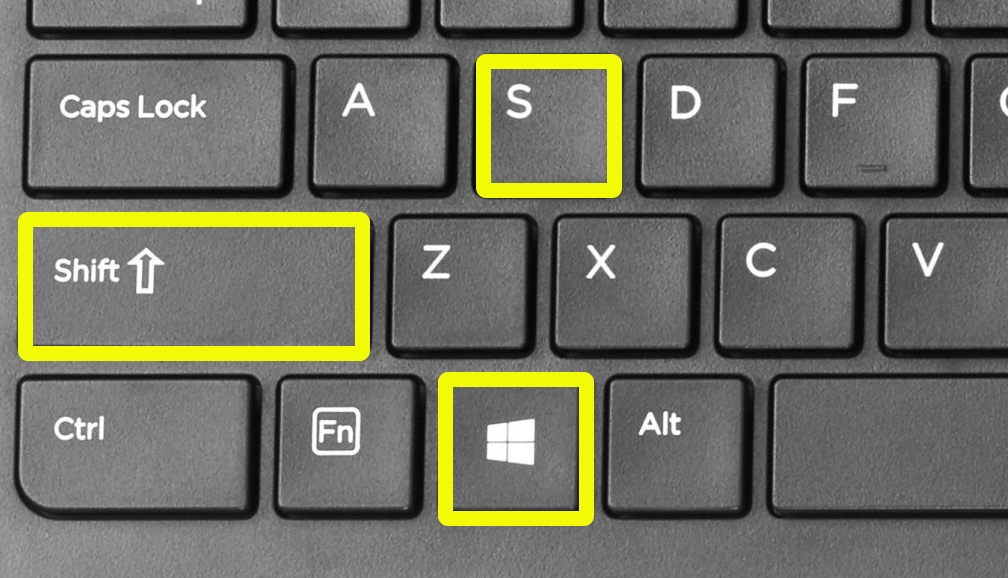
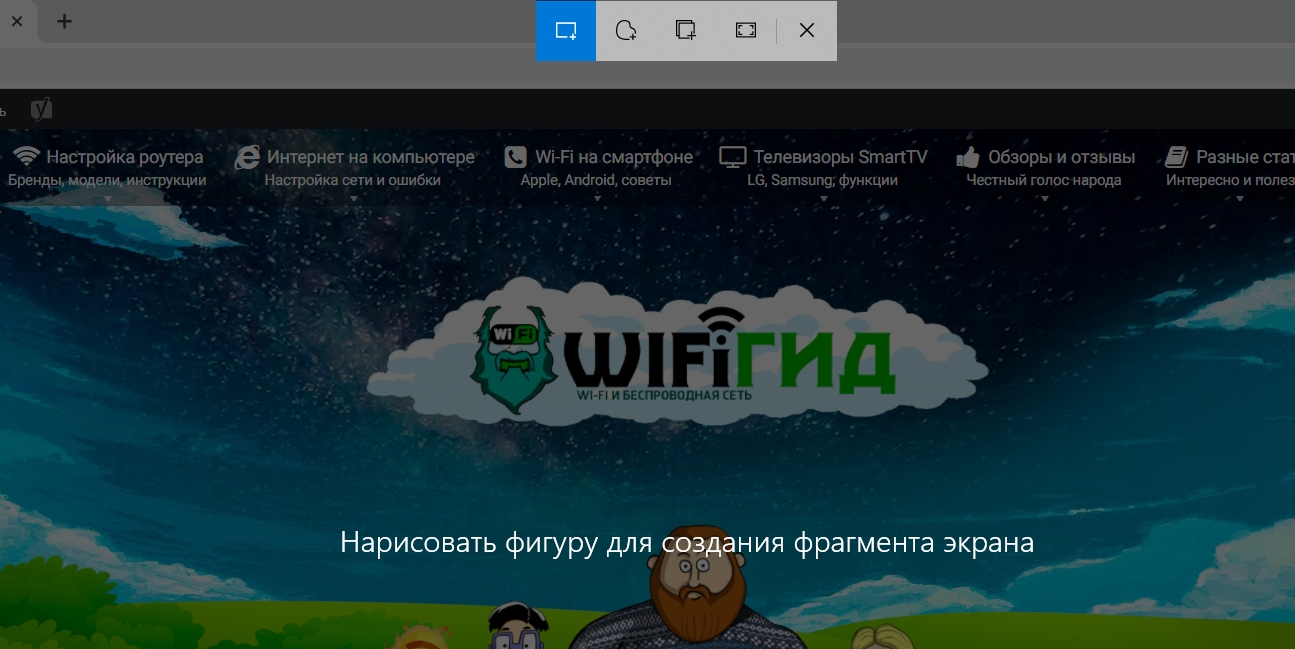
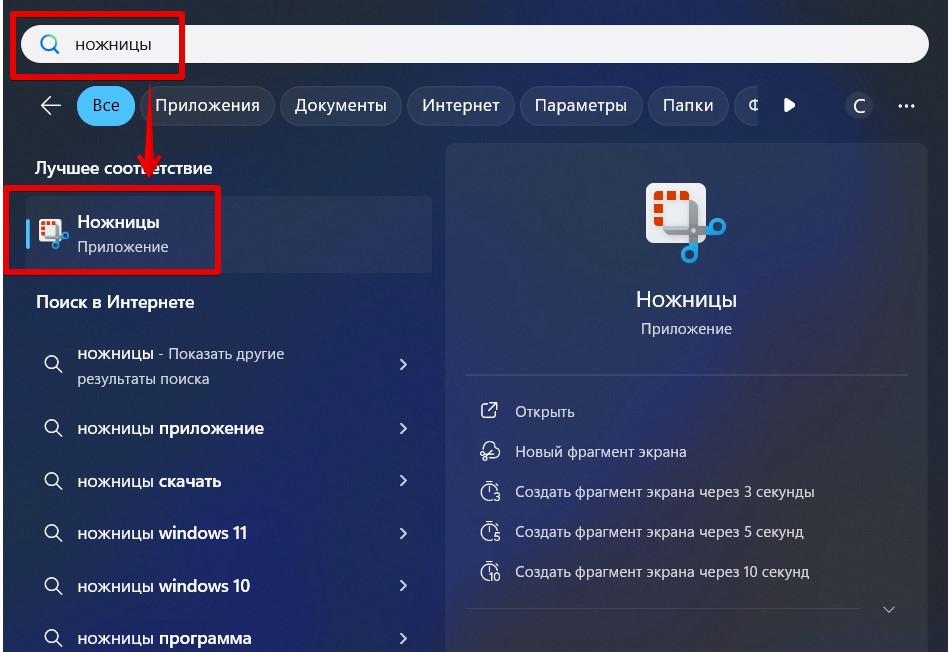

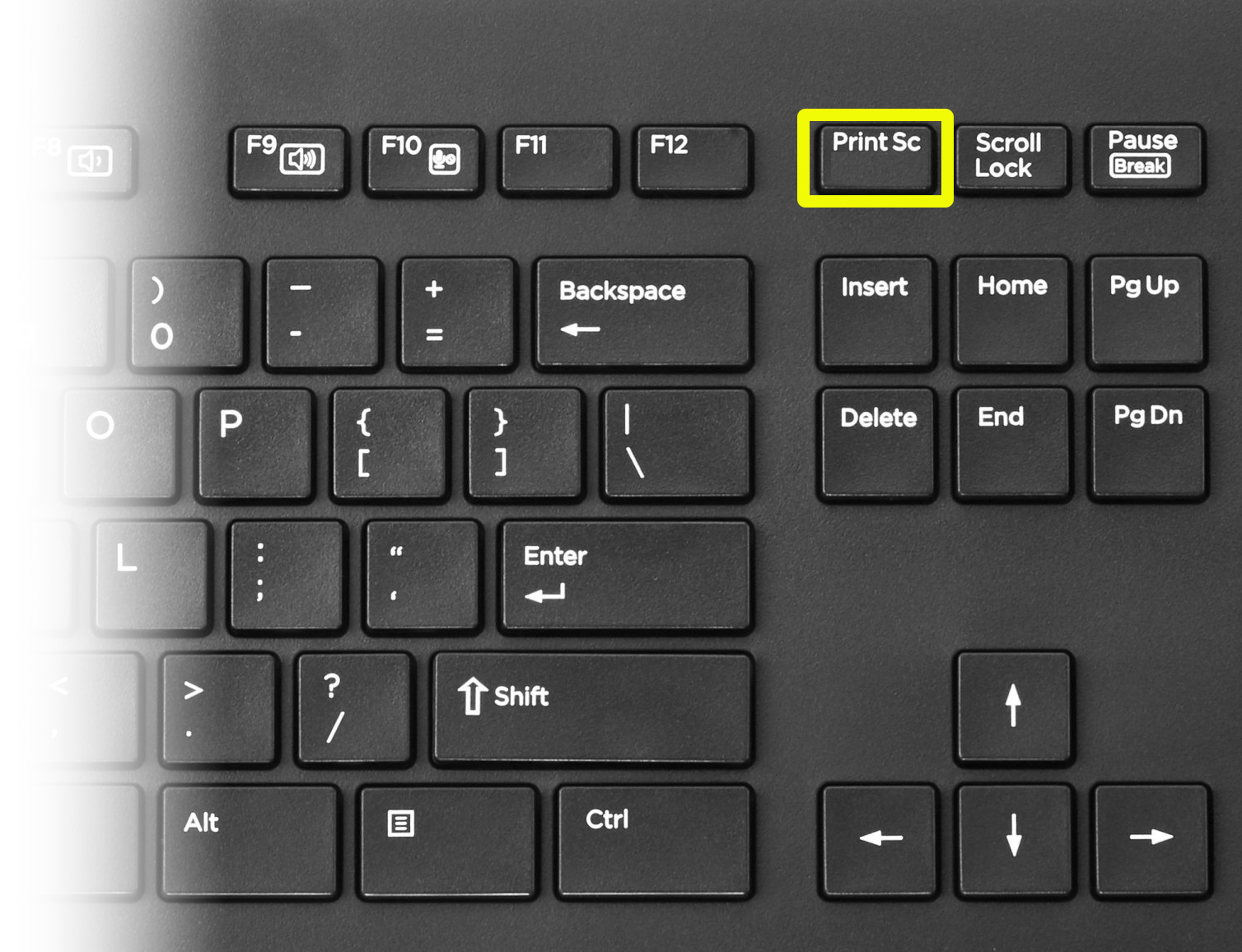




Спасибо, первый способ помог!
то что нужно
Это сколько нужно было версий винды ждать, так они только сейчас сделали нормальную прогу для скриншотов)