Приветствую вас на WiFiGid! В этой короткой инструкции мы посмотрим, почему иногда не работает WIN + Shift + S на Windows 10 или Windows 11. Инструмент относительно новый, так что сбои еще возможны, попробуем разобраться в основных причинах и устранить их. Предлагаю сразу перейти к делу
Напомню, что комбинация клавиш WIN + Shift + S используется для создания скриншотов. Лично я делаю ОЧЕНЬ много скриншотов каждый день, поэтому использую другие программы (прямо во время написания этой статьи – это Monosnap, но, возможно, позже будет что-то другое). Наша подборка способов создания скриншотов на Windows 10 в одной статье – вдруг кому-то будет тоже интересно.
Способ 0 – Правильное нажатие
Попробуйте нажать WIN + Shift + S на рабочем столе, т.к. некоторые другие программы и игры могут блокировать создание скриншота!!!
Я уверен, что лично вы профессионал в нажатии этих клавиш и точно знаете, как это правильно сделать. Но другие люди просто не умеют одновременно зажимать горячие клавиши, поэтому этот пункт для них.
Не нужно пытаться одновременно нажать все три клавиши, просто попробуйте сделать как в инструкции ниже!
- Нажимаем и держим левую клавишу (не отпускаем).
- Следом нажимаем левую клавишу Shift (не отпускаем).
- Нажимаем на клавишу S (которая русская «Ы»).
- Отпускаем клавишу S (уже должно появиться окно создания скриншотов).
- Отпускаем в любом порядке остальные клавиши.
Если все сделаете так и не будете одновременно зажимать другие клавиши (случайно) – приложение должно открыться. В противном случае с большой вероятностью проблема в переназначении клавиш, и это мы будем исправлять далее.
Способ 1 – Переназначения клавиш
Просто так эту проблему вычислить очень сложно, поэтому действуем по горячим следам. Подходит, если еще вчера все работало отлично, а уже сегодня нет.
- Вспоминаем, не устанавливали ли мы какую-то другую скриншотилку, которая могла взять функции создания скринов на себя. Если да – удалить.
- Может быть, устанавливалась в это время какая-то программа или игра? Другие игры и программы могут брать приоритет над клавишами, а в итоге WIN + Shift + S будет не работать (особенно видно, когда вы пытаетесь создать скриншот в какой-то игре или программе, она может не работать).
Здесь только общие мысли – никто не знает, что вы там использовали, так что подумайте около минуты. Лично видел, как пользователь «улучшал» быстродействие своей Windows с помощью Win 10 Tweaker, а на выходе получал отключенные клавиши, ножницы и отсутствующий магазин
Способ 2 – Проверка клавиш
Может быть просто клавиши перестали работать?
- Нажмите по клавише . Должно появиться меню «Пуск». Появилось же? Иногда кнопка WIN случайно блокируется. Поэтому читаем нашу статью о разблокировке клавиши WIN, если она здесь не работает.
- Откройте блокнот, зажмите клавишу Shift и попробуйте напечатать что-нибудь. Буквы печатаются БОЛЬШИМИ?
- В том же блокноте попробуйте использовать клавишу S на английской раскладке. Работает?
Если все хорошо – значит едем дальше.
Способ 3 – Клавиша Print Screen
В последних сборках по умолчанию приложение создания фрагмента экрана запускается не только сочетанием + Shift + S, но и с помощью клавиши Print Screen – просто попробуйте нажать по ней. Но если захочется проверить, через поиск в «Параметрах» (уж «Параметры» знаете как запустить) найдите «клавиатура» и посмотрите, выставлена ли эта настройка (по умолчанию – включена).
Способ 4 – Сброс приложения
Для начала просто попробуйте перезагрузить компьютер – возможно, все заработает само! Иногда достаточно через Диспетчер Задач просто снять подвисший процесс «Создание фрагмента экрана».
Только для Windows 10. На Windows 11 они объединили «Создание фрагмента экрана» с «Ножницами», так что можно просто попробовать запустить «Ножницы» или сделать все описанное ниже!
- Переходим в «Параметры – Приложения – Приложения и возможности».
- В списке находим «Набросок на фрагменте экрана». Нажимаем по нему и щелкаем по появившейся ссылке «Дополнительные параметры».
- В новом окне нажимаем кнопку «Сбросить».
- Проверяем работу (можно предварительно перезагрузится).
Если вам она очень нужна – можно попробовать удалить и установить заново из Microsoft Store, но проще воспользоваться альтернативами или теми же стандартными «Ножницами».



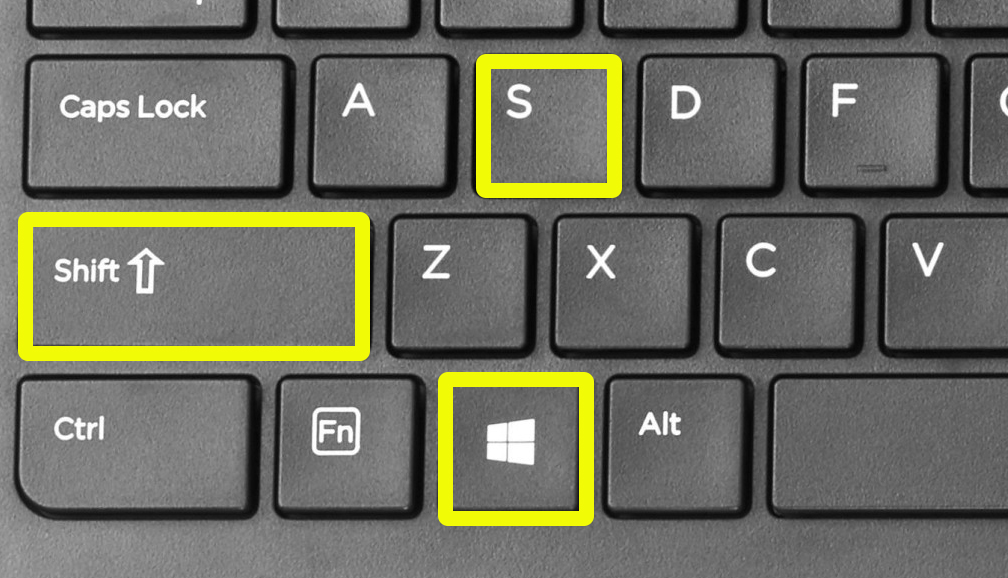

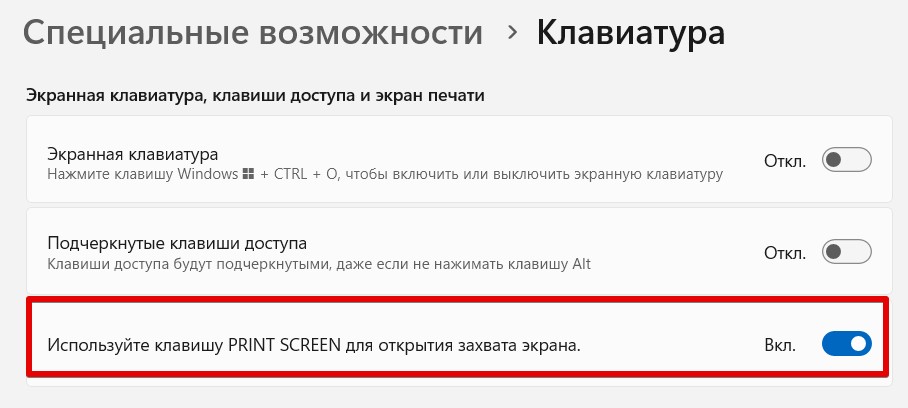
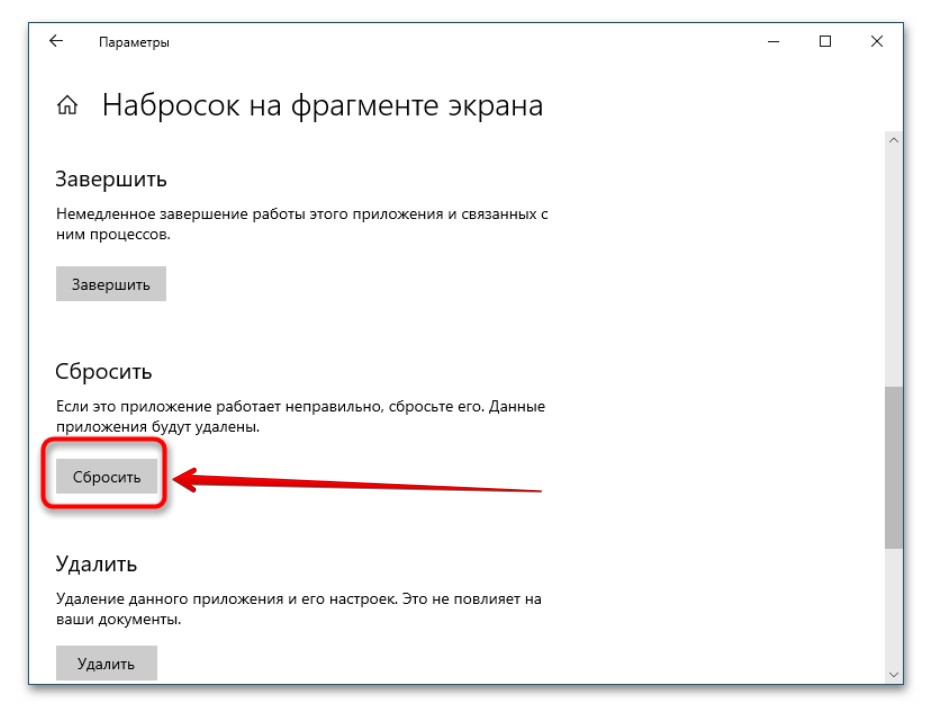




Спасибо за идею с притскрином, так работает
помогла перезагрузка компа
крутая инструкция, очень помогли мне, спасибо

