Приветствую вас на классном портале про технологии WiFiGid! В этой статье мы поговорим о том, как можно разблокировать кнопку Windows на клавиатуре (ну или наоборот заблокировать, тут на вкус и цвет). Обычно к нам попадают люди после «работы» детей за компьютером или даже простой протирки клавиатуры. Что-то где-то случайно нажалось, а на выходе клавиша WIN не отвечает. Будем исправлять?
В своей практике я встречал разные причины этого чудесного происшествия. И иногда они были ОЧЕНЬ бредовые. Поэтому если вы нашли свое решение и можете им поделиться – пожалуйста, напишите об этом в комментариях под статьей, другие люди с точно такой же проблемой будут очень сильно благодарны вам (аж заикаете).
Шаг 1 – А может быть приснилось?
Очень важно, чтобы ваша клавиша WIN вообще работала до какого-то события. Т.е. если клавиша WIN никогда не работала, тут может быть все что угодно – может она вообще физически поломана. А вот если вы и правда что-то случайно задели, тогда эта статья как раз об этом.
Ну и самое важное: в настройках Windows нет быстрого способа заблокировать-разблокировать клавишу WIN, так что скорее всего дело все-таки в клавиатуре.
Шаг 2 – Переподключение и перезагрузка
Начнем с самого простого и эффективного метода. Особенно актуально для компьютеров с внешними клавиатурами, но может помочь и ноутбуку:
- Отключаем клавиатуру (актуально для внешних клавиатур).
- Перезагружаем компьютер.
- Подключаем клавиатуру (и можно даже в другой порт).
Исчезла ли проблема так? Работает клавиша теперь? Если нет, едем дальше. Но многим и правда помогает, главное соблюдать правильный порядок.
Шаг 3 – Сочетание клавиш
Пришло время приглядеться к своей клавиатуре:
- Может быть на ней есть специальная клавиша WinLock или любая другая, со словом Win в названии? Как раз эта кнопка и делает блокировку. Но встречается далеко не везде.
- Встречается чуть чаще: а есть ли клавиша Fn на вашей клавиатуре? Он почти всегда встречается на ноутбуках. Если есть, проверяем верхний ряд клавиш F1 … F12 и смотрим на их значки. Есть ли на них что-то похожее на значок ? Если есть, используем сочетание клавиш Fn плюс эту клавишу. Из рабочих решений встречал Fn + F6, Fn + F8 и Fn + F Но вслепую не нажимайте их, а то еще отключите экран или чего-то другое, а потом будете искать уже решение другой проблемы
Ну и стоит знать, что наличие клавиши Fn не гарантирует отключение WIN с клавиатуры, на моем текущем ноутбуке такой возможности нет.
- Встречал и такие внешние клавиатуры, где для блокировки или разблокировки нужно использовать сочетание клавиш Fn + :
Шаг 4 – Драйвера
Обычно клавиша WIN работает без проблем на стандартных драйверах Windows, но бывают в природе отдельные клавиатуры, которые для ее функционирования требуют установку своего драйвера. На этом шаге я просто рекомендую зайти на сайт производителя своей клавиатуры (особенно если она из какой-нибудь супер-пупер игровой серии) и проверить наличие каких-то специальных драйверов. Если они существуют, устанавливаем и скорее всего радуемся. Но обычно это пустое дело, хотя упомянуть и стоило.
Шаг 5 – Игровой режим
Если ваша клавиатура поддерживает игровой режим (и для этого есть специальный софт), то есть вариант, что во время игры она просто умышленно отключает клавишу WIN. И это проявляется только при запуске каких-то игр или программ, но в обычной работе Windows все должно работать как надо. Решение – запускаем программу, которая управляет вашей клавиатурой и проверяем все пункты, которые в теории могут отключать WIN.
Шаг 6 – Специальный софт
Еще один абстрактный способ, который может кого-то навести на правильную мысль. Многие современные материнские платы располагают отдельным софтом для настройки от производителя. А на ноутбуках так это вообще общепринятая практика. Так вот там тоже может быть настройка выключения клавиши WIN. Показываю на примере моего ноутбука MSI и его утилиты Dragon Center:
Шаг 7 – Включение и отключение через групповую политику
Использование редактора групповой политики вряд ли у кого-то произошло случайно, но тоже упомяну, так как это один из вариантов заблокировать клавишу WIN и ее сочетания с помощью Windows. Но нужно помнить, что редактор групповой политики не доступен в «Домашней» редакции Windows. Подойдет только Windows Pro.
- Открываем редактор групповой политики.
- Переходим в следующую ветку:
Конфигурация пользователя – Административные шаблоны – Компоненты Windows – Проводник
- А справа смотрим на политику «Отключить сочетания клавиш, в которых используется клавиша Windows».
- Раскрываем ее двойным щелчком и включаем или отключаем на свой выбор.
Шаг 8 – Редактор реестра
Ну и куда же без правки реестра. Управлять клавишей можно и оттуда.
- Запускаем редактор реестра (проще всего командной regedit из той же командной строки).
- Переходим в следующую ветку:
HKEY_CURRENT_USER\Software\Microsoft\Windows\CurrentVersion\Policies\
- Если у вас есть еще одна вложенная папка Explorer, открываем и ее. Если же нет – щелкаем справа правой кнопкой мыши и создаем такой раздел. И уже тогда переходим в него.
- Создаем параметр DWORD 32-бита с именем NoWinKeys и устанавливаем ему значение 1 (для отключения – 0).
- Перезагружаем компьютер и смотрим, что сейчас все сочетания клавиш с Windows снова или работают, или не работают.
Второй вариант использования реестра:
- Переходим в ветку:
HKEY_LOCAL_MACHINE\SYSTEM\CurrentControlSet\Control\Keyboard Layout
- Здесь создаем уже «Двоичный параметр» с именем Scancode Map (для отключения достаточно будет его удалить).
- Устанавливаем ему значения (ниже покажу). Помним, что клавиш WIN у нас обычно две, поэтому используем один из вариантов:
Для отключения всех клавиш WIN:
00 00 00 00 00 00 00 00
03 00 00 00 00 00 5B E0
00 00 5C E0 00 00 00 00
Для отключения только левой клавиши:
00 00 00 00 00 00 00 00
02 00 00 00 00 00 5B E0
00 00 00 00
Вот вроде бы и рассмотрел все доступные простому народу варианты разблокировать или заблокировать клавишу WIN на клавиатуре. Еще раз, если нашли какой-то свой уникальный способ, пожалуйста, помогите и другим людям, поделитесь им в комментариях.


 Ну и стоит знать, что наличие клавиши Fn не гарантирует отключение WIN с клавиатуры, на моем текущем ноутбуке такой возможности нет.
Ну и стоит знать, что наличие клавиши Fn не гарантирует отключение WIN с клавиатуры, на моем текущем ноутбуке такой возможности нет.



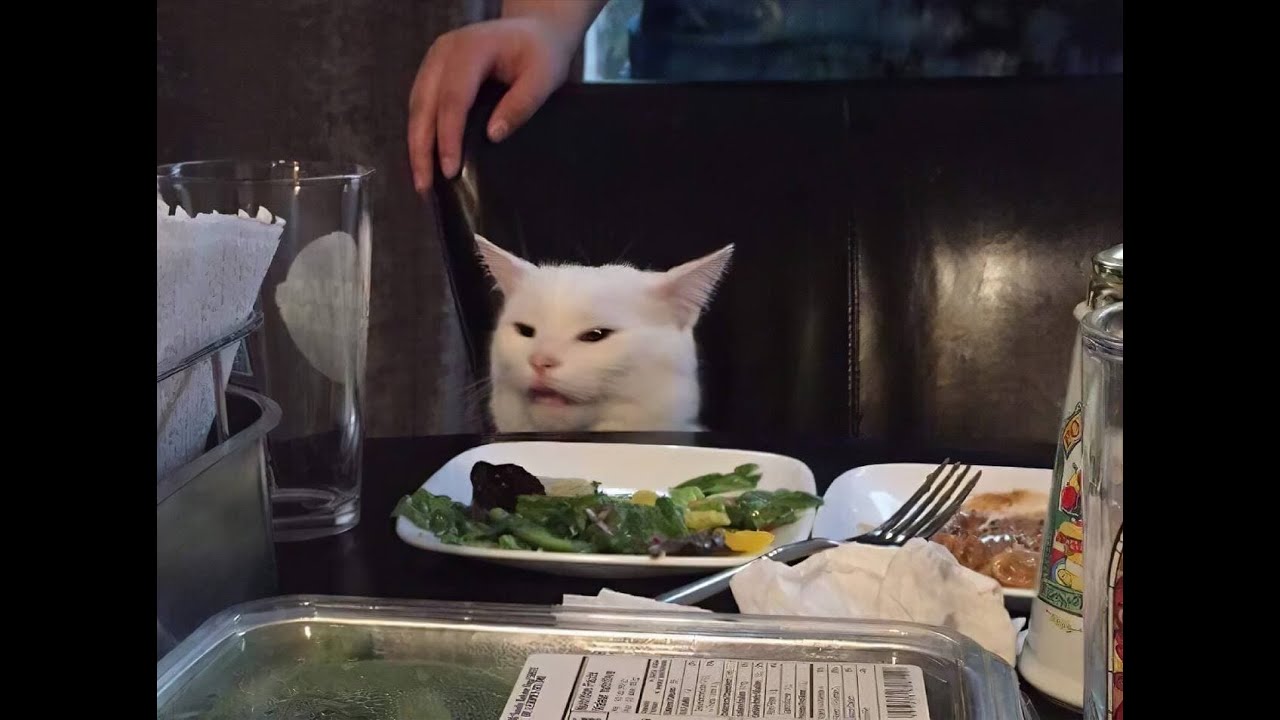





Просто поменял клавиатуру и сразу все заработало. Где там по настройкам найти нужно, так и не нашел.
по ходу дела потерял я свою кнопку вин. не пашет никак. перепробовал уже все варианты
Часто ее можно отключать в настройках софта от материнки. Только ставишь его, а некоторые клавиши отключаются, пока не зайдешь в настройки и не включишь сам. У меня так на ASUS Prime
спасибо. клавиша win заработала!
Раньше у меня все работало на идеале а сейчас что то не то

я уже думала что она сломалась а теперь она работает спасибоо
Единственный гайд который помог, я даже возврат к точке возврата делал, а оказалось что Fn+F12 всё решило(минут 40 сидел и ждал)
кароче у меня была механика и на клавише F12 снизу была кнопка замка, попробовал такую махинацию как FN+сама кнопка виндовс и после сразу F12, всё сработало. можно заблокировать и обратно просто повторив те же действия, ну и разблокировать точно также(в примечании модель мой клавиатуры:Anger TKL Blue SNK). надеюсь это кому ни будь поможет =)