Друзья, приветствую вас на портале WiFiGid! Эта короткая статья будет посвящена динамическим дискам в Windows. Сразу скажу, что формат подачи постарается остаться исключительно «для новичков», никакой научности здесь ожидать не стоит.
Что такое динамический диск
Базово все диски в Windows получают тип «базовый». Это привычные нам во всем разделы – место четко задано и не меняется, один раздел привязан к одному физическому диску (на котором может быть несколько разделов), все файлы, включая Windows, хранятся в единственном экземпляре.
На серверных системах зачастую организуют другой тип хранения данных – в RAID-массивах. Там можно несколько физических дисков объединить в один расширяемый раздел или, наоборот, зеркалировать хранение той же операционной системы или данных на несколько разделов в нескольких копиях.
Так как обычная Windows все-таки предназначена для обычного пользователя, то большой необходимости в аппаратных RAID-массивах здесь нет, но в Windows добавили возможность программной симуляции этого режима, который по сути и называется «динамический диск».
Подведем итоги:
- Можно объединять в разделы несколько физических хранилищ (например, для целей большого файлового хранилища, хотя для этого есть лучшие решения).
- Можно изменять размер на лету (в рамках имеющегося физического пространства).
- Можно зеркалировать данные и Windows.
- Из базового раздела сделать динамический с полным сохранением данных легко. Обратный процесс здесь тягомотен и требует использования сторонних программ (например, те же Acronis Disk Director или AOMEI Dynamic Disk Manager).
- Нельзя установить несколько операционных систем.
- Динамические диски не поддерживаются редакциями Windows Home.
Как сделать динамический диск
Процесс переделки базового диска в динамический легко протекает через стандартную утилиту Windows «Управление дисками».
- Открываем «Управление дисками». Универсальный способ – открываем «Выполнить» ( + R) и запускаем команду diskmgmt.msc. Можно воспользоваться и стандартным поиском Windows. Оставляю это на вас, так как перебирать все версии Windows здесь не хотелось бы (проводили операцию на Windows 7, Windows 8, Windows 10, Windows 11).
- В «Управлении дисками» щелкаем правой кнопкой по самому диску (не разделу) и выбираем пункт «Преобразовать в динамический диск».
- Если у вас несколько дисков (как у меня), утилита сразу предложит преобразовать их все сразу. Просто отмечаем галочкой нужные.
Все, диск преобразуется в динамический.
Для опытных. Если хотите использовать командную строку: активируем утилиту diskpart, выбираем наш том, выполняем команду convert dynamic.
Что делать с динамическим диском?
Цели использования уже были обозначены выше, здесь бы хотелось разобрать уже конкретные решения. Если у вас только один динамический диск (а зачем он вам нужен) – есть возможность создания только простого тома с функциями базового диска. А вот если дисков было несколько, то и функций здесь больше:
Обратите внимание, что после создания динамического диска обычно создается раздел или нераспределенная область (в случае пустого диска). Щелкаем правой кнопкой мыши уже по РАЗДЕЛУ или этой нераспределенной области и получаем вот это меню.
- Простой том. Ничем не отличается от разделов базового диска, разве что можно будет менять их размер на лету без использования сторонних программ.
- Составной том. Если вы хотите объединить несколько физических дисков в один большой логический раздел.
- Чередующийся том. Аналог RAID-0. Ваши данные при записи и чтении чередуются на несколько указанных дисков для увеличения производительности. Например, ваши ДВА диска имеют скорость чтения в 2 Гб/с, тогда при их объединении в этот один раздел скорость вырастит уже до 4 Гб/с в идеальных условиях.
- Зеркальный том. Программный аналог RAID-1. Записанные данные просто дублируются на несколько дисков. Т.е. если какой-то файл где-то повредится, то он успешно восстановится со второго диска. То же самое можно провернуть и над самой Windows.
- RAID-5. Отправляю вас за этим в википедию. На двух дисках здесь не построишь экспериментов.
Показывать сами процессы создания разделов здесь не вижу смысла, т.к. при выборе соответствующего раздела появляется понятный мастер настройки с выбором разделов или дисков. Дополню, что не обязательно использовать все место динамического диска на один раздел – можете также создавать любое разумное число разделов и делать их разными типами.
Если вы вдруг переставите свой динамический диск в другой компьютер, в «Управлении дисками» он будет отображаться как пустой, поэтому нужно будет щелкнуть правой кнопкой мыши по нему и выбрать «Импорт чужих дисков».
Как преобразовать динамический диск в базовый
Как уже писал выше, это не простой процесс. Т.е. если данные не важны, то можно сделать так:
- Через «Управление дисками» удаляем все разделы на динамическом диске (щелкаем по разделу и выбираем «Удалить том»).
- Как только все разделы будут удалены, появится возможность «Преобразовать в базовый диск» (щелкаем правой кнопкой мыши по диску).
Но можно использовать и альтернативные программы (Acronis Disk Director или AOMEI Dynamic Disk Manager).


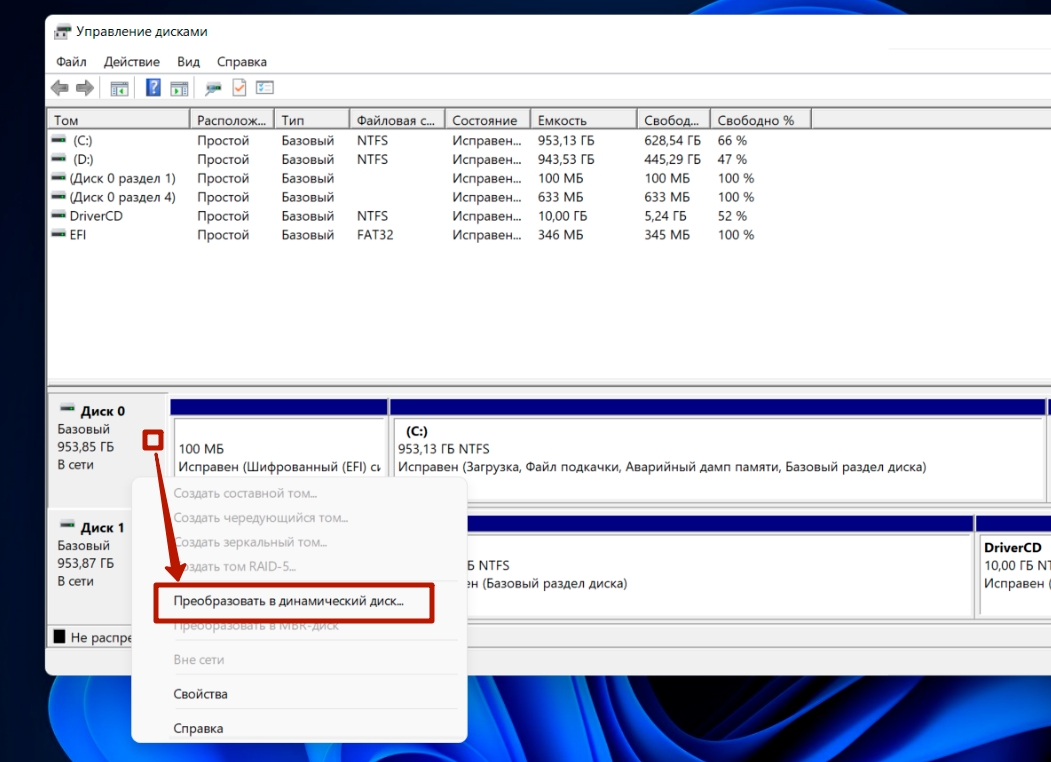
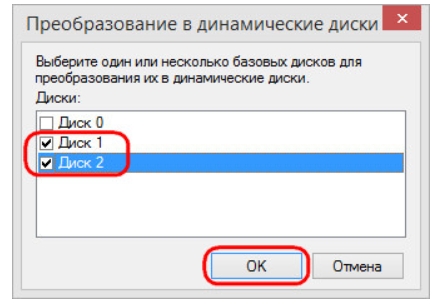






Автору респектуля – все хорошо объяснил.
Получилось даже со старым диском. Благодарю
Спасибо тебе, друг