Друзья, приветствую вас на портале WiFIGid.ru! Предлагаю вашему вниманию короткую инструкцию, как можно быстро посмотреть оперативную память на Windows 11. Постараюсь без водолейства и исключительно по делу.
Подходит как для компьютеров, так и для ноутбуков на базе Windows 11.
Способ 1 – Рекомендованный
Это самый быстрый способ проверки памяти. Делаем по шагам:
- Щелкаем ПРАВОЙ кнопкой мыши по кнопке «Пуск». В появившемся меню выбираем «Система»:
- Смотрим раздел оперативной памяти. У меня на ноутбуке прямо сейчас установлено 16 Гб памяти. Из них доступны 15,8 Гб (недосдача идет на видеопамять встроенного адаптера).
На самом деле хоть через «Пуск» пункт называется «Система», мы попадаем в меню «Параметры – Система – О системе» – на случай, если вдруг захочется найти его вручную.
Способ 2 – Через Диспетчер задач
- Переходим в Диспетчер задач. Это можно сделать все тем же способом через меню кнопки «Пуск», но лично мне больше нравится использовать горячие клавиши Ctrl + Shift + Esc.
- Переходим в «Производительность – Память»:
Здесь информации чуть больше – кроме доступной оперативки на системе, можно увидеть процент ее загрузки, количество установленных слотов в системе и частоту памяти.
Способ 3 – Через командную строку (базовый способ)
- Открываем командную строку (через то же меню в Пуске, где нужно выбрать «Терминал», через поиск Windows 11 или через «Выполнить» и команду cmd).
- Выполняем команду systeminfo.
- Ждем ее завершения, ищем раздел «Полный объем физической памяти» – именно здесь показано сколько вообще памяти установлено на вашем компьютере или ноутбуке. Параметры ниже уже отражают фактически свободную в текущий момент.
Способ 4 – Через командную строку (для продвинутых)
- Запускаем командную строку (можно через то же меню Пуск, где выбрать «Терминал», или запустить «Выполнить» и прописать команду cmd).
- В терминале выполняем команду
wmic memorychip
- Получаем вот такую абракадабру:
Обращаем внимание, что информации здесь достаточно, но на деле она просто не влезает на экран для получения красивой картинки. Если кто использует этот код в своих программах – можно и так без проблем спарсить ответ, но без уточнения команды способ немного сложный. А с уточнениями (смотрим справку команды) можно уже узнать любой доступный параметр памяти.
Другие способы
Так как эта статья исключительно про Windows 11, другие сторонние способы здесь полноценно не хотелось бы рассматривать, но упомянуть о них можно.
- BIOS. Во всех встреченных мною «биосах» всегда присутствовал раздел по установленной оперативной памяти. При странной необходимости можно использовать. Напомню, что оперативная память может называться и по-другому – ОЗУ, RAM – вдруг пригодится при поиске.
- AIDA64 и другие похожие программы. AIDA64, пожалуй, самая популярная программа по детальному показу информации о вашей системе. Конечно же, здесь можно посмотреть и всю подноготную об оперативной памяти.


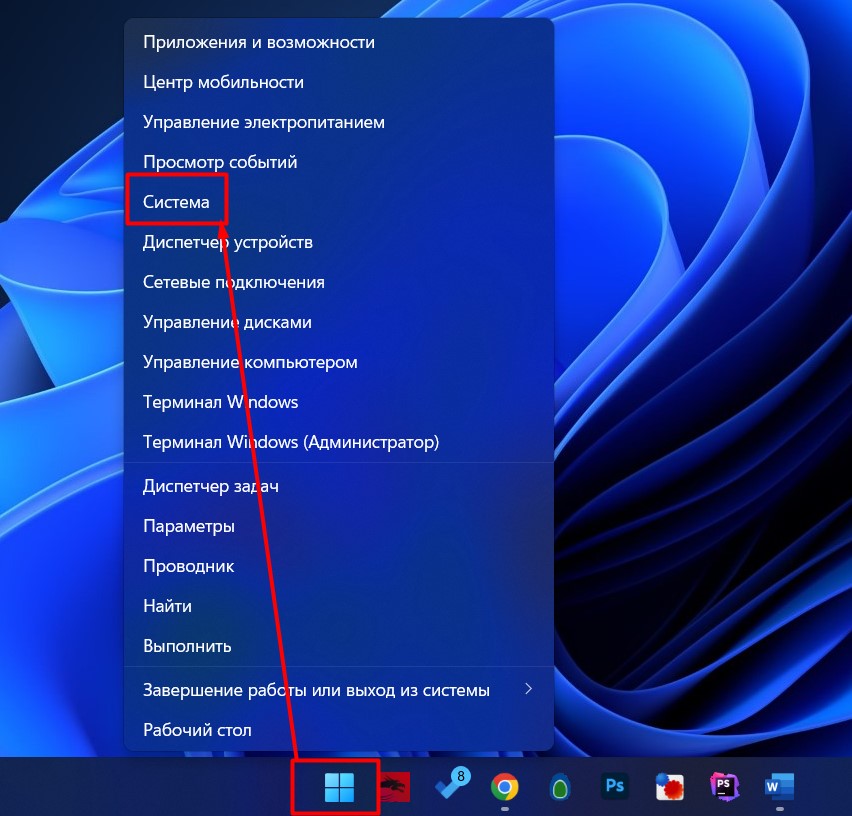
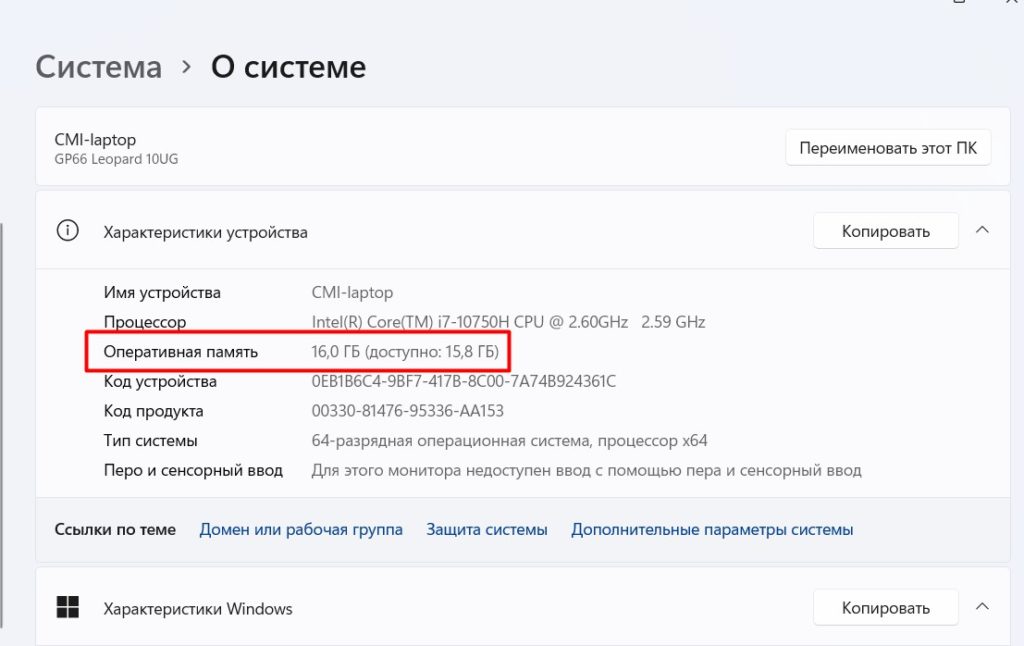
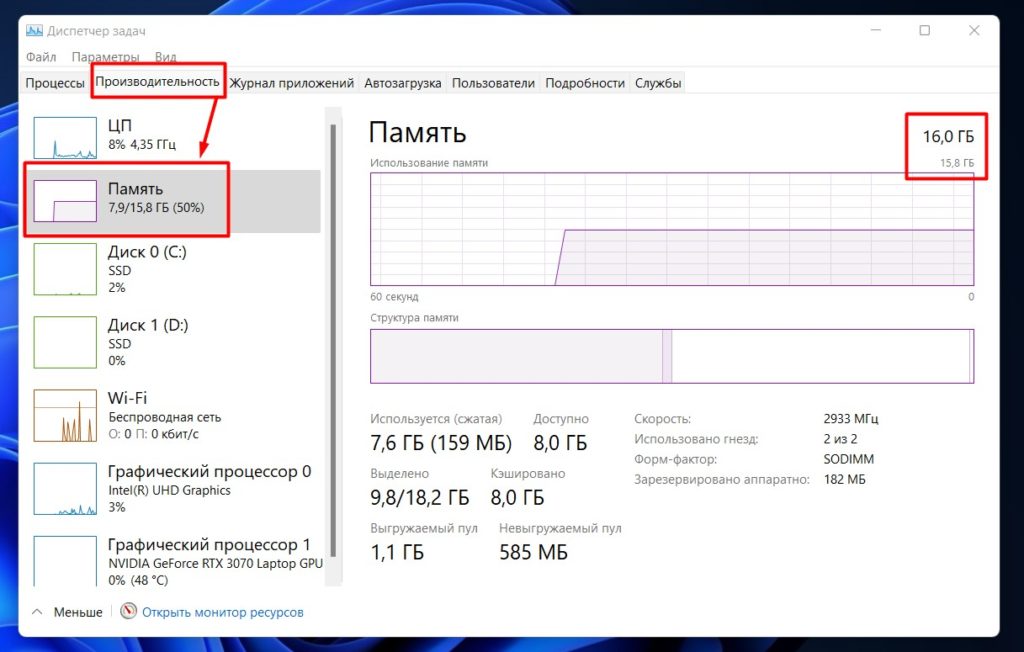
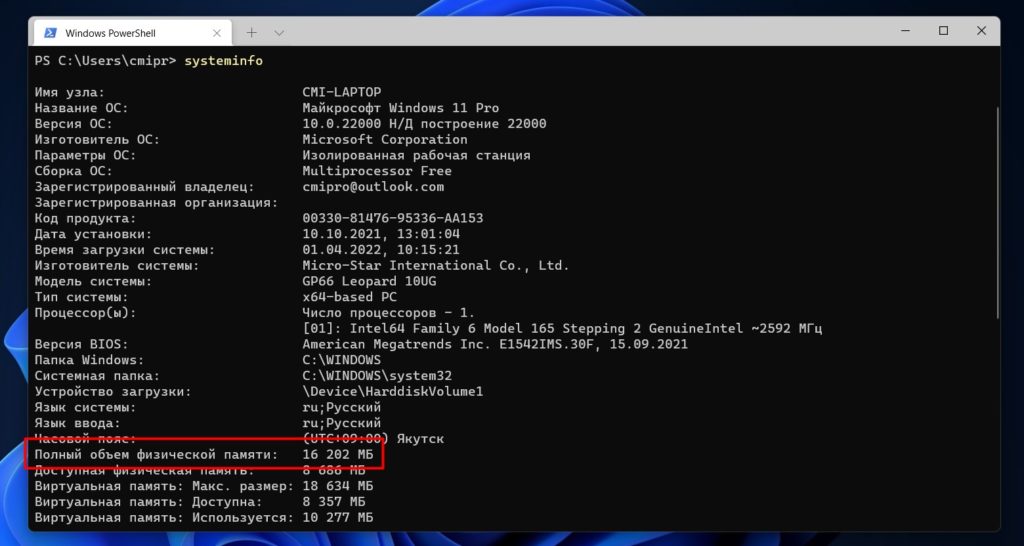
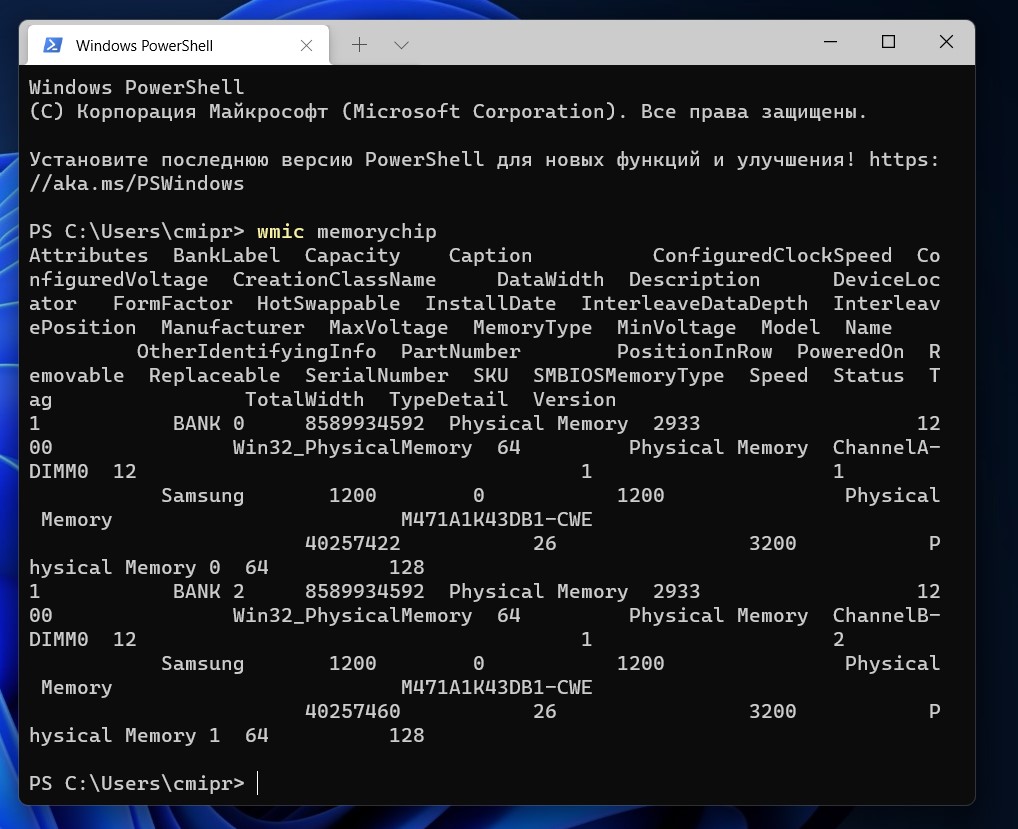




Спасибо, все посмотрел

О, там можно и частоту глянуть гуд.
Если вы смотрите объем, чтобы добавить ОЗУ, то смотрите в АИДе – там больше инфы. Ну и не забываем про слоты.