Всех радостно приветствую! На связи один из самых добрых и пушистых порталов в нашем интернете – WiFiGid. В этой статье я покажу вам простой способ сменить ПИН-код на Windows 10 (информация актуальна и для Windows 11).
Если у вас все получилось, и статья действительно оказалась годной – пожалуйста, оставьте хороший комментарий под этой статьей. Мы будем очень рады такой благодарности
Как поставить ПИН-код
Да, статья совсем не об этом, но если вы вдруг до сих пор не поставили ПИН-код, а уже бежите его менять – читаем статью про то, как установить ПИН-код в Windows 10.
Как поменять ПИН-код
И вот теперь переходим к главному. Просто делаем все по шагам:
- Открываем «Параметры» ( + I, правой кнопкой по кнопке Пуск, шестеренка в меню Пуск – любой удобный для вас способ).
- «Учетный записи».
- Слева выбираем «Варианты входа», а справа «ПИН-код для Windows Hello – Изменить».
- Вводим текущий ПИН-код и новый с подтверждением.
Все! При следующем входе в систему нужно будет вводить уже новый ПИН. Вот так можно просто на «десятке» изменить ПИН-код (на Windows 11 все делается тем же самым способом, просто новые «Параметры» могут слегка отличаться визуально). Темы удаления и сброса затрагивать не будем, оставим их для будущих коротких инструкций. Надеюсь, что у вас все получилось.



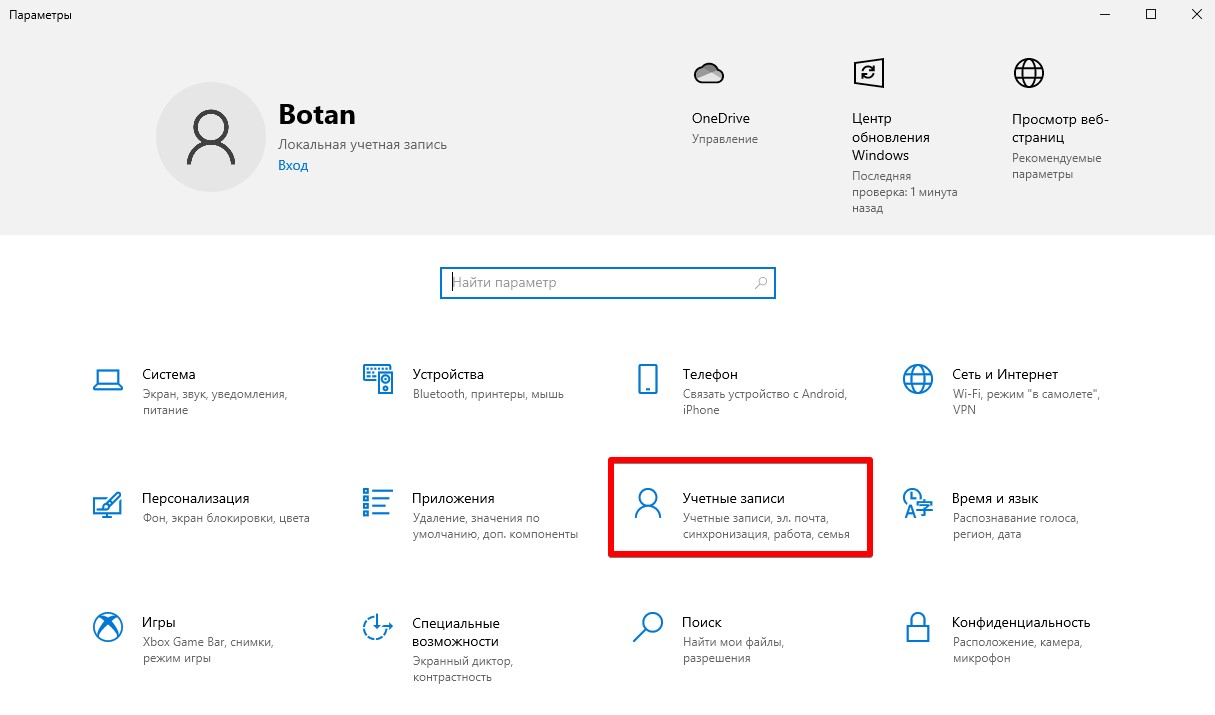
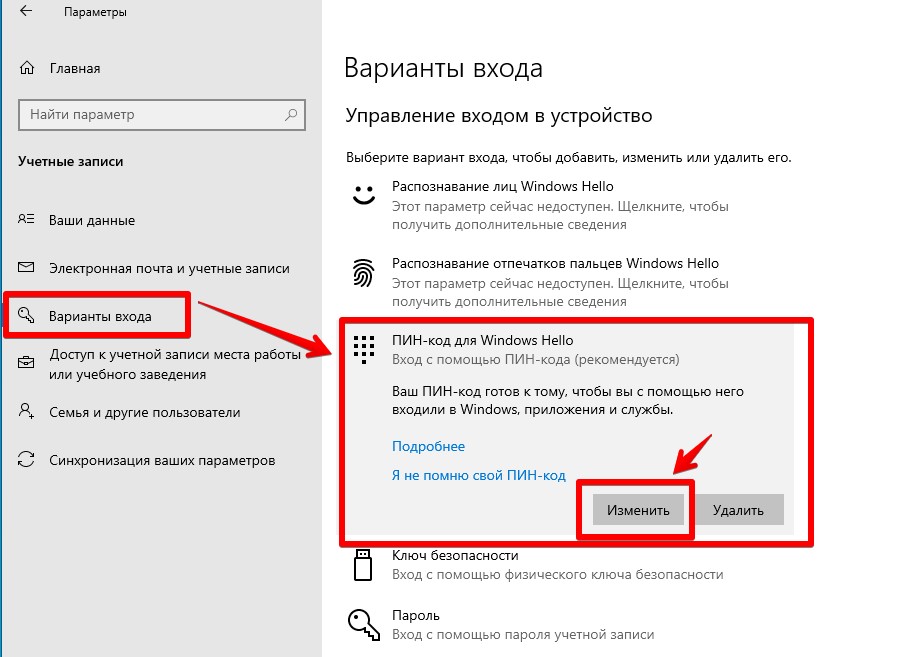
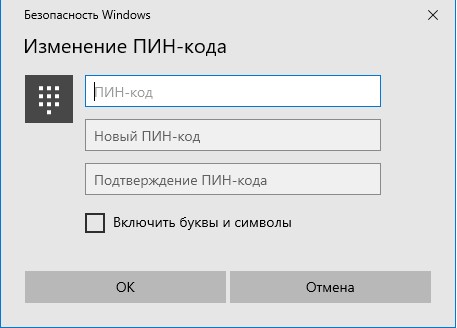




PIN отлично поменялся
спасибо!!!!!!!!! у меня все получилось
А еще там можно галочку поставить и пин будет не просто цифровой, но еще и с буквами. так точно никто не сможет его подобрать.