Всем привет! Сегодня я подробно расскажу вам, как подключить звуковую карту к компьютеру. Как обладатель одной внешней звуковой карты и гитарного усилителя, который также можно подключить как звуковуху – я решил написать свою инструкцию. Надеюсь, она вам поможет.
ШАГ 1: Физическое подключение
Если у вас внутренняя карточка, то подключать её стоит через PCI. Обычно ничего сложного нет – выключаем комп, обесточиваем его, снимаем боковую крышку и подключаем туда нашу карту. Про подключение уже к портам – мы поговорим чуть позже.
Посмотрим же, и как подключить внешнюю звуковую карту к компьютеру. На самом деле ничего сложного нет, и все подключается через обычный USB-порт. То есть на ПК или ноутбуке используется простой USB (версии 2.0 или 3.0). Но вот второй конец провода может быть разный:
На современных звуковых картах используются Type-C. На более старых версиях можно увидеть Micro-B или Micro-A.
Например, у меня есть отличная старенькая внешняя звуковая карта Sound Blaster с выходом Mini-B. А вот на гитарном комбике Yamaha THR 10-II (хоть он и современный) используется старый USB-B, которым часто подключают принтеры и сканеры к ПК.
Обычно кабель находится в коробке со звуковой карты. Если кабеля нет – что нам делать? Сфотографируйте USB порт сзади и сходите в любой ближайший компьютерный магазин. Покажите фотографию продавцу-консультанту, и он вам выберет нужный вариант. Очень часто в руководстве может быть указана максимальная длина кабеля. По идее она должна быть как можно меньше, дабы не ловить наводки и помехи. Чем короче кабель – тем лучше! Но смотрите, чтобы вам хватило длины для подключения.
Итак, кабель у нас есть – теперь давайте покажу, как проходит подключение:
- Один конец кабеля подключаем к звуковой карте.
- Проверяем, чтобы он был вставлен до конца и не болтался.
- Второй конец, а именно USB подключаем в такой же порт на компьютере или ноутбуке. А теперь вопрос – какой версии USB нужно использовать 2.0 или 3.0? По идее обе версии совместимы, но некоторые звуковые карты могут хуже работать с одной из версий. Об этом стоит узнать из руководства пользователя (там может быть информация об этом). Также посмотрите в характеристиках в интернет или магазине (где вы покупали звуковуху) – какой версии порт используется на звуковой карте (2.0 или 3.0).
- Вот так примерно это должно выглядеть.
- Кстати, вот такое подключение на моем комбике, который по совместительству является еще и звуковой картой.
- Если у звуковой карты есть отдельный блок питания – подключаем и его. Но на некоторых картах (как например, на моей) – БП нет и питание идет по USB.
ШАГ 2: Подключение периферии к звуковой карте
Если вы используете внешние колонки или наушники – подключаем их в соответствующие порты. Порты обычно имеют определенный цвет и обозначение – лучше глянуть об этом в руководстве. Сложные схемы подключения можно также глянут в мануале для вашей звуковухи.
- Side – боковые колонки.
- Front – передние колонки.
- Rear – задние колонки.
- С/Sub – сап буфер.
- Line IN – линейный вход.
- Mic – микрофон. Сюда же можно подключить колонки.
- Optical-Out – оптические выход на аудиосистему.
ПРИМЕЧАНИЕ! Возможны дополнительные порты, например, для подключения гитары или других инструментов.
Отлично, мы молодцы и справились с самой главной задачей, а именно – с физическим подключением.
ШАГ 2: Настройка в Windows
В Windows 10 и 11 по умолчанию драйвер должен установиться автоматически. Можете даже попробовать включить какую-нибудь музыку и прослушать через динамики или наушники. Даже если вы ничего не услышите, не переживайте, сейчас мы все заново, вручную настроим.
Где взять драйвера? Есть несколько вариантов. Если у вас есть руководство, там может быть ссылка на сам драйвер. Или может присутствовать QR-код. Сейчас покажу несколько способов установки драйвера. Для начала посмотрите точную модель на этикетке, которая чаще всего клеится на дно аппарата.
- В первую очередь гуглим официальный сайт нашей звуковой карты – лучше дополнительно использовать название, модель и слово «Драйвер».
- Скачиваем все программное обеспечение, которое есть для вашей модели.
- Запускаем и устанавливаем.
- В конце может понадобиться перезагрузить ПК – делаем это.
Возможно, на сайте устройства есть ссылки на дополнительное программное обеспечение, которое позволяет более детально настроить звуковую карту. Желательно все это установить.
ШАГ 3: Проверка звука
- В первую очередь включите какую-нибудь музыку, видео или еще что-то. Если звука нет – зажимаем клавиши:
+ R
- Вводим команду:
control
- Заходим в «Звук».
- На вкладке «Воспроизведение» кликаем ПКМ по нашей звуковой карте и выбираем «Использовать по умолчанию». Теперь звук будет выводиться сюда.
- То же самое сделайте и на вкладке «Запись», если вы подключили микрофон. Жмем «Применить».
- Проверяем звук.
ВНИМАНИЕ! У некоторых моделей звуковых карт есть свои особенности – об этом лучше узнать из обзоров на данные модели.
Если звука все равно нет, то скорее всего, мы установили неправильные драйвера. Дополнительно, там, где мы активировали нашу звуковую карту в «Звуке» – отключите через ПКМ встроенную звуковую карту так, чтобы осталась только внешняя (возможно, они конфликтуют). Дополнительно оставлю ссылки на статьи по решению проблем со звуком:
На этом все, дорогие друзья. Основные моменты мы рассмотрели, и я подробно рассказал вам, как подключить внешнюю звуковую карту к компьютеру. Если у вас еще остались вопросы – пишите в комментариях.



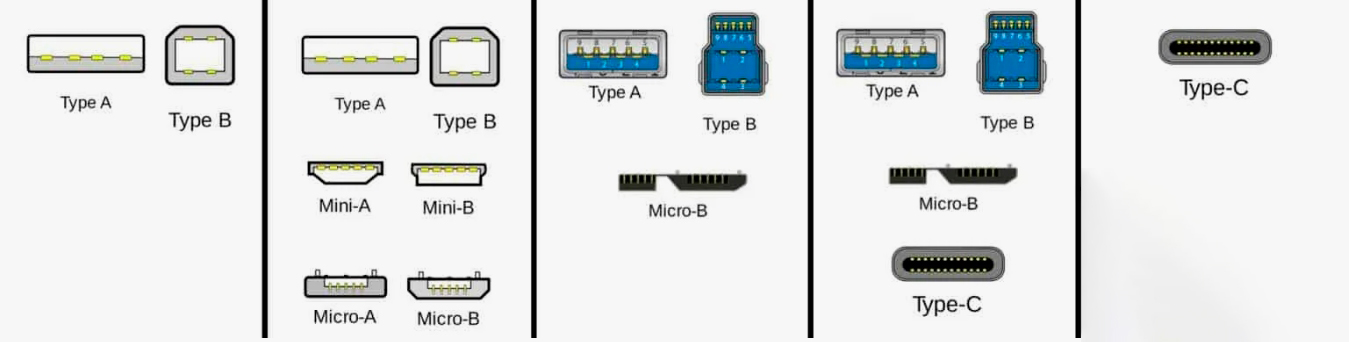
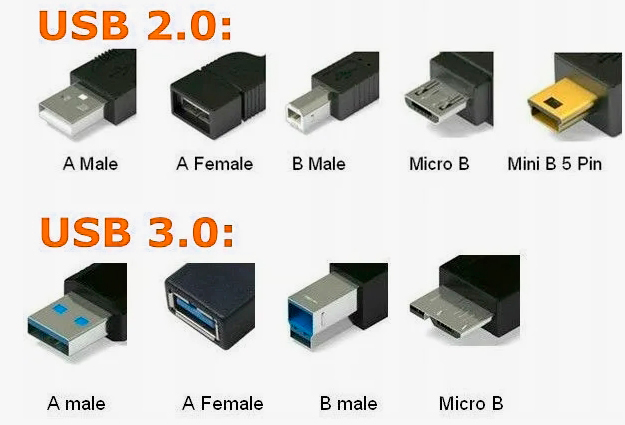
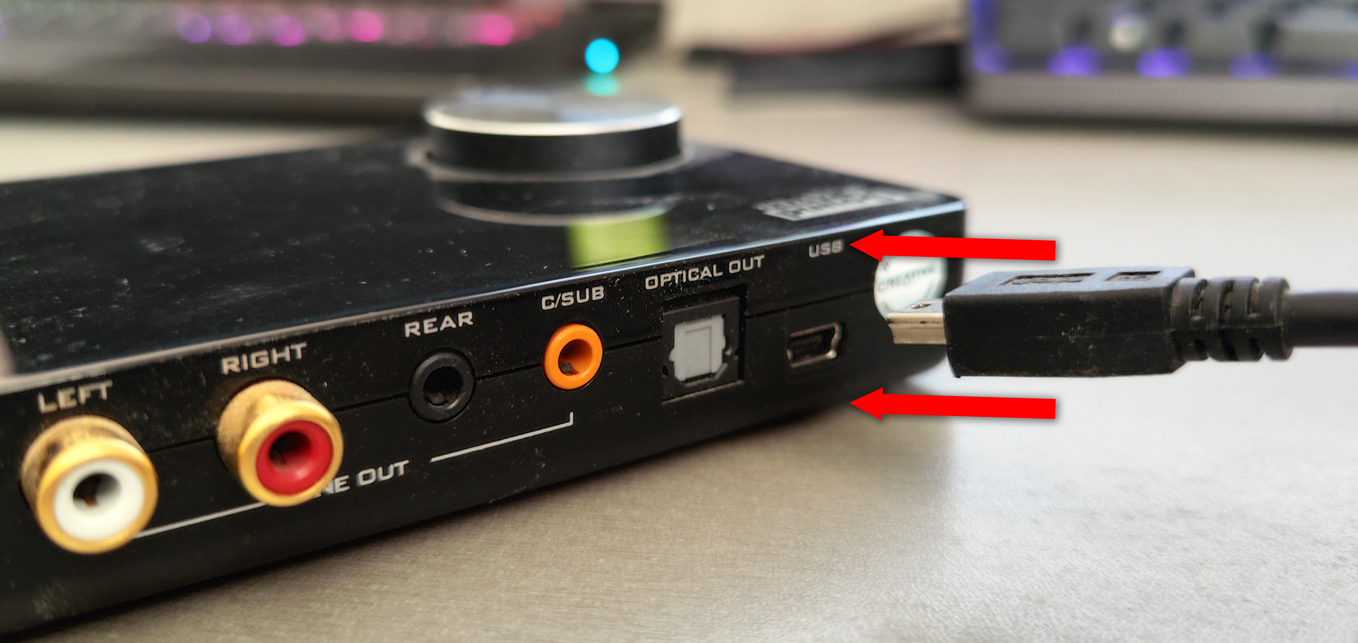


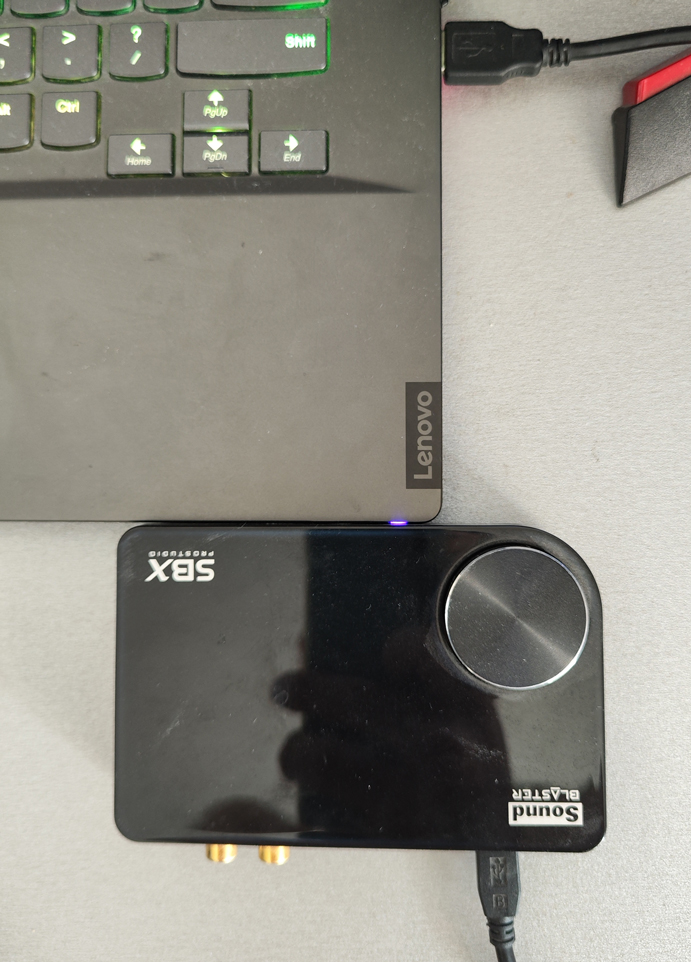

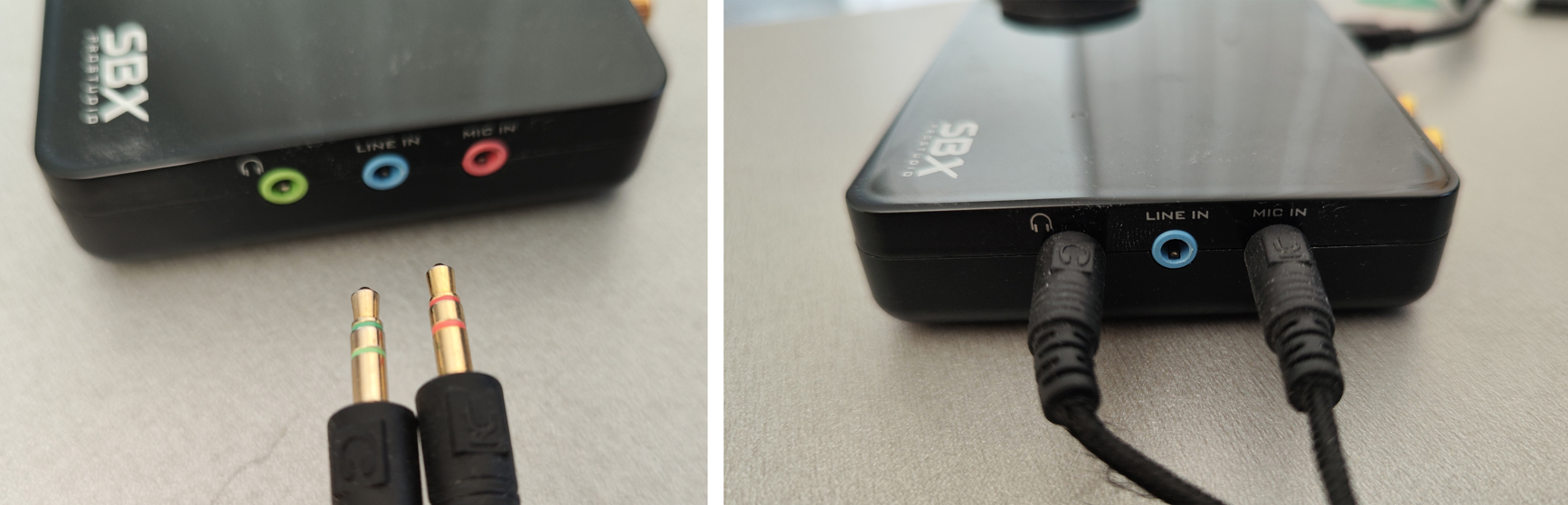
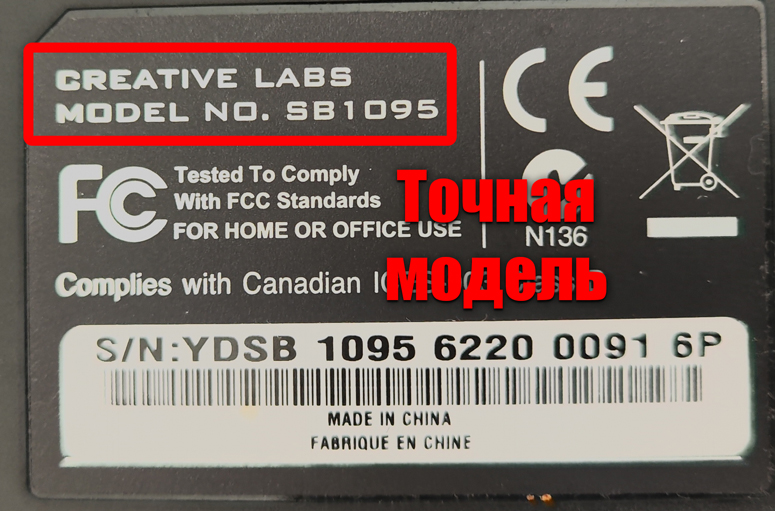
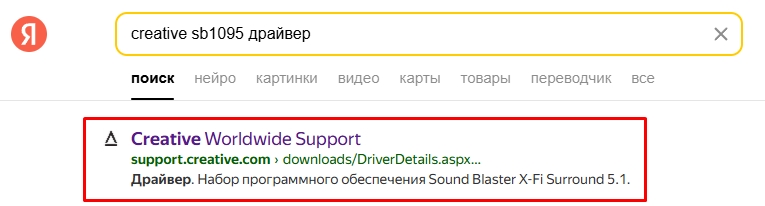
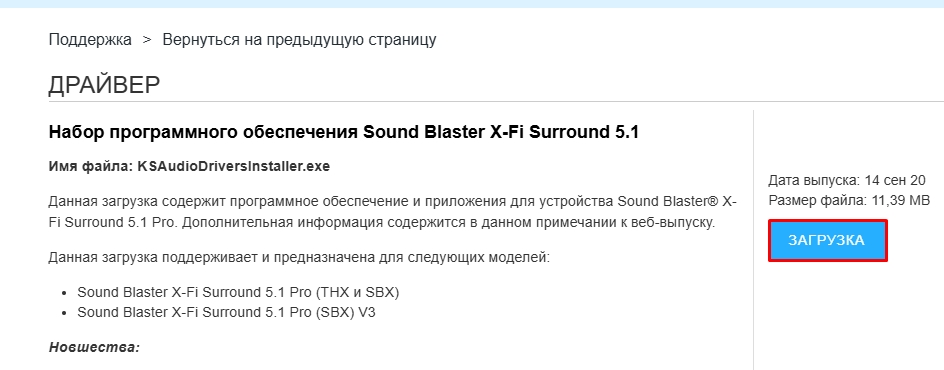
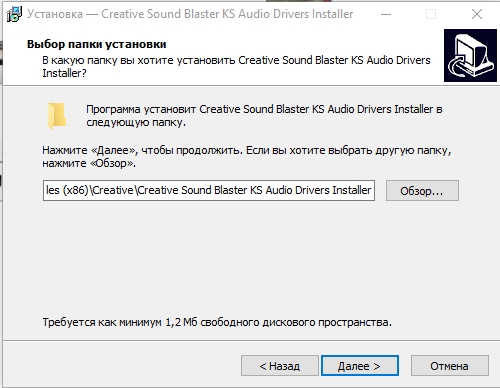
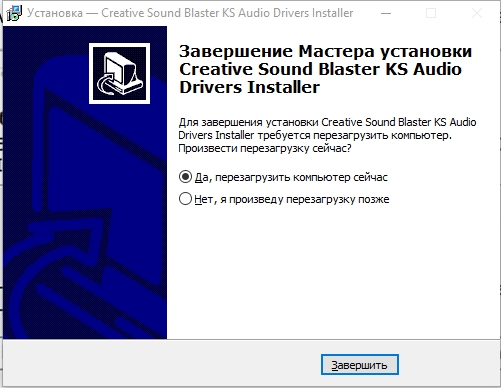
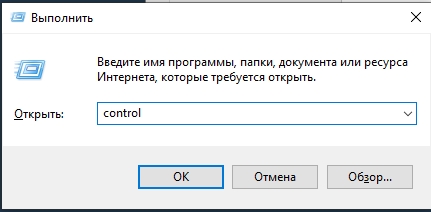
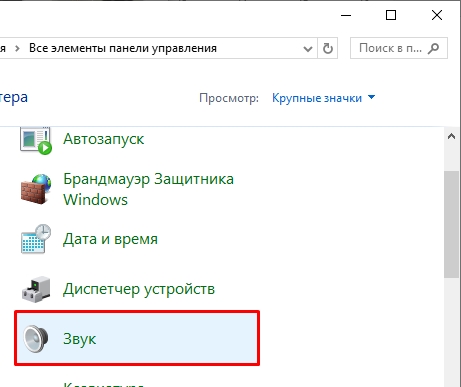

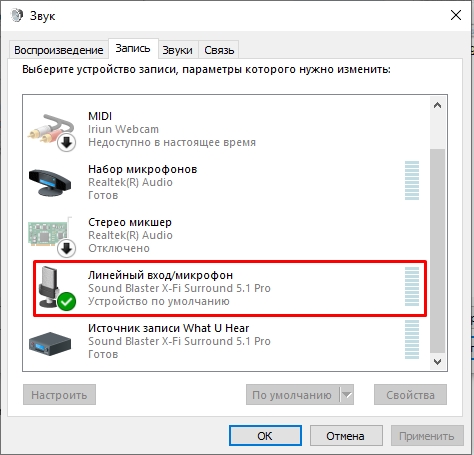





Вот прям как у автора, у меня в коробке не было кабеля для подключения, хотя карта недешевая. Пришлось бежать в магазин покупать
Спасибо вам огромное за такой подробный гайд
Долго не могла понять почему у меня нет звука. Оказалось я забыла выбрать свою звуковую карту в настройках и звук шел на динамики встроенные