Всем доброго времени суток! Сегодня мы будем решать проблему, когда нет звука на компьютере: он пропал, исчез или периодически то появляется, то вновь канет в небытие. Не буду писать долгих вступлений, и начнем с самых первых действий. В первую очередь проверьте, чтобы в правом нижнем углу в трее возле динамика не было красного кружочка. Если он там есть, то просто нажмите один раз по динамику и далее выделите тот же значок уже в открывшемся блоке, ток чтобы крестик исчез.
Иногда бывает, что звук может просто стоять на нуле. Так что тут останется просто вывести бегунок чуть выше нулевого уровня. Ещё можно проверить «Микшер громкости» всех приложений.
Тут можно настроить уровень громкости для каждой запущенной программы. Иногда бывает, что звука нет, именно из-за того, что ПО по умолчанию его отключает. Также это может сделать сам пользователь или вирус. Ну и конечно же смотрим, чтобы не было никаких крестиков.
Очень часто бывает, когда устройство в принципе отключается из-за поломанных программ. Нажимаем правой кнопкой мыши и заходим в «Устройства воспроизведения».
Вы можете увидеть вот такую надпись, как на картинке ниже, а устройств никаких не будет. Тогда нажимаем правой кнопкой и выбираем «Показать отключенные устройства».
Вы увидите устройства вывода, которые отключены. Находим «Динамики» или «Speaker», нажимаем правой кнопкой и активируем.
Если устройство включено, но звука нет – выделаем его и заходим в «Свойства». Проверьте, чтобы в нижнем поле «Применение устройства» стояло значение «вкл».
Зайдите во вкладку «Уровни» и посмотрите, чтобы на первой позиции не было крестиков, а громкость была больше 0.
Если вы видите несколько устройств, то вам нужно, чтобы галочка стояла именно напротив ваших колонок. Нажимаем по нужному аппарату правой кнопкой и выбираем «Использовать по умолчанию»
Проверьте, чтобы колонки были включены, и выставите громкость побольше. Убедитесь, что колонки подключены к нужному входу. Он обычно имеет зеленый цвет и надпись «LINE OUT». Некоторые колонки дополнительно имеют кабель USB для питания, поэтому его также следует подключить.
ВНИМАНИЕ! Колонки следует подключать именно к задней панели, так как передняя может быть просто выключена.
ПОМОЩЬ СПЕЦИАЛИСТА! Все ниже перечисленные инструкции подходят для всех Windows: 7, 8, 8.1, 10 и XP. Если у вас возникнут какие-то трудности или будут вопросы – пишите в комментарии.
Драйвера
Если пропал звук на компьютере, а прошлые способы не дали результата, то нужно обязательно проверить драйвера.
- Найдите на клавиатуре две клавиши и R и одновременно нажмите на них.
- Теперь внимательно пропишите команду: devmgmt.msc.
- Мы попали в самое сердце компьютера. Открываем раздел со значком динамика. Там вы должны увидеть вашу звуковую карту. Если вы видите, что напротив какого-то аппарата есть стрелочка, то нажимаем правой кнопкой и выбираем «Задействовать». Попробуем обновить драйвера – для этого нажимаем правой кнопкой по звуковой карте и кликаем нужный пункт.
ПРИМЕЧАНИЕ! Если никаких устройств нет, то скорее всего звуковая карта есть в разделе «Другие устройства», так что обновляем дрова там.
- Выбираем автоматический поиск. В этот момент вы должны быть подключены к интернету, так как дрова будут скачиваться с серверов Microsoft.
Далее может быть два варианта. Первый – драйвера обновятся, и звук вернется. Второй – вы увидите надпись, что якобы они не нуждаются в обновлении. В общем, если они не установились так, то нужно их обновить вручную. Там же заходим в свойства звуковой карты.
Переходим во вкладку «Сведения» и ставим «Свойство» как «ИД оборудования». Вам нужно нажать на верхнюю строчку и далее выбрать «Копировать».
Сервисов, которые дают возможным скачать драйвера по ID очень много. Поэтому просто заходим в поисковик, вводим фразу «id драйвера» и выбираем любой из сервисов. Как только попадете на страницу, вставьте скопированный ID в поисковую строку и нажмите «Поиск».
В самом конце вам останется скачать драйвер для вашей операционной системы. Только убедитесь, что вы выбрали нужную ОС с нужной битностью (32 или 64 бита). Данную информацию можно посмотреть в свойствах компьютера. После скачивания открываем архив и запускаем «exe» файл. Как только драйвер будет установлен, обязательно перезагрузите комп. После загрузки системы попробуйте включить звук.
Проверка служб
- Нажимаем + R.
- Команда: services.msc.
- Смотрим, чтобы служба «Windows Audio» была включена. Можно активировать её вручную, нажав правой кнопкой, но лучше зайти в свойства и посмотреть, чтобы в строке «Тип запуска» стояло «Автоматический» запуск.
- Применяем параметры и перезагружаемся.
Realtek
Если у вас звуковая карта Realtek, то проблему можно решить с помощью вспомогательной утилиты. Сначала скачиваем программу с официального сайта. Вам нужно будет выбрать тип подключения USB или PCI. Если карта встроенная, то выбираем PCI. Далее нужно будет просто выбрать свою операционную систему. Ссылка будет отправлена на почту, так что на следующем шаге нужно ввести действующий электронный ящик.
После скачивания, действуем аналогично – устанавливаем программу и перезагружаем компьютер.
Видеоплеер не играет звук
Очень часто бывает, когда звук есть браузере, но вот при открытии видео или звуковых файлов в медиаплеере – не работает звук. В таком случае скорее всего у вас установлены не все кодеки. Заходим по ссылке. Там вы увидите несколько паков. Для уверенности можете скачать и установить «Full» пакет.
На следующем этапе просто выберите одно из зеркал в разделе «Download». После скачивания устанавливаем пакет и перезагружаем комп.
Активация в BIOS
Крайне редко бывает, когда аудио-карта просто выключена в БИОС системе. Это делается тогда, когда устанавливается вторая звуковая карточка. Таким образом можно избежать конфликта двух устройств. Чтобы включить её в BIOS, нужно перезагрузить или включить компьютер. В самом начале загрузки ЭВМ, когда экран ещё черный – нужно зажать одну из клавиш, чтобы попасть внутрь БИОС меню.
Чаще всего это клавиши: Delete, F1, F2, F3, Esc. Для уверенности советую посмотреть на подсказку в нижнем углу загрузочного экрана.
СОВЕТ! В некоторых случаях помогает приостановка загрузки компьютера – просто нажмите на кнопку «Pause».
Чаще всего звуковуха находится в разделе «Advanced». Если такого раздела нет, то вам нужно просто поискать по пунктам и найти любое название со словом «Audio». Далее нужно включить аудиоустройство в режим «Enabled». В самом конце необходимо обязательно выйти и СОХРАНИТЬ параметры (Save and Exit). Смотрите на вспомогательные клавиши у вас. Если вы просто выйдите из BIOS, то изменения конфигурации приняты не будут.
Решение проблем с системой
Если прошлые способы не дали результата, а вы все не знаете, что делать если не звука на компьютере с ОС Windows, то проблема скорее всего кроется в самой системе. Возможно повреждены какие-то системные файлы. Это может происходить из-за сторонних кривых программ или вирусов. Такое также бывает при конфликте приложений. Будем действовать по шагам:
- Полностью проверьте вам компьютер на вирусы. Перед этими обязательно обновите вирусные базы. Если у вас нет никаких антивирусных программ, то вы можете скачать с интернета бесплатные утилиты от Avast или Dr.Web. После этого попробуйте включить звук на компьютере и проверить его.
- Скачиваем, устанавливаем и запускаем программу «CCleaner».
- После запуска нажимаем в левом меню на «Стандартную очистку». Далее выбираем «Анализ» и после процедуры нажимаем «Очистка».
- Теперь переходим во вкладку «Реестр», нажимаем «Поиск проблем» и в самом конце исправляем все выделенные.
- А теперь один из самых главных шагов. Как я уже говорил выше, есть программы, которые могут конфликтовать с вашей звуковой картой. Вспомните – не устанавливали ли вы ранее какие-то приложения. Они также могли инсталлироваться в фоновом режиме. Заходим в «Инструменты» – «Удаление программ». Далее установите сортировку по дате. Удалите подозрительное и не нужное ПО, особенно то, которые было установлено недавно и без вашего ведома.
- Также вредоносное ПО может висеть в автозагрузке, поэтому его следует включить. Переходим в «Инструменты» – «Запуск» (Автозагрузка). Ставим сортировку так, чтобы вы видели все включенные программы. Теперь всё зависит только от вас – вам нужно интуитивно выключить все подозрительное.
- Перезагружаемся.
Ну и последнее, что можно сделать, так это «Восстановление системы». Нажимаем в меню «Пуск» и в поисковой строке вводим название службы. Далее действуем согласно инструкции. Только не забудьте на определенном этапе выбрать самую раннюю точку восстановления. После этого компьютер будет перезагружен.
ВНИМАНИЕ! Иногда бывает, что после перезагрузки вы видите сообщение об ошибке, что восстановление не удалось. Просто выполните процедуру повторно.
Ничего не помогло
Если из вышеперечисленного ничего не помогло, а вопрос «Почему не работают колонки на компьютере, и где звук» все также остается открытым, то есть несколько причин поломки. Возможно у вас просто сгорели колонки или отходит кабель. Вы можете просто покрутить провод во время проигрывания видео или песни. Можно попробовать вставить в звуковой порт наушники. Если наушники будут работать, значит проблема именно в колонках.
Также, чтобы проверить динамики на ПК – выкрутите громкость на максимум и поднесите ухо как можно ближе к колонкам. Вы должны услышать небольшой шум. Если шума нет, то возможно есть поломка внутри. Ещё проверьте, чтобы колонки были включены в сеть.
ПРИМЕЧАНИЕ! Иногда звук может просто пропадать, тогда это скорее всего связано с кабелями, которые идут к колонкам. В таком случае провод просто переломился.
Если с динамиками все в порядке, а звука не слышно, то скорее всего проблема в звуковой карте. Ещё раз проверьте, чтобы у вас были установлены свежие драйвера на нужную систему. Если музыка все равно не играет, то значит карта сломана или сгорела. Переживать не стоит, так как вы всегда можете прикупить другую карточку. Для удобства можно взять внешнюю звуковуху или с PCI подключением.

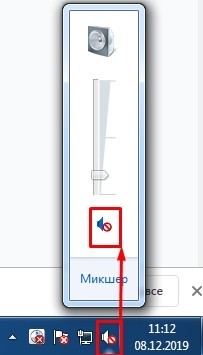
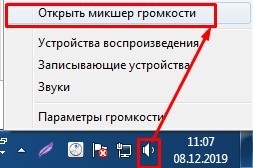

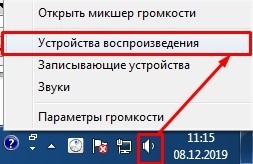
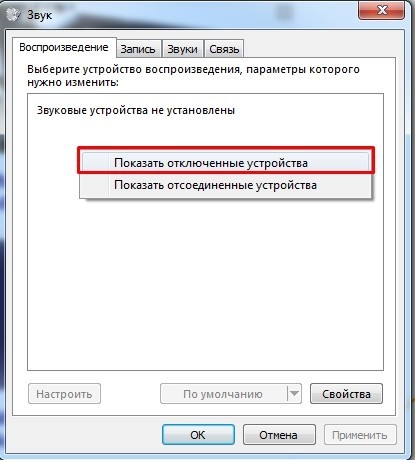
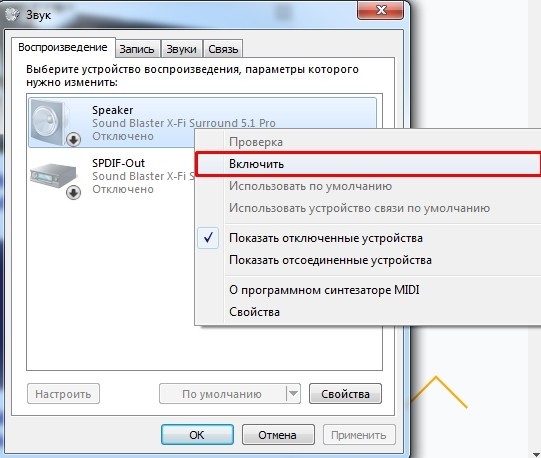
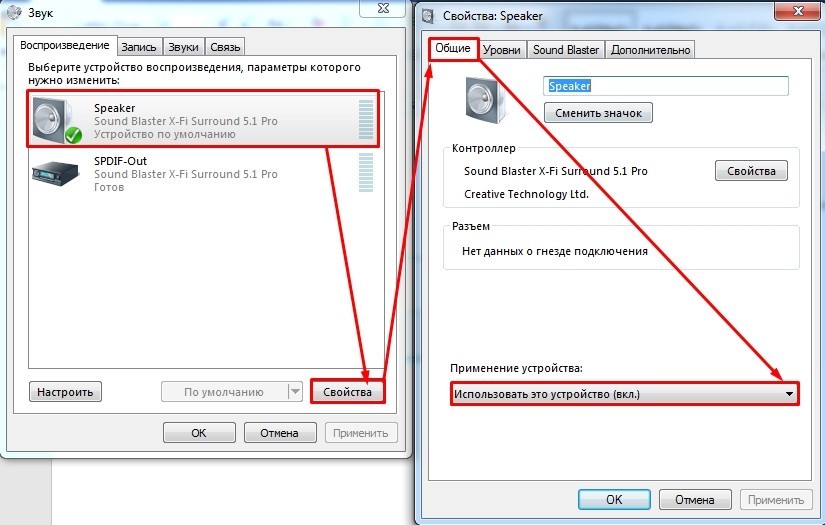
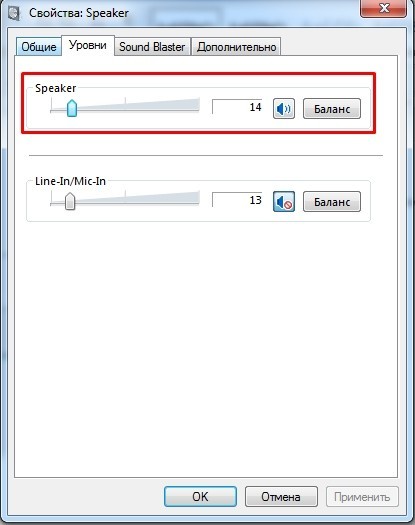
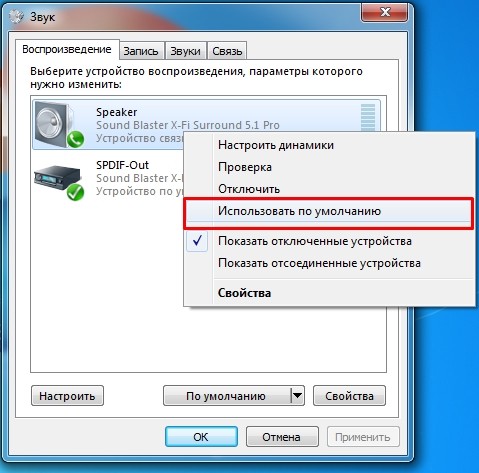
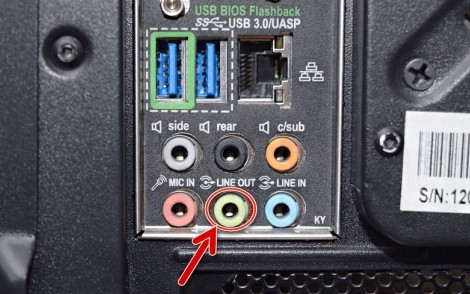
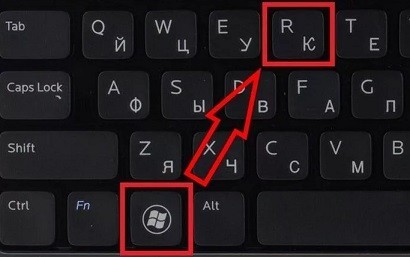

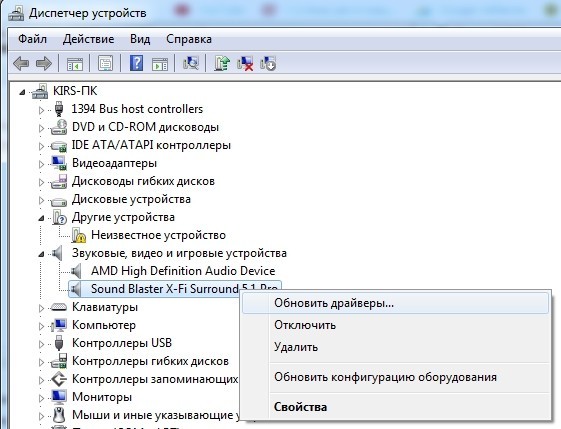
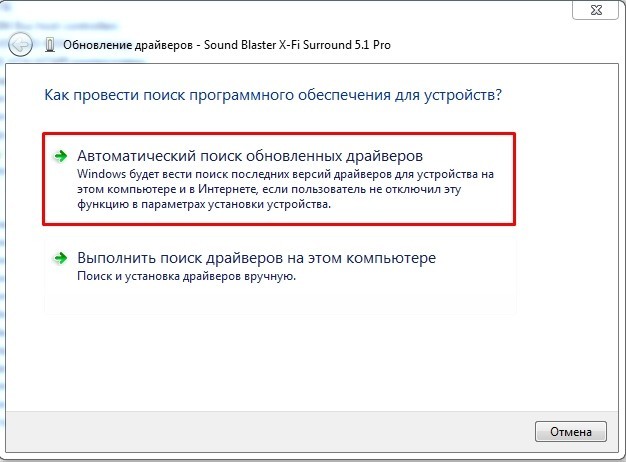
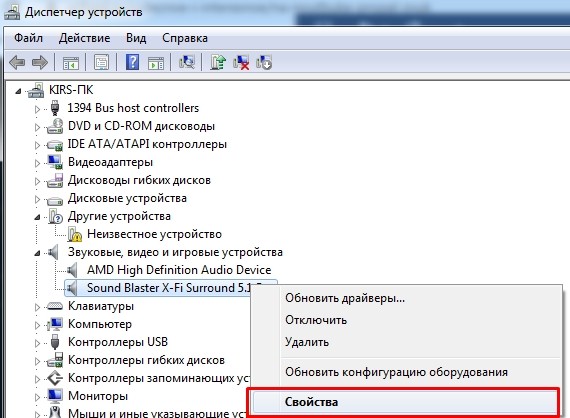
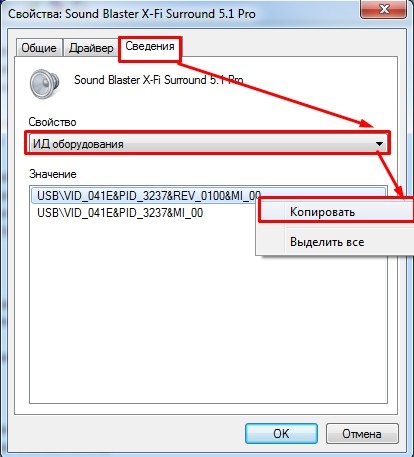
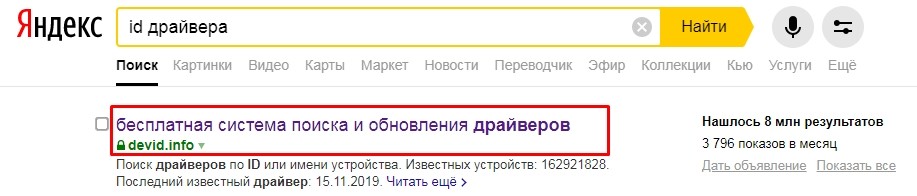
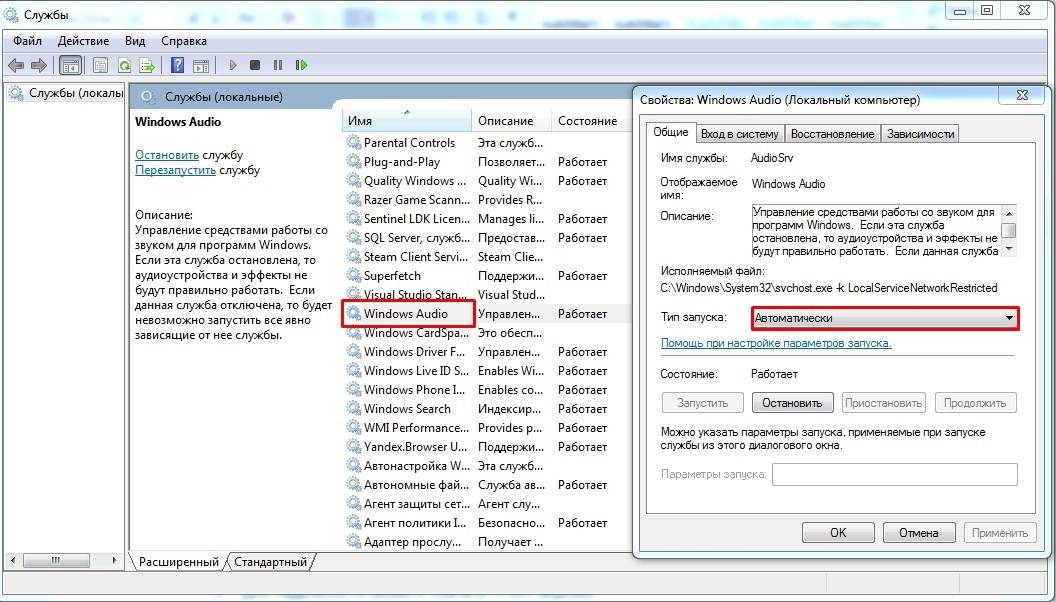

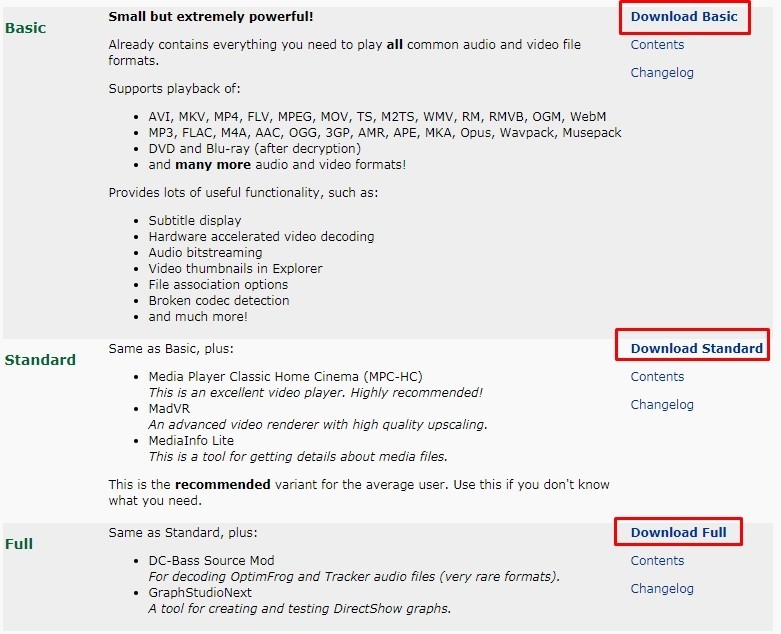
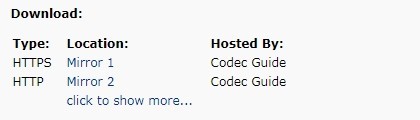
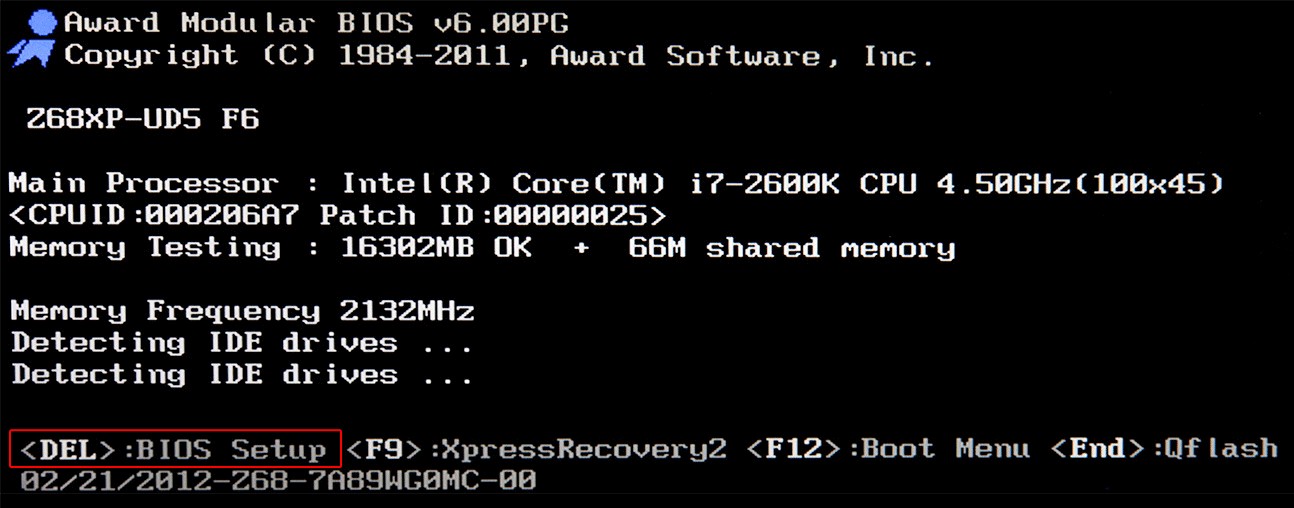
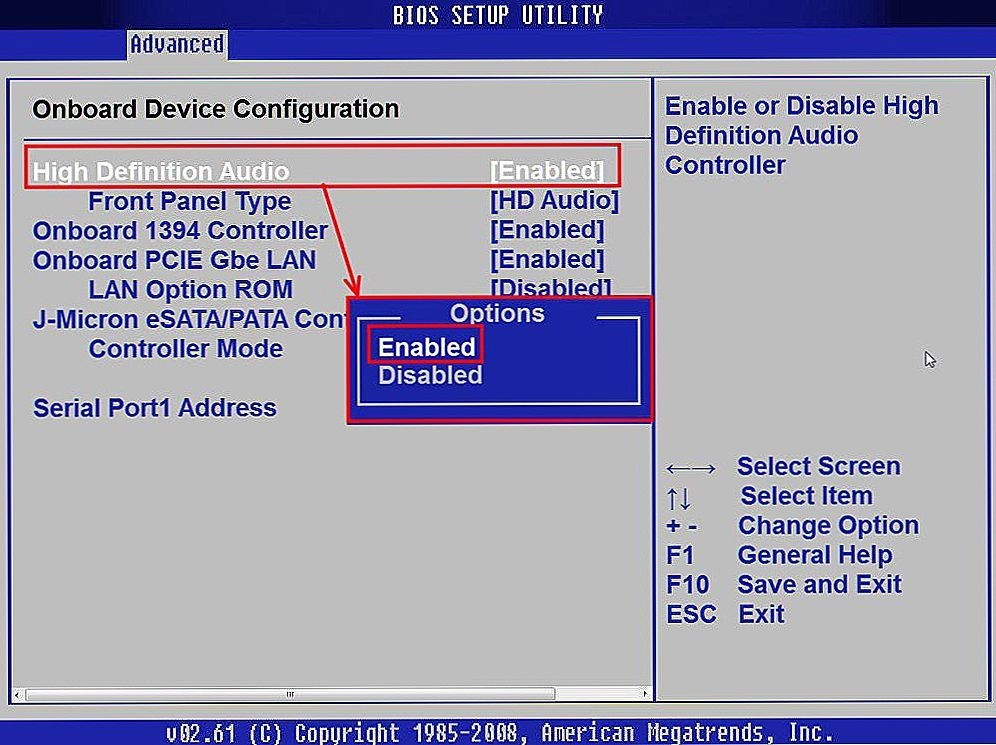
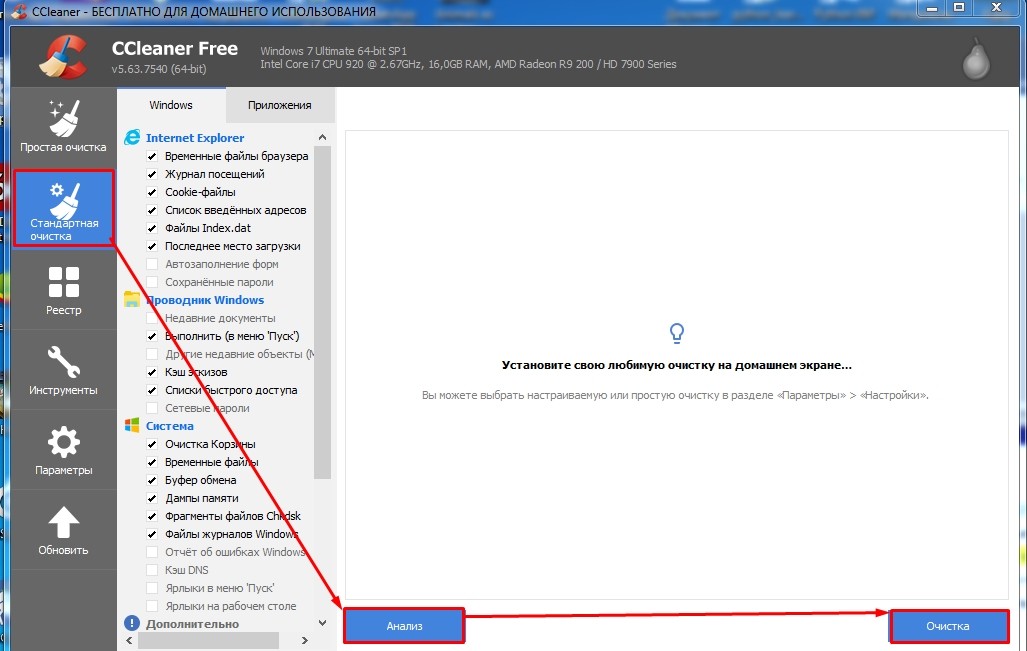
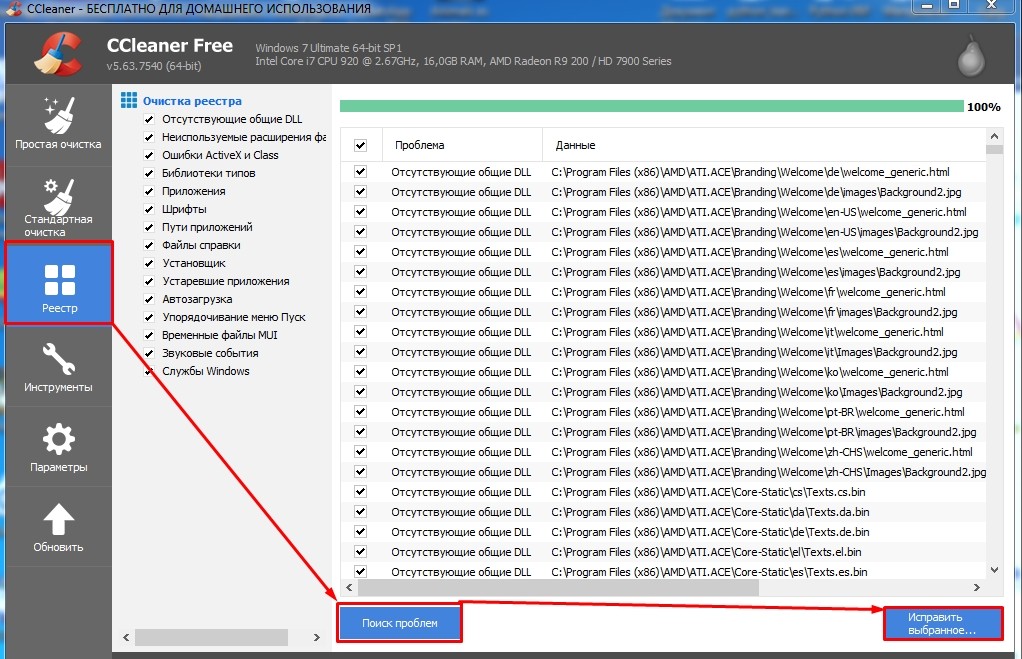
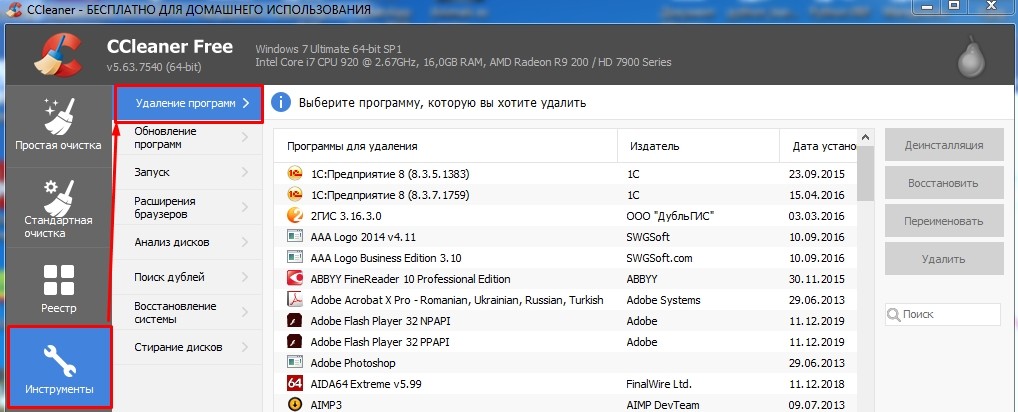
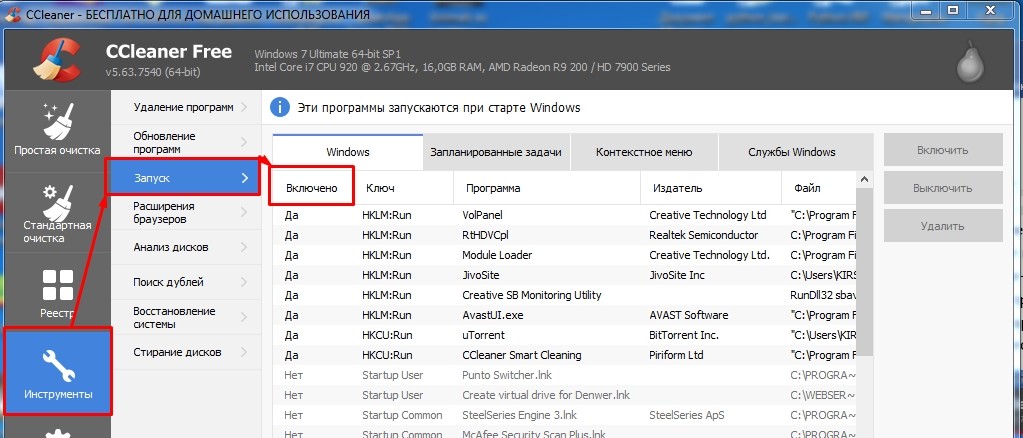
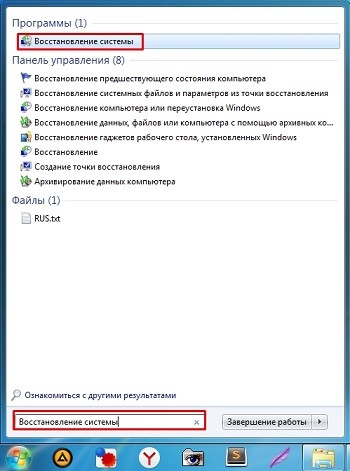




Ура, наконец-то решил проблему. Оказались проблема была именно в драйверах. Спасибо, вам
Спасибо, помогли
Так и не понял, почему драйвера могут ломаться?
стоит windows 10, аудио материнское (не карта). Звука нет. Все проверил переустановил драйвера, проверил телефоны (вывожу с лин.вых. сзади на телефоны) – все в порядке, по всем индикаторам громкости звук есть, а в телефонах тишина. В чем может быть дело?
А простые проводные наушники к линейному выходу. Звук есть?
Добрый день! Я подключал только телефоны, колонок нет. Судя по индикаторам все должно звучать. Но нет, не хочет.
Если я вас правильно понял, то вы подключаете телефон для вывода звука с компьютера. Но он таким образом работать не будет, так как на телефоне данный вход работает только для вывода звука на подключенные наушники, опять же к этому телефону.
я подключал как раз телефоны, 2 пары (колонок нет) спереди и сзади и нигде ни одна не работает.
Прошу прощения, правильно,не телефон(ы), а наушники. Т.к. по-английски headphones, привык говорить телефоны. Так нет звука в наушниках.
Я проблему решил. Звук настраивается в 3х местах, а я настраивал в 2х, будучи уверенным, что все они должны дублировать друг друга. Иначе полный бардак. Он , правда, так и остался: веде разные формы , надписи, настройки, причем при выдергивании штекера из гнезда (зависит от настроек) звук автоматически пропадает и его снова надо настраивать. Голову можно сломать. 10 хозяев программ и ни с кем не договариваются об удобстве пользования и не думают о потребителе, лишь бы бабло срубить на квази-новшествах и “улучшении”. Такое впечатление, что те, кто разрабатывал этот софт и оболочки для него сами никогда им не пользуются (как, впрочем и во всем другом)